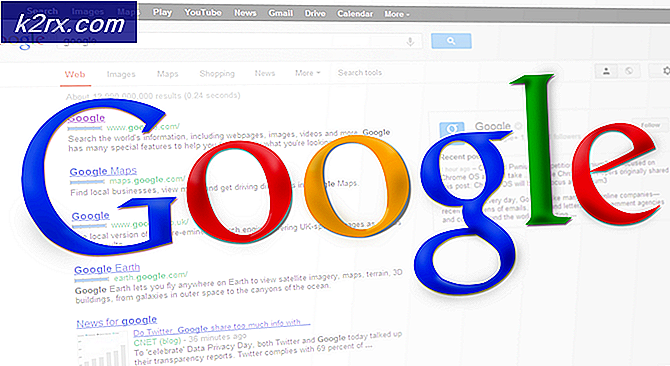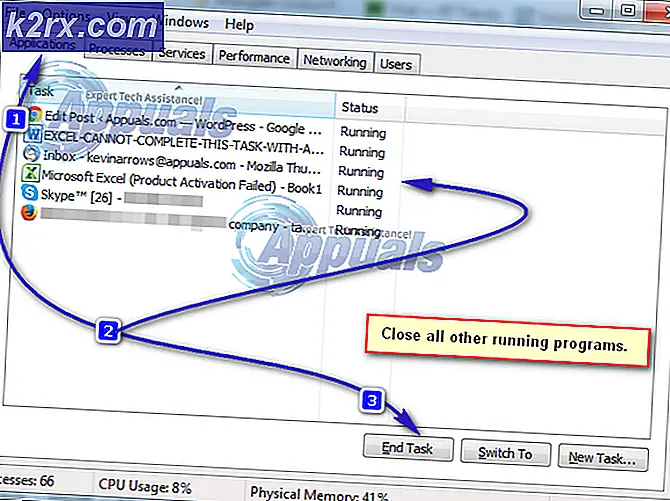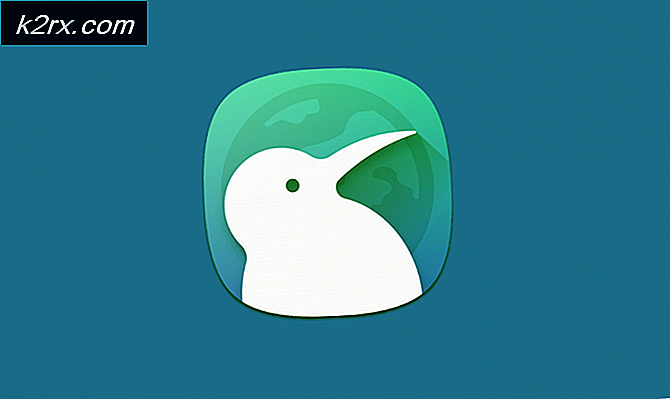Fix: Session ReadyBoot Dihentikan karena Kesalahan berikut: 0xc0000188
ReadyBoot adalah mekanisme untuk membantu Anda mempercepat waktu boot komputer Anda . Setiap kali Anda menghidupkan komputer Anda, Windows melacak cara komputer Anda memulai dan program yang biasanya diakses dalam proses startup. Windows siap menyimpan informasi ini dalam bentuk file kecil di folder Prefetch. Saat berikutnya Anda menghidupkan komputer Anda, Windows merujuk ke file-file ini untuk mempercepat proses startup.
Folder Prefetch terletak di bawah direktori sistem Windows dan mempertahankan diri. Tidak perlu menghapus isinya karena hanya akan memperlambat proses boot karena Windows tidak akan dapat mengakses file yang disimpan dan akan boot dengan cara tradisional.
Apa Perbedaan utama antara ReadyBoot dan ReadyBoost?
Mari kita mulai dengan mendefinisikan mekanisme dari kedua proses. Pada sistem dengan RAM lebih dari 700MB, ReadyBoot menggunakan informasi dari 5 boot sebelumnya untuk membuat rencana untuk cache memori boot-time. Ini akan mencoba untuk mengambil file yang diperlukan di masa depan ke RAM sebelumnya. Memori yang digunakan oleh ReadyBoot dibebaskan setelah sekitar 90 detik atau segera jika proses lain membutuhkan memori.
Sederhananya, jika Anda memiliki sistem di mana sistem Anda di-boot dari SSD, ReadyBoot mungkin tidak meningkatkan waktu boot dengan banyak. Namun, ia akan mencoba menggunakan RAM cepat Anda sehingga dapat berfungsi sebagai cache cepat untuk disk. Pada saat ini, bahkan SSD tercepat lebih lambat dari RAM Anda sehingga meningkatkan waktu boot dengan sedikit.
ReadyBoost, di sisi lain, dimaksudkan untuk memanfaatkan memori flash untuk file swap. Jika Anda memiliki SSD, tidak ada gunanya menggunakan utilitas ReadyBoost karena akan lebih lambat. Anda dapat melihat pesan pop-up setiap kali Anda memasukkan flash USB cepat ke komputer Anda tentang apakah Anda ingin menggunakannya untuk ReadyBoost atau tidak.
Apa artinya Kondisi Kesalahan dalam Diskusi?
Kesalahan ini terutama terjadi jika memori yang dialokasikan ke layanan ReadyBoot kurang dari yang sebenarnya dibutuhkan oleh layanan. Oleh karena itu tidak dapat membuat file-file kecil yang telah kita bahas sebelumnya dan komputer Anda dipaksa untuk tidak menggunakan layanan untuk potensinya. Ukuran standar ReadyBoot di sebagian besar komputer adalah 20 MB yang mungkin terbukti kurang dari waktu ke waktu. Kami dapat mencoba mengubah ukuran alokasi dan melihat apakah ini memecahkan pesan kesalahan.
- Tekan Windows + S, ketik monitor kinerja di kotak dialog dan buka aplikasi.
- Perluas Kumpulan Data Kolektor dan klik pada Sesi Jejak Acara Startup . Cari ReadyBoot menggunakan panel navigasi yang ada di sisi kanan layar dan klik dua kali.
- Pilih tab Stop Condition . Sekarang tingkatkan ukuran yang berada di dekat bagian bawah layar. Ukuran ideal jika 128 MB . Itu tidak banyak ruang tetapi itu sudah cukup untuk aplikasi berfungsi normal.
- Tekan Terapkan untuk menyimpan perubahan dan keluar.
Sekarang restart komputer Anda. Untuk memeriksa apakah kondisi kesalahan sudah diperbaiki, ikuti langkah-langkah di bawah ini.
- Tekan Windows + R, ketik eventvwr.msc di kotak dialog dan tekan Enter.
- Sekarang Anda dapat memeriksa penampil kejadian jika pesan kesalahan terjadi baru-baru ini. Selanjutnya, Anda juga dapat menavigasi ke direktori C: \ Windows \ Prefetch \ ReadyBoot dan periksa apakah ruang lebih dari 20MB yang telah kita definisikan sebelumnya.
Apa saja efek Samping di Komputer saya jika Pesan Kesalahan Masih ada?
Menurut pernyataan resmi dari Microsoft:
Pencatatan kesalahan ini tidak akan mempengaruhi pengoperasian komputer Anda.
Jadi untuk meringkas, kesalahan ini tidak akan mempengaruhi cara komputer Anda beroperasi atau akan menyebabkan hilangnya fungsionalitas. Ini hanya digunakan untuk mempercepat komputer Anda dengan meningkatkan waktu bootnya. Jika Windows tidak dapat mengakses utilitas ini, ia akan beralih untuk mem-boot cara tradisional dan mem-boot sistem operasi tanpa berkonsultasi dengan tabel memori yang dibangun karena layanan ini. Perhatikan itu akan sedikit meningkatkan waktu boot tetapi itu semua ada.
TIP PRO: Jika masalahnya ada pada komputer Anda atau laptop / notebook, Anda harus mencoba menggunakan Perangkat Lunak Reimage Plus yang dapat memindai repositori dan mengganti file yang rusak dan hilang. Ini berfungsi dalam banyak kasus, di mana masalah ini berasal karena sistem yang rusak. Anda dapat mengunduh Reimage Plus dengan Mengklik di Sini