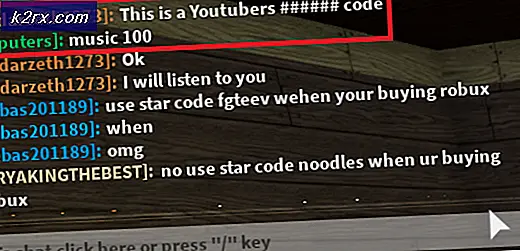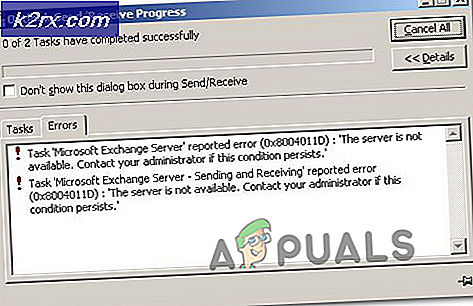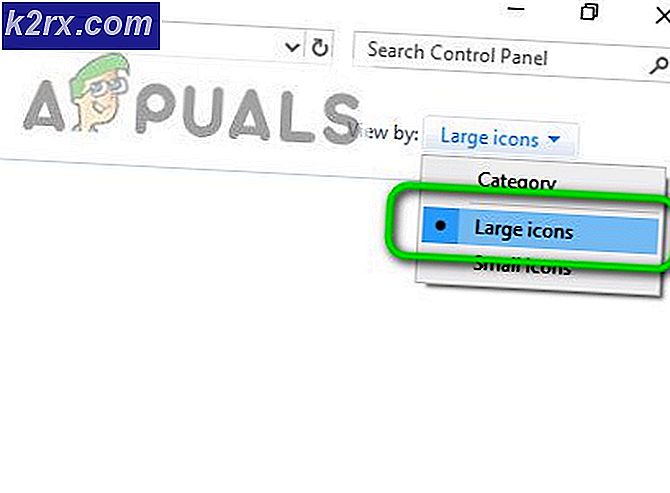FIX: Excel tidak dapat menyelesaikan tugas ini dengan sumber daya yang tersedia
Banyak pengguna melaporkan satu atau lebih kesalahan yang disebutkan di bawah ini saat bekerja di Microsoft Excel. Meskipun kesalahan ini dapat sangat umum, kesalahan ini tidak selalu mengidentifikasi penyebab sebenarnya di balik masalah ini. Tetapi jika spreadsheet Anda berisi sejumlah besar rumus, makro, dan data, mungkin komputer Anda benar-benar kehabisan sumber daya saat memprosesnya. Dalam beberapa kasus, cukup memulai ulang semua contoh buku kerja excel dapat menyelesaikan masalah.
Lanjutkan dengan instruksi dalam panduan ini, dan pada akhirnya Anda akan tahu apakah komputer Anda kehabisan sumber daya atau gangguan terkait perangkat lunak lainnya.
Excel tidak dapat menyelesaikan tugas ini dengan sumber daya yang tersedia. Pilih lebih sedikit data atau tutup aplikasi lain ATAU Habis Memori
Tidak cukup Sumber Daya Sistem untuk Tampilan Lengkap
Tidak ada cukup memori untuk menyelesaikan tindakan ini. Coba gunakan lebih sedikit data atau tutup aplikasi lain. Untuk meningkatkan ketersediaan memori, pertimbangkan:
Menggunakan versi Microsoft Excel 64-bit.
Menambahkan memori ke perangkat Anda
Solusi 1: Bebaskan Sumber Daya CPU
Pastikan lembaran Anda tidak melebihi batas yang ditentukan oleh Microsoft. Anda dapat memeriksa batas di sini. Jika lembaran Anda melintasi batas data, Anda harus memecah lembar Anda ke dalam buku kerja individu. Jika Anda bekerja pada spreadsheet besar dengan banyak rumus dan data bahkan di bawah batas, dan menggunakan beberapa aplikasi pada saat yang sama, Microsoft Excel mungkin kehabisan memori yang diperlukannya.
Tutup semua program lain yang Anda jalankan kecuali spreadsheet Excel yang sedang Anda kerjakan.
Tekan dan Tahan Ctrl + Shift + Esc untuk membuka Task Manager . Anda dapat melihat lembar Excel Anda dengan namanya di tab Aplikasi di bawah Tugas dan juga semua aplikasi lain yang sedang berjalan. Tidak termasuk lembar excel yang Anda kerjakan, Klik kanan pada setiap program lain, termasuk lembar excel lainnya yang sedang berjalan & tidak sedang digunakan, dan klik End Task .
Anda juga dapat mencoba dan menutup / mengakhiri tugas aplikasi excel dan kemudian membukanya kembali. TETAPI sebelum Anda melakukannya, pastikan Anda memiliki salinan lembar excel yang tersimpan jika tidak, Anda dapat kehilangan data.
Solusi 2: Mematikan Penghitungan Otomatis
Buka Microsoft Excel . Tekan dan Tahan ALT + F + T untuk membuka jendela Opsi. Klik Rumus . Tekan ALT + M untuk memilih Manual di bawah Perhitungan Buku Kerja. Klik OK. Mulai ulang Excel. Periksa apakah Anda mendapatkan kesalahan lagi. Jika ya, lanjutkan ke solusi berikutnya.
Solusi 2: Mematikan Panel detail dan panel Pratinjau.
Tahan Kunci Jendela + R. Di kotak dialog Run, ketik excel dan tekan Enter .
TIP PRO: Jika masalahnya ada pada komputer Anda atau laptop / notebook, Anda harus mencoba menggunakan Perangkat Lunak Reimage Plus yang dapat memindai repositori dan mengganti file yang rusak dan hilang. Ini berfungsi dalam banyak kasus, di mana masalah ini berasal karena sistem yang rusak. Anda dapat mengunduh Reimage Plus dengan Mengklik di SiniTahan Tombol CTRL dan Tekan O. Di jendela Buka, klik tombol Atur di sudut kiri atas. Klik pada Tata Letak .
Uncheck Details pane dan Preview pane .
Sekarang coba dan buka lembar Excel untuk melihat apakah berfungsi.
Solusi 3: Bersihkan Data Sementara
Tutup semua lembar excel. Cadangkan lembar yang sebelumnya Anda kerjakan. (Salin ke drive eksternal atau pasang dan kirim ke surel Anda sehingga Anda bisa mengunduhnya nanti)
Tekan Tombol Windows + R. Dalam kotak dialog run, salin dan tempel jalur yang diberikan di bawah ini :
% appdata% \ Microsoft \ Excel
Dan Klik OK. Folder akan terbuka. Pilih dan D elete semua file dan folder di sana.
Ulangi proses untuk jalur yang diberikan di bawah ini (tanpa tanda kutip):
% temp%
C: \ Users \ Username \ Local \ Microsoft \ FORMS
C: \ Program Files \ Microsoft Office \ Office14 \ XLSTART (Untuk versi 32 bit)
C: \ Program Files (x86) \ Microsoft Office \ Office14 \ XLSTART (Untuk versi 64 bit)
Folder Office14 dapat berubah tergantung pada versi Office Anda. Setelah selesai, dan file dibersihkan dalam folder yang ditentukan (reboot PC dan kemudian uji)
Solusi 4: Uninstall Program yang Tidak Diinginkan
Terkadang, program lain dapat berkonflik dengan program Office, biasanya ini adalah program yang menambahkan diri ke add-on. Tekan tombol Windows + R. Di jendela jalankan, ketik appwiz.cpl untuk membuka Program dan Fitur dan tekan Enter.
Copot Pemasangan Windows Live Essentials dan Konektor Sosial Microsoft Outlook untuk Live Messenger jika mereka ada dalam daftar program. Lihat apakah masalah terus berlanjut. Masih di sana? Pindah ke Solusi 5.
Solusi 5: Perbaiki Microsoft Excel
Tekan tombol Windows + R. Di jendela jalankan, ketik appwiz.cpl untuk membuka Program dan Fitur dan tekan Enter .
Klik kanan pada Microsoft Office dan klik Ubah . Pilih Perbaikan dari jendela yang terbuka dan klik Lanjutkan .
Jika masalah Anda tidak teratasi, Anda harus mengosongkan kantor sepenuhnya dari Program dan Fitur dan menginstal ulang lagi.
Jika Anda masih mendapatkan penggunaan memori fisik yang tinggi di Task Manager (Ctrl + Shift + Esc), Anda harus mempertimbangkan untuk meningkatkan RAM komputer Anda hingga minimum 4 GB, dan mengupgrade Microsoft Excel ke versi 64 bit. Yang pasti, jalankan Excel dan periksa (cpu dan penggunaan memori) dari tab Performance .
TIP PRO: Jika masalahnya ada pada komputer Anda atau laptop / notebook, Anda harus mencoba menggunakan Perangkat Lunak Reimage Plus yang dapat memindai repositori dan mengganti file yang rusak dan hilang. Ini berfungsi dalam banyak kasus, di mana masalah ini berasal karena sistem yang rusak. Anda dapat mengunduh Reimage Plus dengan Mengklik di Sini