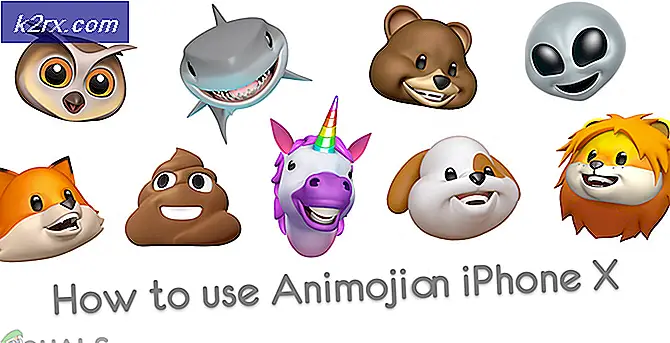Perbaiki: Panggilan Skype Gagal
Skype adalah perangkat lunak telekomunikasi yang mengkhususkan diri dalam menyediakan obrolan video dan panggilan suara ke pengguna di seluruh dunia. Microsoft saat ini memiliki Skype dan telah memberikan dukungan untuk berbagai platform.
Banyak pengguna menghadapi masalah panggilan mereka gagal ketika mereka mencoba untuk menghubungi seseorang melalui Skype. Masalah ini mungkin berlanjut karena sejumlah alasan seperti perangkat keras yang rusak, aplikasi pihak ketiga yang mengganggu, Antivirus Anda memblokir layanan Skype, driver usang, dll. Kami telah mencantumkan sejumlah solusi untuk menyelesaikan masalah ini. Lihatlah.
Solusi 1: Meningkatkan Skype
Jika Anda memiliki Skype versi lama yang diinstal pada komputer Anda, disarankan agar Anda meng-upgrade ke versi terbaru sesegera mungkin. Seperti yang kita semua ketahui, Windows terus meluncurkan pembaruan ke sistem operasinya dan berdampingan, ia juga menyediakan pembaruan untuk aplikasinya (Skype). Jika keduanya tidak sinkron, ini mungkin membuktikan masalah bagi banyak pengguna. Selain itu, ada banyak perbaikan bug yang ditargetkan dalam pembaruan baru untuk aplikasi tersebut. Anda dapat dengan mudah mengunduh versi terbaru Skype menggunakan situs web resmi Microsoft.
Unduh file yang dapat dieksekusi ke lokasi yang dapat diakses dan hapus versi Skype yang saat ini terinstal menggunakan Program dan fitur (tekan Windows + R dan ketik appwiz.cpl). Setelah pencopotan pemasangan, jalankan eksekutabel baru dan instal versi terbaru.
Solusi 2: Menonaktifkan Perangkat Lunak Antivirus dan Firewall
Kami dapat mencoba menonaktifkan Firewall Anda dan memeriksa apakah prosedur mulai ulang. Windows Firewall memonitor data dan paket internet masuk dan keluar Anda. Ini juga memblokir beberapa koneksi atau beberapa aplikasi dari instalasi jika mereka tidak memenuhi kriteria. Anda juga harus menonaktifkan perangkat lunak antivirus yang diaktifkan pada komputer Anda.
- Tekan tombol Windows + R untuk membuka aplikasi Jalankan. Dalam kontrol jenis kotak dialog. Ini akan membuka panel kontrol komputer Anda di depan Anda.
- Di kanan atas akan ada kotak dialog untuk mencari. Tulis firewall dan klik opsi pertama yang muncul sebagai hasilnya.
- Sekarang di sisi kiri, klik opsi yang mengatakan Hidupkan atau matikan firewall Windows . Melalui ini, Anda dapat mematikan firewall dengan mudah.
- Pilih opsi Matikan Windows Firewall pada tab, Jaringan Publik dan Pribadi. Simpan perubahan dan keluar. Restart komputer Anda dan periksa apakah masalah teratasi.
Solusi 3: Memperbarui peramban berbasis Microsoft
Ini adalah fakta bahwa Skype menggunakan browser berbasis Microsoft untuk komunikasinya bahkan jika Anda tidak menggunakannya. Jika mereka tidak diperbarui ke versi terbaru, ini mungkin penyebab Anda mengalami masalah. Perbarui browser ke versi terbaru, mulai ulang komputer Anda dan periksa apakah ini ada bedanya. Ingat bahwa Anda tidak perlu menggunakan browser tersebut, Skype dirancang sedemikian rupa sehingga berkomunikasi dengan internet menggunakan mereka. Berikut adalah tautan ke situs web resmi Microsoft untuk kemudahan akses Anda.
Internet Explorer
Microsoft Edge
Solusi 3: Menghapus File Konfigurasi
Solusi lain yang tampaknya memecahkan masalah adalah menghapus file konfigurasi dari akun Skype Anda dari komputer Anda dan kemudian mengatur ulang pengaturan internet. Setelah Anda menghapus file-file ini, Windows akan secara otomatis membuat ulang file-file itu; karenanya menghindari konfigurasi buruk yang ada di masa lalu.
TIP PRO: Jika masalahnya ada pada komputer Anda atau laptop / notebook, Anda harus mencoba menggunakan Perangkat Lunak Reimage Plus yang dapat memindai repositori dan mengganti file yang rusak dan hilang. Ini berfungsi dalam banyak kasus, di mana masalah ini berasal karena sistem yang rusak. Anda dapat mengunduh Reimage Plus dengan Mengklik di Sini- Pastikan bahwa Skype telah ditutup dengan benar sebelum Anda melanjutkan dengan solusi ini. Keluar dari Skype dengan benar menggunakan opsi yang ada dalam aplikasi.
- Tekan Windows + R, ketik % appdata% \ Skype dan tekan Enter.
- Di sini Anda akan menemukan sejumlah file konfigurasi . Pilih dan hapus .
- Sekarang, akan mengatur ulang pengaturan internet explorer untuk memastikan bahwa masalah tidak terjadi karena konfigurasi yang buruk. Tekan Windows + R, ketik inetcpl. cpl dan tekan Enter.
- Setelah berada dalam opsi internet, navigasikan ke tab lanjutan . Klik Atur ulang hadiah di bagian bawah layar.
- Periksa opsi Hapus pengaturan pribadi saat jendela baru muncul. Klik Setel ulang .
Catatan: Tindakan ini akan mengatur ulang penjelajah internet. Semua pengaya Anda akan dinonaktifkan dan semua laman beranda Anda akan disetel ulang. Lanjutkan dengan resiko Anda sendiri.
- Sekarang restart komputer Anda dan periksa apakah ini ada bedanya.
Solusi 4: Memperbarui Driver Secara Manual
Banyak pengguna melaporkan bahwa mereka mengalami kesalahan ini karena driver mereka tidak diperbarui ke versi terbaru. Driver yang harus Anda targetkan adalah display, mikrofon, kamera, dll. Anda harus mengunduh secara manual semua driver dari situs web produsen Anda dan menginstalnya satu per satu. Jangan biarkan keluar dan secara rutin melakukan restart setelah memperbarui setiap driver.
- Tekan Windows + R untuk meluncurkan Run Type devmgmt.msc di kotak dialog dan tekan Enter. Ini akan meluncurkan manajer perangkat komputer Anda.
- Navigasi melalui semua perangkat keras, dan klik kanan pada perangkat, dan pilih Perbarui driver .
- Sekarang Windows akan memunculkan kotak dialog yang menanyakan cara yang Anda inginkan untuk memperbarui driver Anda. Pilih opsi kedua ( Browse komputer saya untuk perangkat lunak driver ) dan lanjutkan.
Pilih file driver yang Anda unduh menggunakan tombol browse ketika muncul dan perbarui sesuai.
- Restart komputer Anda setelah setiap pembaruan dan setelah memperbarui semua driver, periksa apakah masalah teratasi.
Catatan: Anda harus menargetkan menginstal ulang driver kartu suara. Skype melakukan pemeriksaan rutin apakah berfungsi sebagaimana yang diharapkan sebelum melanjutkan dalam melakukan panggilan
TIP PRO: Jika masalahnya ada pada komputer Anda atau laptop / notebook, Anda harus mencoba menggunakan Perangkat Lunak Reimage Plus yang dapat memindai repositori dan mengganti file yang rusak dan hilang. Ini berfungsi dalam banyak kasus, di mana masalah ini berasal karena sistem yang rusak. Anda dapat mengunduh Reimage Plus dengan Mengklik di Sini