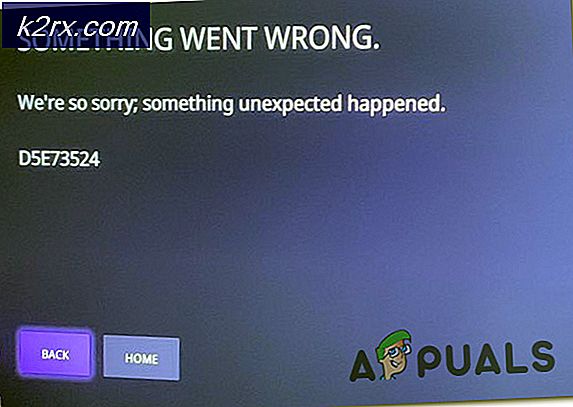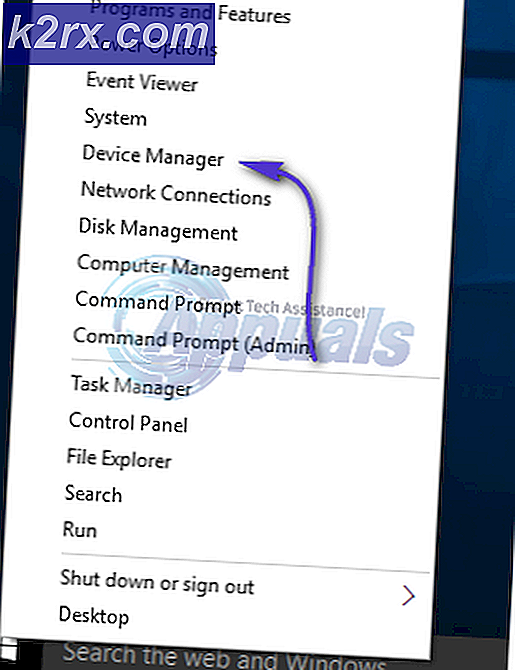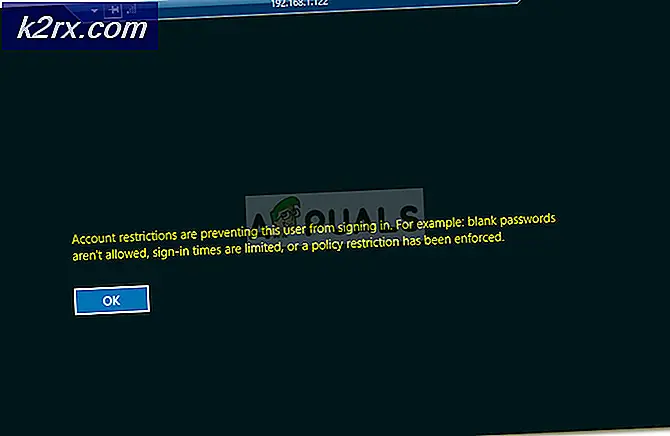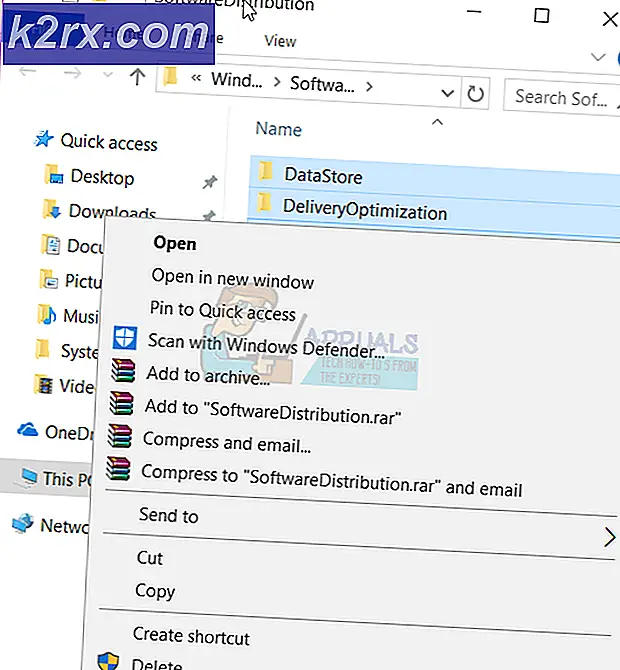Fix: Renesas USB Device Error Code 10
USB (Universal Serial Bus) adalah teknologi yang telah bersama kami sejak tahun 90-an. Dengan kemajuan teknologi, USB 3.0 kini menyediakan kecepatan lebih cepat. Renesas menawarkan USB 3.0 untuk motherboard produsen. Ini biasanya ada di HP atau komputer Dell Anda di port USB belakang. Untuk menggerakkan perangkat Anda, Anda memerlukan perangkat Renesas USB Host Controller yang menentukan bagaimana data dipindahkan pada port USB Renesas Anda.
Ada beberapa kekhawatiran dari pengguna tentang USB Renesas. Perangkat tampaknya gagal ketika Anda mencoba menggunakannya. Kesalahan yang dihasilkan menyatakan Perangkat ini tidak dapat memulai (Kode 10). Port USB berhenti berfungsi dan menancapkan apa pun tidak akan menghidupkannya kembali. Pengguna lain melaporkan bahwa masalah ini terjadi setelah komputer tidur. Dalam artikel ini, kami akan menjelaskan kepada Anda mengapa masalah ini terjadi dan bagaimana Anda dapat memperbaiki situasinya.
Kesalahan apa: Kode 10 artinya dan mengapa itu terjadi
Kesalahan kode10 dihasilkan ketika Device Manager tidak dapat memulai perangkat keras, disebabkan karena driver usang atau rusak. Oleh karena itu Anda tidak akan dapat menyambungkan perangkat USB ke port Renesas dan membuatnya berfungsi. Driver yang korup mungkin mengarah ke masalah ini. Instruksi yang tidak dapat dibaca akan menghentikan perangkat untuk memulai atau bekerja dengan benar. Masalah ini mungkin juga berasal dari firmware perangkat yang korup atau motherboard. Ketidakcocokan driver juga mungkin terjadi ketika Anda meng-upgrade dari satu versi sistem operasi ke yang lain. Ini biasanya terjadi ketika melakukan upgrade dari Windows 7 ke 8 atau Windows 10.
Penyebab lain dari masalah ini adalah kegagalan sistem untuk menangani perubahan driver setelah perangkat dimatikan dan dihidupkan kembali tanpa Windows restart. Windows Driver Foundation - Layanan Kerangka Pengandar mode pengguna biasanya menangani permintaan ini. Saat komputer Anda tertidur, komputer dilempar ke mode penghemat daya. Perangkat USB Anda dimatikan bersama dengan perangkat yang haus daya lainnya biasanya meninggalkan CPU dan RAM sebagai satu-satunya perangkat yang diberdayakan. Saat bangun, perangkat ini dihidupkan ulang dan jika restart perangkat USB Anda tidak ditangani dengan benar, mereka akan gagal untuk memulai sehingga Kesalahan: Kode 10.
Metode 1: Mulai ulang, Perbarui atau instal ulang driver Anda
Jika driver Anda rusak, atau tidak kompatibel, menginstal ulang atau memperbarui driver Anda masing-masing, harus membuatnya berfungsi kembali.
TIP PRO: Jika masalahnya ada pada komputer Anda atau laptop / notebook, Anda harus mencoba menggunakan Perangkat Lunak Reimage Plus yang dapat memindai repositori dan mengganti file yang rusak dan hilang. Ini berfungsi dalam banyak kasus, di mana masalah ini berasal karena sistem yang rusak. Anda dapat mengunduh Reimage Plus dengan Mengklik di Sini- Tekan tombol Windows + R untuk membuka run
- Ketik devmgmt.msc dan tekan enter untuk membuka pengelola perangkat
- Buka bagian Universal Serial Bus Controller dan perluas.
- Temukan Pengontrol Host USB Renesas Anda. Harus memiliki segitiga kuning jika tidak berfungsi dengan benar. Properti perangkat harus memberi tahu Anda kesalahan mana yang menyebabkannya tidak berfungsi.
- Opsi 1: Untuk memulai ulang perangkat, klik kanan dan pilih ' Nonaktifkan '. Klik kanan lagi dan pilih ' Aktifkan '. Ini akan memulai ulang perangkat jika macet
- Opsi 2: Untuk memperbarui driver Anda, klik kanan pada driver Pengontrol Host USB Renesas Anda dan pilih Perbarui Perangkat Lunak Pengandar . Pastikan Anda terhubung ke internet
- Pilih, Cari secara otomatis untuk perangkat lunak driver yang diperbarui. Manajer perangkat akan mencari internet untuk driver yang kompatibel dan terbaru dan memperbarui perangkat Anda
- Opsi 3: Anda juga dapat menginstal ulang driver Anda: klik kanan dan pilih, 'uninstall' untuk menghapus driver kemudian restart PC Anda. PC akan menginstal ulang driver yang benar untuk USB Anda ketika restart.
Anda juga dapat online dan menemukan driver yang benar dan terbaru dari produsen Anda.
Metode 2: Mengatur Windows Driver Foundation - Layanan Kerangka Pengandar moda pengguna ke otomatis
Mengatur Windows Driver Foundation - Layanan Kerangka Pengandar mode pengguna untuk berjalan secara otomatis akan membantu mendeteksi perangkat Anda dan membawanya secara online.
- Tekan Tombol Windows + R untuk mulai dijalankan
- Ketik services.msc dan tekan enter untuk membuka jendela layanan
- Gulir dan temukan layanan ' Windows Driver Foundation - User-mode Driver Framework '
- Klik kanan padanya dan pergi ke properti
- Di tab umum, setel jenis startup ke Otomatis
- Jika layanan telah berhenti, klik pada ' Mulai ' untuk memulai ulang
- Klik Apply, lalu OK untuk melakukan perubahan
- Mulai ulang PC Anda.
TIP PRO: Jika masalahnya ada pada komputer Anda atau laptop / notebook, Anda harus mencoba menggunakan Perangkat Lunak Reimage Plus yang dapat memindai repositori dan mengganti file yang rusak dan hilang. Ini berfungsi dalam banyak kasus, di mana masalah ini berasal karena sistem yang rusak. Anda dapat mengunduh Reimage Plus dengan Mengklik di Sini