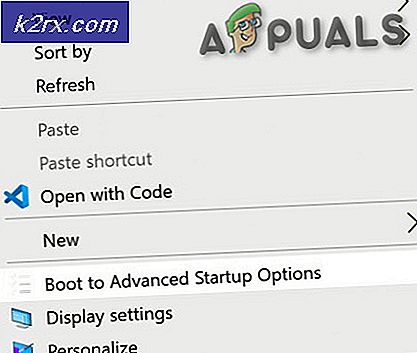Bagaimana cara Memperbaiki 'Permintaan tidak dapat Dilakukan karena Kesalahan Perangkat I / O' pada Windows 10?
Masalah ini biasanya terjadi pada perangkat media eksternal yang baru saja ditambahkan ke pengaturan Anda. Misalnya, kesalahan paling sering terjadi dengan hard drive eksternal. Pesan kesalahan muncul saat mencoba mengakses drive dengan cara apa pun, seperti mencoba membuka beberapa subfoldernya.
Ada beberapa penyebab yang dapat dikaitkan dengan masalah khusus ini. Terkadang perangkat penyimpanan media bisa rusak dan biasanya itu hal pertama yang harus Anda periksa. Jika mengalami kerusakan fisik, tidak ada metode yang dapat Anda lakukan untuk membuatnya berfungsi kembali. Dalam kasus lain, coba ikuti beberapa metode yang telah kami siapkan di bawah ini.
Apa yang menyebabkan "Permintaan tidak dapat dilakukan karena kesalahan Perangkat I/O" pada Windows 10?
Ada beberapa kemungkinan penyebab masalah tetapi umumnya terkait dengan berbagai masalah dengan drive eksternal atau drive internal (disk lokal).
Solusi 1: Jalankan Disk Cleanup
Beberapa pengguna telah melaporkan bahwa hanya menjalankan alat Pembersihan Disk berhasil membantu mereka memperbaiki masalah dengan segera. Tampaknya drive penyimpanan Anda perlu dioptimalkan dengan baik jika Anda mencoba melakukan pencadangan ke drive penyimpanan eksternal. Drive internal yang berfungsi dengan baik wajib untuk mentransfer file dengan benar ke media eksternal. Ikuti langkah-langkah di bawah ini untuk membersihkan drive Anda dengan benar.
- Klik salah satu Tombol menu mulai di sudut kiri bilah tugas atau klik Cari tombol tepat di sebelahnya. Ketik "Pembersihan disk"Dan pilih dari daftar hasil.
Atau, Anda dapat membuka filePanel kendali dengan menempatkannya di menu Start. Anda juga dapat menelusurinya menggunakan tombol penelusuran di menu Mulai.
- Setelah jendela Control Panel terbuka, ubah opsi "View by" di bagian kanan atas jendela menjadi "Large Icons" dan gulir ke bawah sampai Anda menemukan Alat administrasi. Klik di atasnya dan temukan Pembersihan disk jalan pintas. Klik di atasnya untuk membukanya juga.
- Pembersihan Disk pertama-tama akan memindai komputer Anda untuk file yang tidak perlu dan akan meminta Anda untuk memilih file mana yang ingin Anda hapus. Klik pada setiap opsi dan baca deskripsi yang ditampilkan di bawah. Jika Anda memutuskan untuk menghapus file-file ini, centang kotak di samping file.
- Klik tombol OK untuk melanjutkan proses. Setelah alat selesai, coba matikan komputer lagi untuk melihat apakah masalah masih muncul.
Alternatif: Anda juga dapat menjalankan alat Disk Cleanup dengan menggunakan Command Prompt jika Anda merasa nyaman dengan opsi itu. Namun, Anda perlu mengetahui huruf-huruf dari partisi hard drive Anda sehingga Anda dapat mengetahui drive mana yang ingin Anda bersihkan.
- Klik pada menu Start dan ketik Prompt Perintah. Anda juga dapat membuka file Jalankan kotak dialog dan ketik "cmd”Dan klik OK.
- Salin dan tempel perintah berikut di Jendela Command Prompt.
Catatan:Itu Mendorong placeholder harus diganti dengan huruf yang mewakili partisi yang ingin Anda bersihkan.
c:\windows\SYSTEM32\cleanmgr.exe /dMendorong
- Coba restart komputer dan akses drive untuk melihat apakah masalah masih muncul.
Solusi 2: Jalankan Pemeriksaan Disk
Jika ada beberapa file bermasalah yang dapat menyebabkan masalah pada drive internal (jika Anda melakukan pencadangan ke drive eksternal) atau perangkat penyimpanan media eksternal, Anda dapat mencarinya dan menyelesaikan masalah hanya dengan menjalankan alat CHKDSK dengan izin administrator. Pengguna mengalami masalah saat mencoba mencadangkan file dari disk lokal ke hard drive eksternal dan mereka berhasil menjalankan CHKDSK di drive internal untuk menyelesaikan masalah.
- Masukkan drive instalasi Anda miliki atau yang baru saja Anda buat dan nyalakan komputer Anda. Tujuan kami adalah untuk membuka jendela Command Prompt tetapi prosesnya akan sedikit berbeda dari satu sistem operasi ke sistem operasi lainnya, jadi pastikan Anda mengikuti serangkaian langkah yang benar.
- WINDOWS XP, VISTA, 7: Pengaturan Windows akan terbuka tepat setelah komputer Anda mulai, meminta Anda untuk memasukkan bahasa pilihan dan pengaturan penting lainnya. Masukkan dengan hati-hati dan klik Perbaiki komputer Anda opsi di bagian bawah jendela Setup. Tetap pilih tombol radio pertama saat diminta Gunakan alat pemulihan atau Pulihkan komputer Anda dan klik Lanjut. Klik Prompt Perintah ketika diminta dengan Pilih alat pemulihan daftar.
- JENDELA 8, 8.1, 10: Anda akan melihat Pilih tata letak keyboard Anda jendela segera setelah komputer Anda mulai, jadi pilih salah satu yang ingin Anda gunakan. Itu Pilih salah satu opsi layar akan segera muncul jadi navigasikan ke Troubleshoot >> Opsi Lanjutan >> Prompt Perintah.
- Setelah Command Prompt terbuka, masukkan perintah yang ditampilkan di bawah dan klik Memasukkan kemudian:
CHKDSK /R C:
- Anda mungkin melihat pesan yang mengatakan bahwa semua pegangan tidak valid. Jika ya, cukup klik huruf Y pada keyboard Anda diikuti dengan Enter untuk melanjutkan. Boot ke komputer Anda dengan mengetik "keluar”Di Command Prompt dan periksa untuk melihat apakah masalah masih muncul.
Solusi 3: Pulihkan Data yang Hilang dan Format Drive
Jika data masih tidak dapat dijangkau setelah dua metode pertama, tidak banyak yang dapat Anda coba sebelum Anda sampai pada kesimpulan bahwa perangkat penyimpanan eksternal (hard drive eksternal dalam banyak kasus) telah rusak dan tidak dapat dipulihkan.
Namun, hal terakhir yang harus Anda coba sebenarnya mencoba memulihkan data yang masih ada di perangkat penyimpanan. Setelah itu, Anda harus mencoba memformatnya dalam format file yang sama atau berbeda. Ini harus membuatnya mulai berfungsi dengan benar lagi dan Anda dapat mengembalikan file dengan aman ke tempatnya. Ikuti instruksi kami tentang metode ini di bawah ini!
- Kunjungi tautan ini untuk membuka artikel kami yang akan memberi Anda detail tentang bagaimana sebenarnya memulihkan data dari hard drive eksternal jika memungkinkan. Jika prosesnya tidak berjalan dengan baik, Anda dapat mencoba beberapa alat yang tersedia online seperti MiniTool Data Recovery Software
- Bagaimanapun, jika Anda berhasil memulihkannya, pastikan Anda mengikuti langkah-langkah yang ditetapkan untuk memformat drive.
- Bukalah Perpustakaan masuk ke PC Anda atau buka folder apa pun di komputer Anda dan klik PC ini opsi dari menu sisi kiri. Jika Anda menggunakan versi Windows yang lebih lama (Windows 7 dan yang lebih lama), cukup buka Komputer saya dari Desktop Anda.
- Klik kanan pada hard drive eksternal yang ingin Anda format dan pilih Format… Pilihan dari menu konteks yang akan muncul.
- Sebuah jendela kecil akan terbuka bernama Format jadi pastikan Anda mengklik menu di bawah Berkas sistem dan pilih sistem file default jika belum dipilih. Anda juga dapat memilih yang lain untuk mencoba dan memecahkan masalah lebih lanjut. Klik Format dan bersabar sampai prosesnya selesai.
- Lepaskan hard drive, sambungkan kembali, dan periksa untuk melihat apakah Anda sekarang dapat mengaksesnya dengan benar. Jika ya, cukup pindahkan kembali file yang telah Anda buat cadangannya!