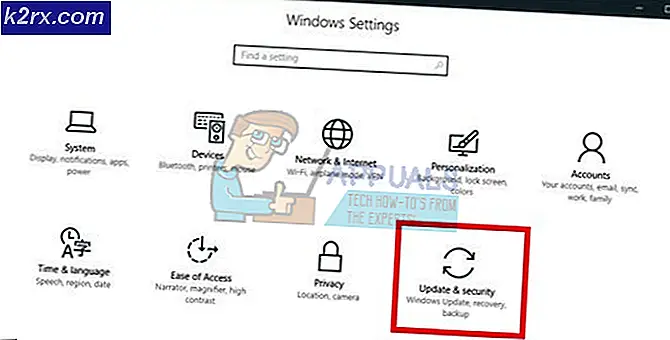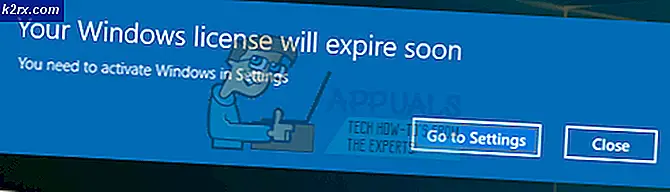Perbaiki: Masalah Skype dengan Perangkat Playback
Skype adalah aplikasi yang digunakan untuk komunikasi video, suara, dan teks. Banyak orang menggunakan Skype untuk keperluan pribadi maupun bisnis. Masalah yang sangat umum yang dihadapi sebagian besar pengguna adalah mereka melihat Masalah dengan kesalahan perangkat pemutaran saat menggunakan aplikasi Skype. Masalahnya dapat muncul saat Anda mencoba menelepon dari Skype. Terkadang, panggilan akan secara otomatis turun setelah dering pertama. Ini dapat terjadi saat Anda menelepon dan ketika orang lain memanggil Anda. Setelah panggilan jatuh Anda mungkin melihat kesalahan ini (dalam beberapa kasus, pengguna mungkin tidak melihat kesalahan). Dalam beberapa kasus, Anda akan melihat kesalahan ini dan tidak dapat menelepon setelah satu panggilan berhasil. Ini berarti kesalahan akan muncul di setiap panggilan kedua. Ada beberapa variasi lain dari masalah ini. Intinya adalah, Anda tidak akan dapat menelepon atau berkomunikasi dan Anda akan melihat kesalahan ini baik ketika mencoba menelepon atau selama sesi panggilan.
Kesalahan ini secara umum berarti bahwa Skype tidak dapat menemukan / menggunakan perangkat audio Anda, misalnya speaker atau headset. Itulah mengapa hal pertama yang kami beri tahu pengguna adalah memastikan bahwa perangkat audio Anda terhubung dan dalam kondisi kerja. Jika perangkat berfungsi maka masalahnya mungkin ada pada driver audio. Terakhir, masalahnya mungkin juga terkait dengan Skype. Mungkin ada masalah dalam file konfigurasi Skype yang mencegah Skype berkomunikasi dengan benar dengan perangkat audio Anda.
Ada beberapa metode yang dapat membantu Anda menyelesaikan masalah. Ada beberapa solusi juga jika masalah tidak diperbaiki dengan benar. Jadi, ikuti setiap metode di bawah ini dan jika tidak ada metode yang berfungsi, pergi untuk solusi agar Skype dapat digunakan.
Tips
- Pastikan Anda memiliki versi Skype terbaru yang terpasang di komputer Anda. Jika Anda tidak yakin, buka Skype> Klik Bantuan > Pilih Periksa Pembaruan .
- Hapus instalasi dan instal ulang Skype. Ini mungkin memecahkan masalah sementara. Anda dapat menghapus aplikasi Skype dengan masuk ke panel kontrol dan memilih Uninstall a program.
Metode 1: Pemecah Masalah Audio
Ini adalah hal yang paling mendasar dan menyelesaikan masalah untuk sebagian besar pengguna. Audio Troubleshooter dapat ditemukan di panel kontrol dan menyelesaikan masalah dengan sangat cepat. Ini tersedia di semua versi Windows terbaru sehingga Anda tidak perlu khawatir tentang versi Windows juga. Langkah-langkah untuk menjalankan Pemecah Masalah Audio diberikan di bawah ini
- Tahan tombol Windows dan tekan R
- Ketik control.exe / name Microsoft.Troubleshooting dan tekan Enter
- Klik Perangkat Keras dan Suara
- Klik Memutar Audio
- Klik Lanjutan
- Centang kotak Terapkan perbaikan secara otomatis
- Klik Berikutnya
Tunggu pemecah masalah untuk memperbaiki masalah. Setelah selesai, coba lagi dan lihat apakah Anda dapat menggunakan Skype tanpa masalah.
Metode 2: Periksa Perangkat Default
Pastikan perangkat audio Anda diaktifkan dan dipilih sebagai perangkat default. Anda dapat dengan mudah memeriksa dan mengubah status perangkat dari jendela Suara.
Ikuti langkah-langkah yang diberikan di bawah ini untuk memeriksa perangkat default
- Tahan tombol Windows dan tekan R
- Ketik panel kontrol dan tekan Enter
- Klik Perangkat Keras dan Suara
- Klik Suara
- Di tab Playback, klik kanan di kotak utama (tempat perangkat ditampilkan) dan periksa opsi Tampilkan Disabled Devices. Jika opsi memiliki tanda centang maka biarkan seperti itu. Jika tidak, klik opsi Tampilkan Perangkat yang Dinonaktifkan .
- Jika perangkat Anda muncul dalam daftar dan tidak ada tanda centang hijau maka perangkat tidak dipilih sebagai Perangkat Default. Klik kanan perangkat Anda dan pilih Set as Default .
- Klik tab Rekaman
- Periksa Perangkat yang Dinonaktifkan dan jadikan perangkat Anda sebagai perangkat default dengan mengulangi langkah 5 dan 6 yang diberikan di atas
Setelah selesai, klik Apply, lalu pilih Ok. Sekarang, periksa apakah masalahnya teratasi.
TIP PRO: Jika masalahnya ada pada komputer Anda atau laptop / notebook, Anda harus mencoba menggunakan Perangkat Lunak Reimage Plus yang dapat memindai repositori dan mengganti file yang rusak dan hilang. Ini berfungsi dalam banyak kasus, di mana masalah ini berasal karena sistem yang rusak. Anda dapat mengunduh Reimage Plus dengan Mengklik di SiniCatatan: Buka Skype dan klik Tools, lalu pilih Options . Klik pengaturan Audio dari bagian Umum. Pastikan perangkat audio Anda dipilih. Jika tidak, pilih perangkat (mikrofon dan headset / speaker) dari menu drop down.
Metode 3: Periksa dan Perbarui Audio Driver
Memeriksa dan memastikan Anda memiliki driver yang tepat juga akan menyelesaikan masalah untuk Anda. Driver Anda mungkin rusak atau perangkat Anda mungkin memiliki driver yang sudah ketinggalan zaman. Jadi, memperbarui driver Anda akan memperbaiki masalah. Jika perangkat Anda bekerja dengan sempurna pada aplikasi lain, maka driver mungkin bukan pelakunya di sini. Namun, memperbarui driver hanya akan memakan waktu beberapa menit. Jadi, kami akan menyarankan Anda untuk mengikuti langkah-langkahnya.
- Tahan tombol Windows dan tekan R
- Ketik devmgmt.msc dan tekan Enter
- Klik dua kali Pengontrol suara, video dan permainan
- Klik kanan perangkat audio Anda dan pilih Update Driver Software
- Pilih Cari secara otomatis untuk perangkat lunak driver yang diperbarui dan tunggu sampai menemukan versi baru. Jika Windows menemukan versi baru kemudian ikuti layar tambahan untuk menginstal driver.
- Jika Windows tidak menemukan driver apa pun, klik dua kali perangkat audio Anda (dari device manager)
- Klik tab Driver dan biarkan jendela ini tetap terbuka
- Buka situs web pembuat perangkat audio Anda dan cari drivernya
- Setelah Anda menemukan driver terbaru, periksa apakah ini versi yang sama dengan yang Anda miliki (langkah 7). Jika tidak, unduh driver dan ikuti petunjuk yang diberikan di situs web. Jika ini adalah file setup, jalankan file dan ikuti instruksi di layar.
- Ulangi langkah-langkah ini untuk semua perangkat audio (mikrofon dan headset)
Setelah selesai, periksa apakah masalahnya telah teratasi.
Metode 4: Tutup dan Buka kembali Skype
Ini bukan solusi tetapi solusi masalah. Jika tidak ada metode yang diberikan di atas yang menyelesaikan masalah dan Anda benar-benar harus menggunakan Skype kemudian tutup Skype dan mulai ulang aplikasi. Ini telah menyelesaikan masalah (sementara) untuk banyak pengguna.
Metode 5: Uninstal dan Instal ulang driver Audio
Menghapus dan membiarkan Windows menginstal ulang driver audio telah memecahkan masalah bagi banyak orang. Ini akan berfungsi jika masalah disebabkan oleh driver yang bermasalah.
- Tahan tombol Windows dan tekan R
- Ketik devmgmt.msc dan tekan Enter
- Klik dua kali Pengontrol suara, video dan permainan
- Klik kanan perangkat audio Anda dan pilih Uninstall
- Ikuti petunjuk tambahan di layar
- Ulangi langkah 4-5 untuk semua perangkat audio Anda
- Reboot setelah proses uninstall selesai
Windows secara otomatis akan menginstal driver yang paling kompatibel untuk perangkat Anda. Setelah reboot selesai, Anda akan melihat bahwa driver sudah diinstal. Periksa apakah ini menyelesaikan masalah Anda.
Catatan untuk kamil: Sumbernya dari techcaption (bukan forum). 2 pengguna memposting tautan yang mengklaim bahwa itu menyelesaikan masalah untuk mereka. Jadi, saya menggunakan ini sebagai sumber. Kecualikan jika Anda mau.
Metode 6: Reset Skype
Jika tidak ada yang berfungsi maka sudah waktunya untuk mereset konfigurasi Skype. Ini akan sepenuhnya mereset aplikasi Skype dan, semoga, menyelesaikan masalah Anda.
Catatan: Ini akan menghapus utas Skype dari aplikasi.
Berikut langkah-langkah untuk mengatur ulang aplikasi Skype
- Tutup Skype
- Tahan tombol Windows dan tekan R
- Ketik % appdata% dan tekan Enter
- Cari dan klik kanan pada Skype Pilih Ganti nama dan beri nama folder Skype.old . Tekan Enter untuk mengonfirmasi nama
Sekarang, mulai Skype dan periksa apakah itu menyelesaikan masalah.
Catatan untuk kamil: Sumbernya dari techcaption (bukan forum). 2 pengguna memposting tautan yang mengklaim bahwa itu menyelesaikan masalah untuk mereka. Jadi, saya menggunakan ini sebagai sumber. Kecualikan jika Anda mau.
TIP PRO: Jika masalahnya ada pada komputer Anda atau laptop / notebook, Anda harus mencoba menggunakan Perangkat Lunak Reimage Plus yang dapat memindai repositori dan mengganti file yang rusak dan hilang. Ini berfungsi dalam banyak kasus, di mana masalah ini berasal karena sistem yang rusak. Anda dapat mengunduh Reimage Plus dengan Mengklik di Sini