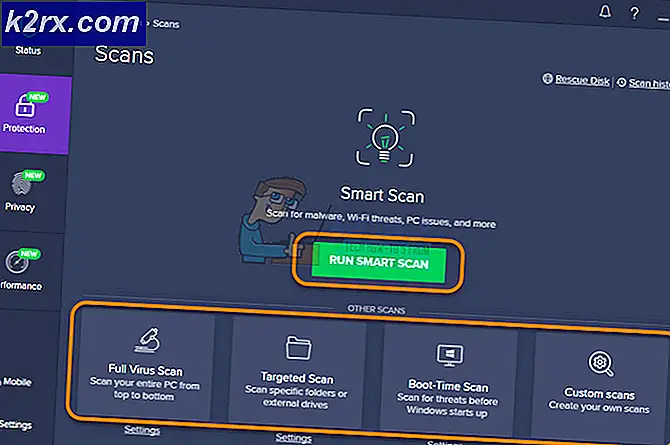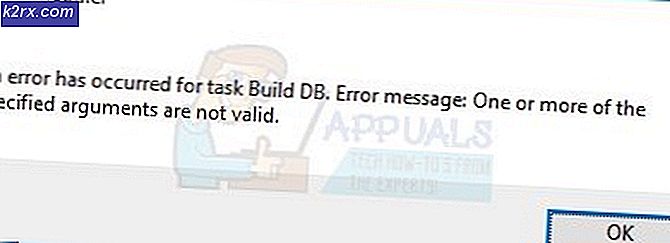Perbaiki: Windows 10 Dirusak Sendiri
Banyak orang menemukan kasus di mana versi Windows mereka secara otomatis menjadi tidak aktif. Kasus ini terjadi pada berbagai situasi seperti ketika Anda memutakhirkan versi Anda dari 8, 1 hingga 10, saat Anda melakukan modifikasi pada komputer Anda, saat Anda menginstal pembaruan terkini, atau jika Anda menggunakan perangkat lunak KMS.
Sudah diketahui bahwa Windows sering meluncurkan pembaruan untuk menargetkan perbaikan bug dan meningkatkan pengalaman pengguna, tetapi Windows juga meluncurkan pembaruan keamanan yang memeriksa apakah versi Windows Anda sah dan tidak ada perbedaan. Solusi untuk masalah ini berbeda karena setiap kasus berbeda dan tidak dapat direplikasi di sini. Dengan itu dikatakan, semua pengguna KMS harus menggulir ke bagian bawah artikel dan melihat solusi yang menargetkan mereka.
Catatan: Jika Anda memiliki email dari Microsoft yang menunjukkan rincian tentang pembelian Windows, kemungkinan besar akan memiliki kunci lisensi. Gunakan untuk mengaktifkan Windows.
Solusi 1: Bicara dengan Agen Microsoft Langsung
Jika Anda tidak dapat mengaktifkan Windows bahkan jika Anda telah secara resmi membeli lisensi di masa lalu, Anda dapat menghubungi agen Microsoft Live untuk memecahkan masalah untuk Anda. Ada banyak kasus yang ada di mana masalah ini tidak dapat dipecahkan oleh solusi apa pun.
Catatan: Pastikan Anda memiliki ID pesanan atau nomor referensi yang memberikan bukti pembelian versi resmi Windows Anda.
- Anda harus ke situs web dukungan resmi Microsoft dan klik Mulai untuk memulai proses untuk berbicara dengan agen langsung.
- Awalnya, Anda tidak akan dapat berbicara langsung dengan agen langsung. Anda harus melalui proses pemecahan masalah sampai Anda mencapai titik di mana asisten virtual bertanya apakah Anda ingin berbicara dengan agen langsung.
- Mulai percakapan dengan menyatakan Berbicara kepada seseorang. Anda akan diminta untuk menguraikan masalah Anda sedikit. Mulailah dengan menggambarkan pesan kesalahan sampai asisten virtual bertanya apakah masalah telah diselesaikan. Klik / ketik No. Sekarang Anda akan diberi opsi untuk berbicara dengan orang sungguhan. Klik tautannya .
- Anda terutama harus mengeklik Obrolan tetapi Anda juga dapat memilih Hubungi saya kembali (jika tersedia) dan pejabat Microsoft akan membalas Anda dengan menghubungi nomor Anda.
- Sebelum Anda dapat memulai chatting, Anda akan diminta untuk memasukkan kredensial akun Microsoft Anda. Masukkan data yang diperlukan dan ikuti petunjuk pada layar.
Solusi 2: Pastikan Anda memiliki Koneksi Internet Kerja
Windows sekarang menggunakan lisensi digital untuk menerapkan redistribusi otentik dari sistem operasi dan perangkat lunaknya. Ada kemungkinan bahwa Anda tidak memiliki koneksi internet yang berfungsi karena Window tidak dapat berkomunikasi dengan server dengan benar. Pastikan Anda memiliki koneksi internet aktif dan tunggu beberapa hari dan lihat apakah masalahnya hilang.
Ada banyak kasus di mana orang-orang hanya meninggalkan kesalahan seperti itu dan pesan kesalahan secara otomatis pergi. Lanjutkan dengan pekerjaan Anda selama beberapa hari. Tetapi jika kesalahan telah ada cukup lama, itu berarti di sini untuk tetap dan Anda dapat melanjutkan dengan solusi lain yang tercantum di bawah ini.
Solusi 3: Menggunakan Command Prompt
Jika Anda menggunakan Windows versi berlisensi tetapi masih menghadapi kesalahan, kita dapat mencoba menjalankan perintah pada prompt perintah untuk menampilkan kunci produk. Setelah kunci produk terungkap, Anda dapat menyalin dan menempelkannya di Pengaturan untuk Windows untuk mengaktifkan. Perhatikan bahwa Anda memerlukan koneksi internet yang berfungsi untuk menjalankan solusi ini.
- Tekan Windows + S, ketik command prompt, klik kanan pada aplikasi dan pilih Run as administrator .
- Setelah ditinggikan command prompt, jalankan perintah berikut:
wmic path SoftwareLicensingService mendapatkan OA3xOriginalProductKey
- Salin kunci produk sehingga kita bisa menggunakannya nanti. Sekarang tekan Windows + S, ketikkan pengaturan di kotak dialog dan buka aplikasi.
- Klik pada Aktivasi hadir di panel navigasi sebelah kiri dan klik Ubah kunci produk .
- Masukkan kunci produk yang baru saja kami temukan menggunakan command prompt dan tekan Enter. Pastikan Anda memiliki koneksi internet aktif dan biarkan Windows memverifikasi kunci.
Solusi 4: Menggunakan Perangkat Manajemen Lisensi Perangkat Lunak Windows
Windows dilengkapi dengan Alat Manajemen Lisensi Perangkat Lunak untuk membantu pengguna memeriksa apakah versi Windows mereka diaktifkan secara permanen atau sementara. Selain itu, kami juga dapat memaksa alat untuk mengevaluasi ulang Windows dan memeriksa apakah itu diaktifkan atau tidak. Jika Anda menemukan kesalahan ini secara acak, kami dapat mencoba memaksa komputer untuk memverifikasi status aktivasi lagi.
- Tekan Windows + S, ketik command prompt di kotak dialog, klik kanan pada aplikasi dan pilih Run as administrator .
- Setelah ditinggikan command prompt, jalankan perintah berikut:
slmgr –melindungi
- Tunggu hingga proses selesai dan pesan pengakuan. Restart komputer Anda dan periksa apakah masalah yang dihadapi sudah terpecahkan.
Solusi 5: Menggunakan Akun Microsoft
Terkadang pesan kesalahan juga muncul jika Anda menggunakan akun lokal pada Windows Anda daripada akun Microsoft. Akun lokal adalah akun yang tidak terkait dengan akun Microsoft. Anda dapat membuat akun Microsoft menggunakan situs web resmi mereka secara gratis tanpa implikasi apa pun. Jika Anda sudah memiliki akun Microsoft, ikuti petunjuk untuk menambahkannya ke komputer Anda.
TIP PRO: Jika masalahnya ada pada komputer Anda atau laptop / notebook, Anda harus mencoba menggunakan Perangkat Lunak Reimage Plus yang dapat memindai repositori dan mengganti file yang rusak dan hilang. Ini berfungsi dalam banyak kasus, di mana masalah ini berasal karena sistem yang rusak. Anda dapat mengunduh Reimage Plus dengan Mengklik di Sini- Tekan Windows + S, ketikkan pengaturan di kotak dialog, dan buka aplikasi.
- Setelah di Pengaturan, klik pada subkategori Akun .
- Klik akun Email dan aplikasi . Sekarang pilih Tambahkan akun Microsoft sehingga kami dapat menambahkan akun yang sesuai.
- Sebuah jendela baru akan muncul meminta Anda memasukkan kredensial Anda. Ikuti petunjuk di layar untuk menambahkan Akun Microsoft Anda.
- Setelah Anda selesai mengaitkan akun, keluar dari akun saat ini, mulai ulang komputer Anda dan masuk ke akun Microsoft. Sekarang periksa apakah masalah yang dihadapi sudah terpecahkan.
Solusi 6: Menghapus Windows VM dan Menginstal Ulang (Untuk pengguna Mac)
Jika Anda menggunakan Windows pada perangkat Mac Anda menggunakan perangkat lunak mesin virtual resmi (Bootcamp), Anda dapat mencoba mencopot pemasangan Windows. Anda mungkin ingin mempertimbangkan untuk menginstal Windows dari Bootcamp lagi menggunakan media instalasi baru karena media lama terkadang dapat menyebabkan kesalahan.
Catatan: Cadangkan semua data Anda sebelum mencopot versi Windows ini dari perangkat Mac Anda. Semua informasi / data yang Anda simpan akan hilang karena Anda harus menginstal ulang Windows lagi pada perangkat Anda.
- Buka folder Utilities dan klik pada Boot Camp Assistant .
- Klik Hapus Windows 7 atau versi yang lebih baru.
- Ikuti petunjuk di layar untuk menyelesaikan proses. Sekarang Mac akan mulai menghapus data Anda dan akan menghapus Windows pada akhirnya.
- Setelah Windows berhasil diinstal, Anda dapat menginstalnya kembali dengan benar.
Solusi 7: Untuk Pengguna KMS (Pembaruan Pasca 1709)
Anda akan menggunakan perangkat lunak KMS jika Anda tidak memiliki versi asli Windows yang diinstal pada komputer Anda. Di masa lalu KMS bekerja dengan sempurna, tidak memberikan Anda masalah dan membuatnya terlihat seperti Anda memang menjalankan salinan Windows asli. Namun, baru-baru ini setelah pembaruan 1709, Anda akan mengamati gejala aneh seperti penggunaan CPU yang tinggi oleh Perlindungan Perangkat Lunak dan pesan kesalahan bahwa Windows Anda tidak diaktifkan. Lebih jauh lagi, komputer Anda mungkin mengambil lebih banyak waktu dalam me-reboot dan beberapa fungsi tidak akan berjalan.
Tampaknya Microsoft akhirnya menangkap perangkat lunak dan mengembangkan titik putus. Dalam hal ini, tidak ada alternatif (saat ini) daripada mengembalikan versi Windows Anda dan menjaga pembaruan dinonaktifkan sehingga Anda tidak bisa melewati pembaruan 1709 atau membeli salinan resmi Windows .
Catatan: Dalam beberapa kasus yang jarang terjadi, Anda mungkin dapat menekan pesan kesalahan tetapi penggunaan CPU / Disk yang tinggi dari Perlindungan Perangkat Lunak tidak akan hilang. Untuk menyelesaikannya, kunjungi event viewer dan nonaktifkan acara KMS secara permanen dengan menonaktifkan entri atau menghapusnya. Dengan cara ini pesan kesalahan akan tetap ada tetapi Anda tidak perlu berurusan dengan masalah penggunaan disk yang tinggi atau beberapa fungsi yang tidak berfungsi.
Solusi 8: Memulihkan dari Titik Pemulihan Terakhir
Jika semua metode di atas tidak berfungsi, kita tidak punya pilihan selain mengembalikan Windows ke titik pemulihan terakhir. Kami hanya dapat memulihkan Windows jika Anda memiliki titik pemulihan yang dibuat di masa lalu. Dengan memulihkan, kami akan kembali ke titik di mana tidak ada masalah dengan sistem operasi Anda. Metode ini hanya efektif jika menginstal pembaruan memicu pesan kesalahan.
Catatan: Pastikan untuk mencadangkan data Anda sebelum melakukan solusi ini. Gunakan hard drive eksternal atau USB untuk menyimpan semua file penting Anda untuk berjaga-jaga.
Berikut adalah metode tentang cara mengembalikan Windows dari titik pemulihan terakhir.
- Tekan Windows + S untuk membuka bilah pencarian menu mulai. Ketik pulihkan di kotak dialog dan pilih program pertama yang muncul di hasil.
- Setelah dalam pengaturan pemulihan, tekan System Restore yang ada di awal jendela di bawah tab System Protection.
- Sekarang wizard akan membuka navigasi Anda melalui semua langkah untuk memulihkan sistem Anda. Tekan Next dan lanjutkan dengan semua instruksi lebih lanjut.
- Sekarang pilih titik pemulihan dari daftar opsi yang tersedia. Jika Anda memiliki lebih dari satu titik pemulihan sistem, mereka akan tercantum di sini.
- Sekarang windows akan mengkonfirmasi tindakan Anda untuk terakhir kalinya sebelum memulai proses pemulihan sistem. Simpan semua pekerjaan Anda dan buat cadangan file penting untuk berjaga-jaga dan lanjutkan dengan proses.
- Setelah Anda berhasil dikembalikan, masuk ke sistem dan periksa apakah kesalahannya sudah diperbaiki.
Catatan: Jika Anda memiliki kunci lisensi di tangan, dan masih tidak dapat mengaktifkan windows menggunakan metode yang tercantum di atas, Anda harus mempertimbangkan untuk melakukan instalasi Windows yang bersih dan memasukkan kunci lisensi di awal. Anda memeriksa artikel kami tentang cara membuat media yang dapat di - boot . Ada dua cara: dengan menggunakan alat pembuatan media oleh Microsoft dan dengan menggunakan Rufus. Anda dapat menggunakan utilitas Belarc untuk mendapatkan semua lisensi Anda disimpan, backup data Anda menggunakan penyimpanan eksternal dan kemudian melakukan instalasi bersih. Pastikan Anda memiliki kunci lisensi yang valid sebelum pindah ke solusi atau tidak akan bernilai apa pun dan kami akan kembali pada langkah pertama.
TIP PRO: Jika masalahnya ada pada komputer Anda atau laptop / notebook, Anda harus mencoba menggunakan Perangkat Lunak Reimage Plus yang dapat memindai repositori dan mengganti file yang rusak dan hilang. Ini berfungsi dalam banyak kasus, di mana masalah ini berasal karena sistem yang rusak. Anda dapat mengunduh Reimage Plus dengan Mengklik di Sini