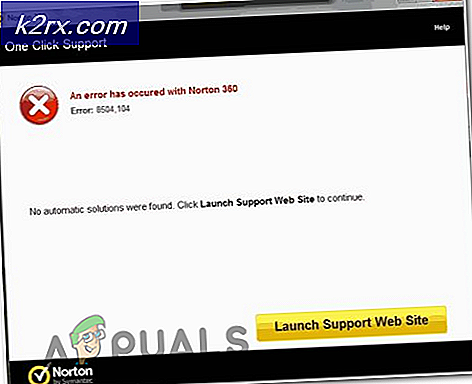Cara Memperbaiki Pen Drive Menampilkan Kesalahan Memasukkan Disk Baru
Ketika Anda memasukkan drive pena Anda, itu ditugaskan huruf drive dan Anda biasanya dapat mengakses konten menggunakan Windows Explorer atau Mac Finder. Ketika Anda menerima kesalahan 'Masukkan Disk Baru', itu bisa berarti sejumlah hal. Mungkin saja huruf drive sudah dipesan dan Anda perlu mengubahnya sebelum melanjutkan. Itu juga bisa berarti bahwa ada kesalahan perangkat keras, yang menyulitkan Anda untuk mengakses file Anda.
Dalam skenario kedua, kadang-kadang mungkin untuk memulihkan data Anda menggunakan alat pemulihan.
Berikut ini cara memeriksa apakah huruf drive sudah dipesan, dan bagaimana Anda dapat memperbaikinya.
- Administrator
Masuk ke akun administrator di komputer Windows atau Mac Anda. Ini memungkinkan Anda untuk mengakses semua pengaturan di komputer Anda untuk melakukan perubahan yang diperlukan.
- Memasukkan
Masukkan drive pena Anda ke port USB komputer Anda dan tunggu sampai lampu di drive menyala, atau komputer Anda memberi tahu Anda bahwa drive USB telah dimasukkan.
- Komputer saya
Klik Mulai dan temukan My Computer. Klik kanan pada My Computer dan kemudian pilih Manage. Kemudian, pilih 'Manajemen Disk', yang akan membawa Anda ke layar yang mencantumkan semua perangkat keras yang digunakan PC Anda dan yang terhubung ke mesin Anda.
- Temukan Drive
Periksa untuk melihat apakah Anda dapat menemukan drive Anda di Manajemen Disk. Jika Anda tidak tahu apa drive Anda dipanggil, cari nama produsen drive, atau periksa ukuran penyimpanan. Jika Anda masih tidak dapat menemukannya, keluarkan drive USB Anda dan periksa Manajemen Disk - kemudian bandingkan dengan ketika drive Anda terhubung. Item yang hilang adalah disk Anda.
- Ubah Huruf Drive
Jika drive Anda muncul, maka Anda dapat mengubah huruf drive sehingga dapat diakses. Pilih drive yang pasti tidak akan digunakan oleh perangkat keras lain, seperti X atau Z. Drive ini tidak dicadangkan secara otomatis oleh Windows, sehingga mereka tidak akan tersedia jika Anda telah menetapkan drive ini ke perangkat keras lain.
TIP PRO: Jika masalahnya ada pada komputer Anda atau laptop / notebook, Anda harus mencoba menggunakan Perangkat Lunak Reimage Plus yang dapat memindai repositori dan mengganti file yang rusak dan hilang. Ini berfungsi dalam banyak kasus, di mana masalah ini berasal karena sistem yang rusak. Anda dapat mengunduh Reimage Plus dengan Mengklik di Sini- Mencoba kembali
Sekarang, periksa kembali ke Windows Explorer dan lihat apakah perangkat Anda muncul. Jika tidak muncul, itu bisa menandakan masalah lain. Kemungkinan besar, masalahnya adalah kegagalan perangkat keras, yang berarti Anda harus berusaha memulihkan file di perangkat Anda, karena Anda tidak akan dapat menggunakan drive USB di masa mendatang.
Memulihkan data Anda mungkin menggunakan perangkat lunak gratis dan berbayar. Aplikasi pemulihan data populer adalah Stellar's Windows Data Recovery - Professional.
- Unduh
Kepala ke http://www.stellarinfo.com/windows-data-recovery-professional.php dan unduh perangkat lunak pemulihan data. Ikuti petunjuk di layar untuk mengunduh dan menginstal perangkat lunak ke komputer Anda.
- Menghubungkan
Hubungkan drive USB Anda, dan perangkat lunak pemulihan data akan mencari disk Anda dan secara otomatis menetapkan itu huruf drive, bahkan jika itu tidak muncul di Manajemen Disk. Dalam beberapa kasus kegagalan perangkat keras yang ekstrim, bagaimanapun, itu mungkin tidak muncul - dalam hal ini, pemulihan data tidak akan mungkin.
- Menemukan
Temukan perangkat Anda. Anda dapat melakukan ini dengan memeriksa ukuran drive, yang muncul di bidang akhir, setelah Ketik dan Sistem File. Jika Anda tidak yakin, cabut drive lain yang mungkin sudah Anda pasang.
- Pindai
Setelah Anda menyorot perangkat Anda, klik tombol 'Advanced Recovery' di bagian bawah layar Anda. Ini memungkinkan perangkat lunak untuk mulai memindai drive USB Anda untuk melihat data apa yang dapat dipulihkan. Pemindaian akan melihat semua media dan data lainnya yang dapat dipulihkan di file Anda, dan akan memberi Anda pratinjau tentang apa yang tersedia untuk dipulihkan.
- Memilih
Sekarang, Anda dapat memilih media yang ingin Anda pulihkan. Ketahuilah bahwa dalam beberapa kasus, data akan dipulihkan tetapi file akan diganti namanya. Setelah Anda memilih file yang ingin Anda pulihkan, cukup tekan tombol 'Pulihkan' dan perangkat lunak akan mulai bekerja.
Sirkuit Rusak
Jika semua gagal, mungkin catu daya perangkat USB Anda telah rusak. Dalam contoh bahwa catu daya ke drive USB telah rusak, Anda atau orang lain perlu melakukan perbaikan sirkuit. Jika Anda tidak tahu apa yang Anda lakukan, penting bahwa Anda mendapatkan seorang profesional yang terlatih untuk memperbaiki catu daya sebagai salah langkah yang salah dengan pistol solder bisa membuat seluruh drive Anda tidak berguna.
TIP PRO: Jika masalahnya ada pada komputer Anda atau laptop / notebook, Anda harus mencoba menggunakan Perangkat Lunak Reimage Plus yang dapat memindai repositori dan mengganti file yang rusak dan hilang. Ini berfungsi dalam banyak kasus, di mana masalah ini berasal karena sistem yang rusak. Anda dapat mengunduh Reimage Plus dengan Mengklik di Sini