Cara Membalik Arah Bergulir di Windows 10
Pengguna Windows dapat dibagi menjadi dua jenis orang yang berbeda. Ada orang-orang yang menggulirkan cara default, dan beberapa yang lebih suka menggunakan arah bergulir terbalik. Saya bangga menjadi anggota kategori default, tetapi saya tahu beberapa orang yang menganggap bergulir terbalik menjadi cara yang lebih alami.
Membalik arah pengguliran biasanya semudah membalikkan sakelar, tetapi Microsoft memutuskan untuk membuat semuanya lebih sulit bagi mereka yang lebih suka menggulirkan cara yang tidak alami. Tidak mungkin lagi untuk menavigasi ke Perangkat> Mouse & Trackpad dan beralih arah bergulir Terbalik.
Jika Anda berada di salah satu pembaruan Windows 10 terbaru, Anda tidak dapat membalik arah bergulir dengan mudah lagi. Namun, masih mungkin untuk melakukannya, tetapi Anda harus mengambil rute panjang. Dari penyelidikan kami, kami menemukan tiga cara berbeda untuk membalik arah gulir di Windows 10 (jika Anda berada di pembaruan terbaru).
Metode 1 mungkin tidak dapat direplikasi dalam situasi Anda tergantung pada pabrikan laptop Anda, tetapi dua metode lainnya seharusnya berfungsi jika diikuti pada komputer berbasis Windows apa pun. Jika Anda menggunakan touchpad, tetap dengan Metode 1 . Mari kita mulai.
Metode 1: Membalik Arah Bergulir dari Touchpad (hanya Touchpad)
Langkah-langkah dari metode ini sangat dapat diandalkan pada pabrikan laptop Anda. Sebagian besar produsen laptop menggunakan teknologi touchpad eksklusif, sehingga Anda dapat berharap layar Anda terlihat berbeda dari milik kita. Kami berhasil membalikkan arah bergulir dari Touchpad ELAN . Jika Anda memiliki laptop Asus, Anda harus dapat mengikuti panduan ini tanpa masalah. Jika tidak, baca paragraf Catatan untuk informasi tambahan.
- Tekan tombol Windows + I dan klik Perangkat.
- Pilih Touchpad dari menu sisi kiri, lalu klik Pengaturan tambahan di bawah Pengaturan terkait.
- Di sinilah ia mulai berbeda sesuai dengan pabrikan Anda. Setelah Anda tiba di layar Mouse Properties, cari tab milik perangkat lunak Touchpad Anda. Dalam kasus kami, itu adalah ELAN . Jika tidak membawa Anda ke jendela lain secara langsung, cari tombol Opsi .
Catatan: Tergantung pada pabrikan Anda, tab dapat diberi nama pengaturan Clickpad, Smart Gestures, Synaptics , atau Pengaturan Perangkat . Jika Anda tidak dapat mengidentifikasi, perhatikan bahwa itu biasanya terletak terakhir ketika menghitung dari kiri dan biasanya satu-satunya tab dengan logo. - Cari tab Multi-jari, pilih Bergulir, lalu centang kotak di sebelah Terbalik.
Catatan: Ingat bahwa menu ini cenderung terlihat sama sekali berbeda di sisi Anda. Secara umum, cari opsi yang serupa dengan Menggulir dengan dua jari dan mencari toggle terbalik.
Metode 2: Membalik arah Scrolling untuk Roda Mouse (hanya Mouse)
Jika Anda memutuskan untuk menggunakan mouse, membalik pengaturan touchpad tidak akan berpengaruh pada roda mouse. Untuk mengubah arah roda mouse Anda, Anda perlu menggali jauh ke dalam file Registry Windows Anda. Inilah yang perlu Anda lakukan:
TIP PRO: Jika masalahnya ada pada komputer Anda atau laptop / notebook, Anda harus mencoba menggunakan Perangkat Lunak Reimage Plus yang dapat memindai repositori dan mengganti file yang rusak dan hilang. Ini berfungsi dalam banyak kasus, di mana masalah ini berasal karena sistem yang rusak. Anda dapat mengunduh Reimage Plus dengan Mengklik di Sini- Tekan tombol Windows + R untuk membuka dialog Run. Ketik devmgmt.msc dan tekan Enter .
- Luaskan menu tarik-turun di dalam Tikus dan perangkat penunjuk lainnya dan klik dua kali pada mouse Anda (tetikus HID-compliant ).
- Perluas tab Detail dan gunakan menu tarik-turun di bawah Properti untuk memilih jalur instance Perangkat .
- Klik kanan pada jalur dan pilih Salin, hanya untuk aman. Setelah path disalin ke clipboard Anda, Anda dapat dengan aman menutup Device Manager, tetapi pastikan Anda membiarkan jendela HID-compliant Properties terbuka.
Catatan: Anda dapat memastikan bahwa Anda tidak kehilangan jalur dengan menempelkannya ke file notepad. Ini tidak perlu jika Anda membiarkan jendela terbuka. - Tekan tombol Windows + R, ketik regedit dan tekan Enter .
- Di Peninjau Suntingan Registri, arahkan ke HKEY_LOCAL_MACHINE \ SYSTEM \ CurrentControlSet \ Enum \ HID.
- Bandingkan kunci registri di HID dengan jalur yang Anda temukan di pengelola perangkat. Setelah Anda menemukan kecocokan, klik pada folder di Registry Editor untuk memperluasnya.
- Jelajahi kunci lebih lanjut hingga Anda masuk ke Parameter Perangkat . Klik sekali untuk memilihnya, lalu klik ganda pada FlipFlopWheel.
- Atur basis ke Hexadecimal, lalu ubah Value data menjadi 1 . Klik OK dan Tutup Penyunting Registri untuk menyimpan konfigurasi Anda.
- Perubahan tidak akan berpengaruh hingga Anda me-restart komputer atau keluar dan masuk dengan pengguna Anda.
Catatan: Jika Anda ingin kembali ke cara gulir default, kembalilah ke FlipFlopWheel di Registry editor dan ubah Value data menjadi 0 .
Metode 3: Membalik Arah Bergulir dengan Naskah Makro (Mouse dan Touchpad)
Cara lain untuk memutar balik arah bergulir Anda adalah dengan menggunakan perangkat lunak yang mampu mengatur skrip makro. Sejauh ini, cara yang paling dapat diandalkan untuk melakukan ini adalah dengan AutoHotkey . Ini benar-benar gratis dan kesulitan untuk menggunakannya sangat minim. Metode ini akan membalikkan touchpad Anda dan arah gulir roda mouse Anda. Inilah yang perlu Anda lakukan:
- Kunjungi tautan ini dan tekan tombol Unduh untuk mengunduh freeware, lalu instal di komputer Anda.
- Klik kanan di mana saja di desktop Anda dan buat Dokumen Teks Baru. Tidak masalah bagaimana Anda menamainya. Setidaknya jangan sekarang.
- Buka dokumen baru dan tempelkan perintah berikut:
WheelUp ::
Kirim {WheelDown}
Kembali
WheelDown ::
Kirim {WheelUp}
Kembali - Simpan modifikasi Anda, kemudian ubah ekstensi dari .txt menjadi .ahk . Ini akan meminta Anda bahwa file tersebut mungkin menjadi tidak dapat digunakan. Abaikan dan tekan OK .
Catatan: Jika Anda tidak dapat melihat ekstensi, buka jendela File Explorer, buka Lihat dan centang kotak di samping Ekstensi Nama File . - Anda harus mengarahkan ikon file teks berubah menjadi sesuatu yang lain segera setelah Anda menekan OK . Ini berarti Windows mengenali itu sebagai file AutoHotkey . Klik dua kali untuk memaksakan hotkey dan membalikkan scrolling mouse Anda.
Jika Anda memutuskan untuk menonaktifkan hotkey dan kembali ke cara gulir default, tekan Ctrl + Alt + Delete dan klik Task Manager . Dari sana, pilih tab Processes dan temukan AutoHotkey Unicode di bawah proses Background . Pilih dan klik End Task untuk kembali ke default scrolling.
Catatan: Perlu diingat bahwa Anda perlu menjalankan skrip lagi setiap kali Anda me-restart atau mematikan komputer Anda.
TIP PRO: Jika masalahnya ada pada komputer Anda atau laptop / notebook, Anda harus mencoba menggunakan Perangkat Lunak Reimage Plus yang dapat memindai repositori dan mengganti file yang rusak dan hilang. Ini berfungsi dalam banyak kasus, di mana masalah ini berasal karena sistem yang rusak. Anda dapat mengunduh Reimage Plus dengan Mengklik di Sini


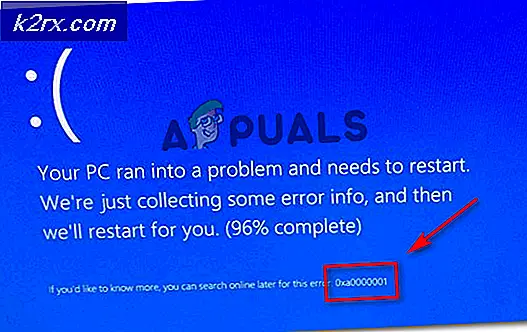
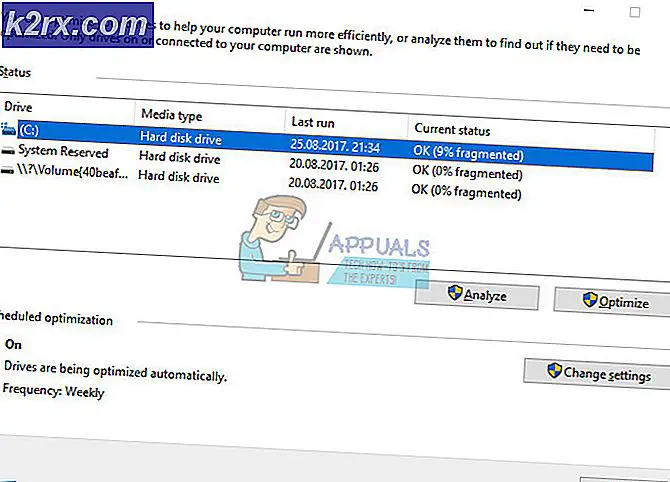
![[DIPERBAIKI] Aplikasi yang Anda coba Instal bukan Aplikasi Terverifikasi Microsoft](http://k2rx.com/img/101737/fixed-the-app-youre-trying-to-install-isnt-a-microsoft-verified-app-101737.png)


