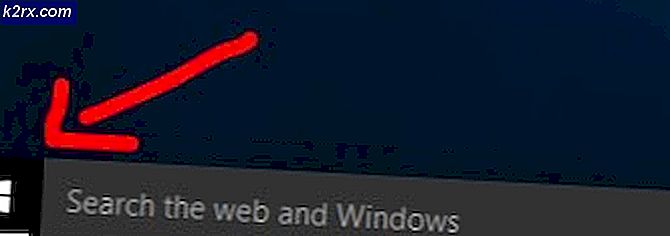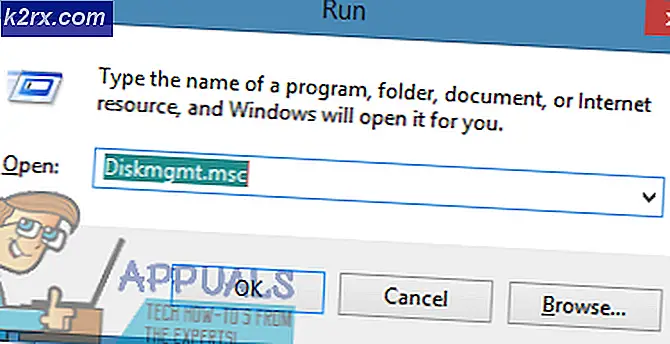Perbaiki: Stardew Valley Tidak Akan Diluncurkan di Windows 10
Stardew Valley adalah gim video yang diterbitkan oleh Chucklefish pada tahun 2016. Gim ini adalah simulasi bertani dengan peringkat 10 dari 10 di Steam. Gim ini dengan cepat mendapatkan reputasinya karena lingkungan santai yang disediakan dalam gim yang dipasangkan dengan aktivitas dalam gim yang menarik. Namun, kadang-kadang, pengguna terjebak di tengah-tengah masalah di mana game gagal dimuat. Masalah ini telah dilaporkan oleh banyak pengguna di masa lalu dan sayangnya, masalah ini masih berkeliaran.
Menurut berbagai laporan pengguna, game tidak diluncurkan setelah pengguna memulainya menggunakan klien Steam. Beberapa pengguna disajikan dengan layar hitam dan musik di latar belakang, sementara beberapa diminta dengan pesan kesalahan 'Stardew Valley telah berhenti bekerja'. Penyebabnya terjadi sama dalam banyak kasus. Meskipun demikian, Anda akan belajar cara menghilangkan kesalahan yang membuat frustrasi ini di artikel ini.
Apa yang menyebabkan Stardew Valley tidak Meluncur di Windows 10?
Setelah melalui banyak laporan pengguna, kami telah menyelamatkan daftar skenario yang berpotensi menyebabkan masalah. Beberapa faktor mungkin terdengar tidak masuk akal, namun, dalam kasus-kasus tertentu, mereka memang menjadi penyebab. Masalahnya sering kali disebabkan oleh faktor-faktor berikut —
Sekarang setelah Anda mengetahui kemungkinan faktor yang dapat menyebabkan masalah tersebut, kami akan membahas solusi yang dapat diterapkan untuk mengatasi masalah tersebut. Pastikan Anda menggunakan akun administrator sebelum menerapkan solusi yang disediakan di bawah.
Solusi 1: Menjalankan Game sebagai Administrator
Perbaikan pertama yang dapat Anda terapkan untuk mengisolasi masalah adalah dengan menjalankan game sebagai administrator. Pastikan Anda memiliki akun yang diaktifkan administrator sebelum melanjutkan. Dalam beberapa kasus, layanan latar belakang yang berjalan dapat mencegah peluncuran game dengan benar. Dalam skenario seperti itu, Anda harus meluncurkan game sebagai administrator. Berikut cara melakukannya:
- Buka milikmu Uap klien.
- Pergi ke Perpustakaan, klik kanan pada Lembah Stardew dan pilih Properti.
- Beralih ke File Lokal tab lalu klik ‘Jelajahi File Lokal’.
- Klik kanan pada Stardew Valley.exe dan pilih 'Jalankan sebagai administrator’.
Solusi 2: Menginstal Microsoft XNA
Microsoft XNA adalah kerangka kerja yang digunakan oleh banyak game. Video game Stardew Valley juga menggunakan framework ini, oleh karena itu diperlukan untuk menjalankan game tersebut. Jika Anda kehilangan kerangka kerja, game Anda tidak akan diluncurkan. Oleh karena itu, untuk memperbaiki masalah ini, Anda harus memastikan bahwa Anda menjalankan versi terbaru Microsoft XNA.
Anda dapat mengunduh kerangka kerja dari sini. Setelah diunduh, instal dan lihat apakah itu memperbaiki masalah.
Solusi 3: Memasukkan Speaker
Beberapa pengguna telah melaporkan bahwa masalah terjadi ketika mereka tidak mencolokkan speaker atau headset mereka ke sistem. Ada banyak permainan di luar sana yang tidak berjalan jika Anda kehilangan perangkat suara di sistem Anda. Stardew Valley kebetulan menjadi salah satunya, jadi, pastikan Anda telah mencolokkan speaker atau headphone Anda dengan benar dan kemudian lihat apakah itu menyelesaikan masalah.
Solusi 4: Menghapus Preferensi Startup
Seperti setiap game lain di luar sana, Stardew Valley menggunakan file khusus untuk menyimpan semua preferensi startup pengguna. Namun, file dapat bertanggung jawab untuk menyebabkan masalah tertentu. Rumor mengatakan bahwa Stardew Valley akan gagal diluncurkan jika Anda keluar dari game setelah menjalankannya dalam mode berjendela. Jika kasus ini berlaku untuk Anda, Anda harus menghapus folder preferensi startup. Berikut cara melakukannya:
- tekan Tombol Windows + R membuka Lari kotak dialog.
- Ketik ‘%data aplikasi%.
- Temukan Lembah Stardew folder dan klik dua kali untuk membukanya.
- Cari startup_preferences file dan potong ke Desktop.
- Luncurkan game lagi.
catatan:Juga, pastikan Anda telah memverifikasi File Steam dan jika itu tidak memperbaiki masalah untuk Anda, coba hubungi dukungan pelanggan.
Solusi 5: Perbaiki Penginstal XNA
Ada kemungkinan bahwa dalam beberapa kasus, Penginstal XNA di komputer Anda mungkin tidak diinstal dengan benar atau filenya mungkin rusak seiring waktu. Oleh karena itu, pada langkah ini, kami akan memperbaiki instalasinya dari installer yang sudah ada yang ada di folder instalasi game. Untuk itu:
- Klik kanan pada pintasan Stardew di desktop Anda dan pilih "Buka Lokasi File" dari menu.
- Navigasi melalui folder berikut.
_CommonRedist” > XNA> 4.0
- Di folder ini, jalankan “xnafx40_redist” penginstal dan tunggu hingga diluncurkan.
- Setelah diluncurkan, klik pada "Perbaikan" pilihan dan pilih "Lanjut".
- Pastikan untuk menjalankan penginstal ini di komputer Anda dan periksa untuk melihat apakah masalah tetap ada.
- Jika folder ini tidak ada, buka “_Redist” folder di dalam folder game dan instal semua executable yang ada di dalamnya lagi.
- Periksa untuk melihat apakah melakukan itu memperbaiki masalah.
Solusi 6: Hapus Opsi Peluncuran
Jika Anda menjalankan game tanpa kerangka modding SMAPI maka Anda perlu memastikan bahwa Anda belum mengatur perintah Launch Options. Jika perintah Opsi peluncuran telah diatur dan Kerangka Modding SMAPI tidak digunakan, kesalahan mungkin dipicu. Oleh karena itu, pada langkah ini, kami akan menghapusnya dari peluncur game. Untuk itu:
- Luncurkan Steam dan klik pada Perpustakaan Pilihan.
- Di perpustakaan Steam, klik kanan pada “Lembah Bintang” pilihan dan pilih “Properti”
- Di Tab Umum, klik pada “Setel opsi peluncuran” tombol dan buat agar tidak ada opsi peluncuran yang disetel di jendela ini.
- Jika ada opsi peluncuran yang telah ditetapkan untuk game, hapus dan periksa untuk melihat apakah hal itu memperbaiki masalah di komputer Anda.
Solusi 7: Mengambil Kepemilikan Folder (MAC)
Ada kemungkinan bahwa di MacBook Anda, Anda belum memberikan akses permainan dengan benar ke folder tempat ia perlu menulis agar permainan dapat bekerja. Oleh karena itu, pada langkah ini, kami akan menjalankan perintah di dalam terminal mac yang akan memberi Anda akses ke folder dan kesalahan akan diperbaiki. Untuk itu:
- Klik pada "Cari" ikon di mac Anda yang seharusnya ada di kanan atas.
- Ketik "Terminal" di bilah pencarian dan klik opsi pertama.
- Ketik perintah berikut di dalam terminal dan tekan "Memasukkan" untuk menjalankannya di MacBook Anda. Pastikan untuk mengubah “Pengguna” dengan Anda "Nama pengguna".
sudo chown -v “$USER” ~/.config
- Setelah menjalankan perintah ini, periksa untuk melihat apakah game berfungsi di mac Anda.
Solusi 8: Mengganti Nama Beberapa File Steam
Ada kemungkinan bahwa beberapa file di dalam folder instalasi uap utama telah rusak karena masalah ini dipicu di komputer Anda. Oleh karena itu, pada langkah ini, kami akan mengganti nama file-file ini sehingga Steam dapat membuatnya kembali saat startup dan kemudian memeriksa apakah hal itu memperbaiki masalah dengan Stardew tidak diluncurkan. Untuk itu:
- Klik kanan pada ikon Steam di desktop Anda dan kemudian klik pada "Buka Lokasi File" tombol.
- Ini akan membawa Anda ke direktori utama instalasi Steam.
- Di dalam direktori ini, klik kanan pada “GameOverlayRenderer64.dll” dan pilih “Ganti nama” pilihan dari menu.
- Ganti nama file ini menjadi “GameOverlayRenderer64.bak” dan simpan perubahan Anda.
- Setelah mengganti nama file ini, jalankan Steam.exe untuk meluncurkan Steam.
- Jika Steam bertanya, berikan izin untuk membuat ulang file dan periksa untuk melihat apakah masalah berlanjut setelah melakukannya.
Solusi 9: Menutup Aplikasi dan Layanan Latar Belakang
Ada kemungkinan bahwa beberapa aplikasi yang berjalan di latar belakang komputer Anda atau beberapa layanan latar belakang mungkin menghalangi permainan Anda untuk dapat dimuat dengan benar. Pertama-tama, coba tutup MSI Afterburner atau aplikasi terkait lainnya, lalu periksa apakah game berfungsi. Jika tidak, kami harus melakukan beberapa pemecahan masalah lebih lanjut. Untuk itu:
- tekan “Jendela” + "R" untuk meluncurkan perintah Jalankan.
- Ketik “taskmgr” lalu tekan "Memasukkan" untuk meluncurkan pengelola tugas.
- Di Pengelola Tugas, klik pada “Proses” tab di bagian atas dan daftar aplikasi yang sedang berjalan di komputer Anda akan ditampilkan.
- Klik pada "CPU" pilihan dan pastikan panah menghadap ke bawah untuk mengurutkan penggunaan dari tinggi ke rendah.
- Periksa apakah ada aplikasi yang menggunakan jumlah sumber daya yang tidak normal di komputer Anda dan klik di atasnya.
- Klik "Tugas akhir" untuk mencegahnya berjalan di komputer Anda.
- Juga, pastikan untuk mengakhiri semua aplikasi yang tidak perlu
- Demikian pula, klik pada "Penyimpanan" dan “Disk” pilihan satu per satu dan menghilangkan semua aplikasi penggunaan tinggi.
- Periksa untuk melihat apakah hal itu memperbaiki masalah dengan Stardew tidak diluncurkan
Sekarang kami telah didiagnosis dengan beberapa aplikasi pihak ketiga yang mungkin mencegah berfungsinya dengan baik, kami juga harus memastikan bahwa tidak ada layanan sistem yang mencegah fungsi komputer yang benar. Untuk itu:
- tekan "Jendela' + "R" untuk meluncurkan perintah Jalankan.
- Ketik “MSConfig” dan tekan "Memasukkan" untuk meluncurkan jendela pengaturan Boot.
- Di jendela ini, klik pada "Jasa" opsi dan kemudian hapus centang pada “Sembunyikan semua Layanan Microsoft” pilihan.
- Klik pada "Menonaktifkan semua" untuk mencegah layanan ini diluncurkan saat startup.
- Sekarang, pilih "Memulai" tab dan tekan "Buka Pengelola Tugas" pilihan.
- Di tab Startup, pastikan untuk menonaktifkan semua aplikasi agar tidak diluncurkan saat startup.
- Setelah menonaktifkan aplikasi, simpan perubahan Anda dan keluar dari kedua jendela.
- Nyalakan ulang komputer Anda dan verifikasi apakah Stardew diluncurkan di komputer Anda
- Jika ya, itu berarti layanan atau aplikasi mencegah peluncuran game yang benar. Oleh karena itu, Anda dapat mulai mengaktifkan layanan dan aplikasi ini satu per satu dan memeriksa mana yang membuat masalah kembali muncul.
- Setelah mendiagnosis layanan atau aplikasi yang salah, Anda dapat mencoba menginstal ulang atau menonaktifkannya secara permanen.
catatan: Jika Anda sudah melakukan semua ini, pastikan untuk menonaktifkan antivirus Anda dan periksa apakah itu membuat game berfungsi. Jika tidak, unduh DirectX versi terbaru dari sini dan instal di komputer Anda dan periksa apakah itu membuat game berfungsi.
Solusi 10: Jalankan sebagai Administrator
Ada kemungkinan bahwa gim tersebut memerlukan izin root di komputer Anda, tetapi izin tersebut belum diberikan karena gim tersebut menghadapi masalah saat mencoba menulis dan membaca dari partisi dan folder sistem. Oleh karena itu, pada langkah ini, kami akan diberikan hak istimewa admin ke game secara permanen dan kemudian kami akan memeriksa apakah masalah telah diperbaiki dengan melakukannya. Untuk itu:
- Klik kanan pada pintasan desktop game dan pilih "Buka Lokasi File".
- Klik kanan pada game yang dapat dieksekusi dan pilih "Properti".
- Di properti, klik pada "Kesesuaian" tab lalu centang check “Jalankan program ini sebagai Administrator” tombol.
- Pastikan untuk mengklik "Menerapkan" dan selanjutnya "BAIK" untuk menyimpan pilihan ini.
- Periksa dan lihat apakah game Stardew Valley berjalan setelah melakukan perubahan ini.
Solusi 11: Menempatkan File .DLL Secara Manual
Dimungkinkan untuk memperbaiki masalah ini dengan secara manual mengganti beberapa file DLL di komputer Anda setelah mengunduhnya dari internet. Perbaikan ini mungkin berbahaya jika Anda berhasil mengunduh file yang mengandung virus atau malware, jadi kami meminta Anda untuk melakukannya dengan risiko Anda sendiri karena dapat berbahaya. Jika Anda memutuskan untuk melanjutkan, ikuti langkah-langkah di bawah ini untuk mengganti file-file ini.
- Luncurkan browser Anda dan buka tab baru.
- Arahkan ke situs web ini tempat kami akan mengunduh “.DLL” file.
- Ketik file berikut di dalam bilah pencarian satu per satu dan unduh ke komputer Anda.
msvcp100.dll 64 bit msvcp100.dll 32 bit msvcr100.dll 64 bit msvcr100.dll 32 bit
- Sekarang klik kanan pada “64-bit” file dan pilih "Salinan" pilihan.
- Arahkan ke lokasi berikut.
C:\Windows\System32
- Rekatkan file di dalam folder ini dan ganti dengan file apa pun yang sudah ada jika sebuah prompt muncul di layar Anda bahwa file tersebut sudah ada.
- Setelah ini, klik kanan pada “32-bit” file dan pilih "Salinan" pilihan.
- Arahkan ke lokasi ini di komputer Anda.
C:\Windows\SysWOW64
- Klik kanan di mana saja dan pilih "Tempel" opsi dan juga, ganti file apa pun yang sudah ada.
- Periksa untuk melihat apakah game berfungsi setelah melakukan ini.
Metode 12: Membuat Akun Pengguna Baru
Jika masalah masih belum diperbaiki setelah semua kerumitan ini, ada kemungkinan bahwa ada cacat pada registri sistem yang menyebabkan semua kekacauan ini dibuat saat mencoba meluncurkan game. Oleh karena itu, pada langkah ini, kami akan membuat akun pengguna baru dan kemudian kami akan memeriksa untuk melihat apakah masalah masih berlanjut. Untuk itu:
- tekan “Jendela” + "SAYA" untuk membuka pengaturan dan klik pada "Akun" pilihan.
- Di opsi akun, klik pada “Keluarga dan Pengguna Lain” dari sisi kiri.
- Klik pada "Tambahkan Orang Lain ke PC ini” tombol.
- Klik pada "Saya tidak memiliki informasi masuk orang ini” di jendela berikutnya.
- Pilih "Menambahkan pengguna tanpa Akun Microsoft” pilihan dari jendela baru yang muncul.
- Masukkan nama pengguna akun pengguna dan berikan kata sandi.
- Masukkan pertanyaan keamanan dan jawablah, lalu klik "Lanjut" pilihan.
- Setelah membuat akun ini, klik dan pilih then “Ubah Jenis Akun” pilihan.
- Klik pada "Jenis akun' dropdown dan kemudian pilih "Administrator" pilihan.
- Simpan perubahan Anda dan login ke akun ini.
- Setelah masuk ke akun, jalankan Steam dan periksa untuk melihat apakah game berjalan.