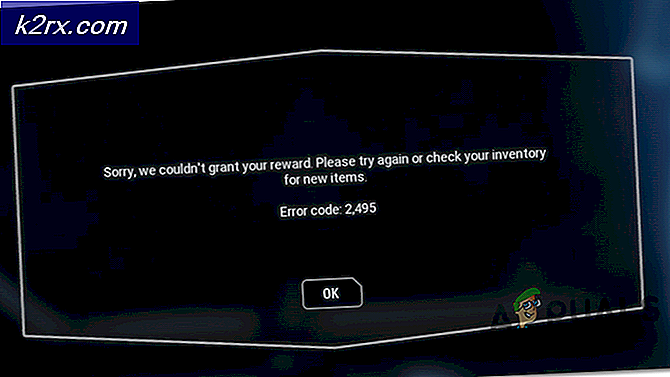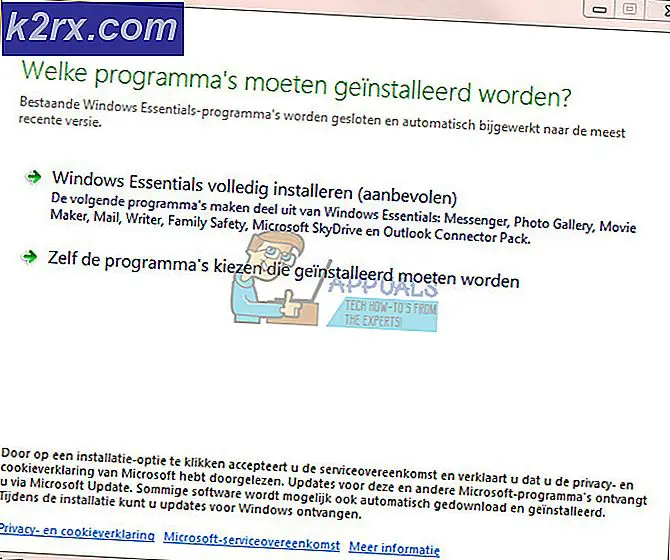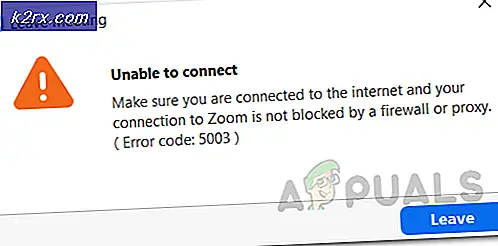Cara Mengonversi MBR menjadi GPT Tanpa Kehilangan Data
Tergantung pada usia dan spesifikasi PC Anda, itu baik menggunakan Master Boot Record (MBR) atau GUID Partition Table (GPT). Jika Anda ingin memigrasikan jenis drive Anda ke format baru dan lebih baik (GPT), Anda akan senang mengetahui bahwa Anda dapat melakukannya tanpa kehilangan data.
Ada banyak alasan mengapa Anda ingin beralih antara MBR ke GPT. Namun, beberapa metode paling populer yang memungkinkan Anda memigrasi disk dari MBR ke GPT dan menerjemahkan dari BIOS lawas ke UEFI yang baru dan lebih baik benar-benar akan menghapus semua data yang ada di disk.
MBR VS GPT
Sebelum Anda memutuskan untuk beralih dari MBR ke GPT, penting untuk memahami kekhasan kedua teknologi dan mengapa Anda harus memilih salah satu dari yang lain.
MBR
MBR (Master Boot Record) adalah struktur partisi yang lebih tua yang pertama kali diperkenalkan pada tahun 1983. Terus terang, satu-satunya keuntungan menggunakan teknologi ini adalah kompatibilitasnya dengan sistem yang lebih luas - tetapi ini berubah. Teknologi MBR pertama kali dikembangkan untuk PC IBM.
Nama Master Boot Record berasal dari fakta bahwa itu berisi lokasi di awal drive yang menyimpan bootloader dan informasi primitif lainnya tentang sistem dan partisi drive.
Kerugian utama dari teknologi ini adalah hanya bekerja dengan drive hingga 2TB. Bahkan lebih, drive yang menggunakan MBR hanya dapat dibagi menjadi empat partisi utama.
GPT
GPT (GUID Partition Table) adalah teknologi yang lebih baru. Jika Anda tidak mendengar tentang itu, Anda mungkin pernah mendengar tentang UEFI (Unified Extensible Firmware Interface) - solusi firmware yang lebih cepat yang secara perlahan menggantikan alternatif lama, BIOS (Basic Input Output System ).
Ketika membandingkannya dengan drive MBR, drive GPT hampir tidak memiliki batasan. Selain mengakomodasi hard disk yang jauh lebih besar (hingga 256 TB), teknologi GPT mampu melacak hingga 128 partisi yang berbeda tanpa harus menggunakan teknik perpanjangan.
Tidak seperti drive MBR yang menyimpan data boot di satu tempat, drive GPT akan menyimpan banyak salinan data boot dalam berbagai partisi, membuat proses pemulihan jauh lebih dapat diandalkan.
Masalah kompatibilitas
Sementara teknologi GPT sedang dianut oleh semua produsen komputer utama, tidak semua versi Windows akan mampu boot dari partisi GPT mengendarainya sistem tidak berbasis UEFI.
Sebagai contoh, semua versi Windows 64-bit terbaru (Windows 10, Windows 8 / 8.1, Windows 7 dan Windows Vista) hanya akan boot dari drive GPT selama UEFI digunakan (bukan BIOS).
Memeriksa tipe partisi disk
Sebelum Anda melanjutkan dan ikuti metode di bawah ini untuk mengubah konfigurasi disk Anda dari master boot record ke GUID partition table, penting untuk memastikan bahwa drive penargetan Anda sebenarnya adalah MBR.
Berikut panduan cepat untuk melakukan ini:
- Tekan tombol Windows + R untuk membuka perintah Jalankan . Kemudian, ketik diskmgmt.msc dan tekan Enter untuk membuka Manajemen Disk .
- Klik kanan pada Disk 0 (atau yang menahan instalasi Windows) dan pilih Properties.
- Di layar Properties, klik pada tab Volume dan periksa gaya Partisi di bawah Informasi Disk.
Jika entri mengatakan GUID Partition Table (GPT), metode di bawah ini tidak akan berlaku karena partisi Anda sudah GPT.
Jika Anda melihat Master Boot Record (MBR) terdaftar di sebelah Informasi Disk, metode di bawah ini akan memungkinkan Anda mengonversi disk dari MBR ke GPT tanpa (atau kehilangan informasi minimal).
Mengubah MBR Partition menjadi GPT
Jika sebelumnya Anda telah menetapkan bahwa partisi Anda saat ini adalah tipe MBR dan sistem Anda mampu melakukan booting dari UEFI, Anda siap mengonversi drive Anda ke format GPT yang baru.
Namun perlu diingat bahwa setelah Anda melakukan ini tidak ada jalan kembali. Anda tidak akan dapat mengubah format GPT kembali ke MBR tanpa kehilangan semua data Anda.
Peringatan: Ada kejadian di mana drive telah rusak selama proses konversi. Meskipun kemungkinan hal ini terjadi sangat tipis, kami menyarankan Anda untuk membuat cadangan sistem lengkap jika Anda memiliki file penting yang Anda takut kehilangan.
Jika Anda paham komputer dan percaya diri dalam mengikuti serangkaian instruksi yang akan Anda masukkan serangkaian perintah ke Command Prompt, ikuti Metode 1 atau Metode 2 .
Jika acara yang Anda inginkan solusi yang akan memungkinkan Anda untuk mengkonversi MBR drive ke GPT tanpa terlalu banyak kerumitan, ikuti Metode 3 di mana kami menggunakan alat pihak ketiga gratis untuk menyelesaikan pekerjaan.
Metode 1: Menggunakan MBR2GPT untuk mengonversi disk pada Windows 10
MBR2GPT adalah alat yang cukup baru yang diperkenalkan dengan peluncuran Pembaruan Kreator. Hingga saat itu, tidak ada cara asli untuk mengonversi kandar dari MBR ke GPT tanpa kehilangan data yang ada di drive.
Jika Anda memiliki Windows 10 dengan Pembaruan Kreator sudah diterapkan, Anda dapat menggunakan alat MBR2GPT asli untuk mengubah gaya partisi drive Anda dalam hitungan menit. Dan yang lebih penting, Anda tidak akan kehilangan data apa pun dalam prosesnya.
Catatan: Perlu diingat bahwa metode ini tidak akan berlaku jika Anda tidak memiliki Windows 10 atau jika Anda belum menerapkan pembaruan Kreator.
Apa yang dilakukan alat Microsoft ini adalah menambahkan komponen GUID Partition Table ke disk MBR yang ada tanpa mengubah isi partisi dan sistem file yang ada. Proses ini sepenuhnya tidak merusak dan memungkinkan data Anda tetap tidak berubah.
Jika Anda memutuskan untuk menggunakan alat MBR2GPT Microsoft untuk melakukan migrasi drive MBR Anda ke GPT dan menghindari kehilangan data, ikuti langkah-langkah di bawah ini:
TIP PRO: Jika masalahnya ada pada komputer Anda atau laptop / notebook, Anda harus mencoba menggunakan Perangkat Lunak Reimage Plus yang dapat memindai repositori dan mengganti file yang rusak dan hilang. Ini berfungsi dalam banyak kasus, di mana masalah ini berasal karena sistem yang rusak. Anda dapat mengunduh Reimage Plus dengan Mengklik di Sini- Pertama-tama, kita harus mendapatkan nomor disk. Ini akan digunakan ketika mengimputasi perintah MBR2GPT, jadi penting untuk mendapatkan hak ini. Untuk mendapatkan nomor disk, tekan tombol Windows + R untuk membuka kotak Run, ketik diskmgmt.msc dan tekan Enter untuk membuka Manajemen Disk .
- Dalam Manajemen Disk, temukan disk yang ingin Anda konversi dan catat nomor disk. Dalam contoh kami, disk yang ditargetkan adalah Disk 0, yang berarti bahwa nomor disk akan menjadi 0.
- Selanjutnya, tekan tombol Windows + R untuk membuka kotak Run . Kemudian, ketik cmd dan tekan Ctrl + Shift + Enter untuk membuka Command Prompt yang Ditinggikan .
Catatan: Sementara alat MBR2GPT.exe harus berjalan baik-baik saja dari dalam sistem operasi, Anda juga dapat memasukkan perintah di bawah ini dalam prompt Perintah Peningkatan dibuka dari lingkungan Preinstallation Windows. Untuk melakukan ini, buka menu Pengaturan dan arahkan ke Pembaruan & keamanan> Pemulihan dan klik tombol Restart sekarang (di bawah Startup Tingkat Lanjut ). Kemudian, dalam opsi Tingkat Lanjut, pilih Prompt Perintah. - Di Command Prompt yang Ditinggikan, mari memvalidasi disk yang perlu diubah dengan mengetik perintah berikut dan menekan Enter:
mbr2gpt / validate / disk: * masukkan nomor disk yang tertera sebelumnya di sini * / allowFullOS
Catatan 1 : Jika Anda melakukan ini dari lingkungan Preinstallation Windows, mengetik mbr2gpt / validate sudah cukup.
Catatan 2: Langkah ini dilakukan untuk memastikan bahwa disk memenuhi persyaratan konversi. Jika disk tidak cocok untuk dipindahkan ke format GPT baru, Anda akan menerima kesalahan disk ( Disk validasi tata letak gagal untuk disk: * nomor disk Anda *) - Jika validasi disk berhasil, Anda dapat memulai konversi dengan mengetikkan perintah berikut dan menekan Enter
mbr2gpt / convert / disk: * masukkan nomor disk yang sebelumnya dicatat di sini * / allowFullOS
Catatan 1: Jika Anda melakukan ini
dari lingkungan Preinstallation Windows, mengetik mbr2gpt / convert sudah cukup.
Catatan 2: Proses ini mungkin memakan waktu lama, tetapi seharusnya tidak lebih dari satu menit. - Setelah konversi berhasil, Anda perlu mengubah firmware Anda untuk boot dari UEFI daripada BIOS. Langkah-langkah untuk melakukan ini tergantung pada produsen motherboard Anda, tetapi umumnya, Anda harus menekan tombol BIOS tepat sebelum fase startup dan mencari pengaturan yang memungkinkan Anda untuk mengubah jenis boot dari Mode Legacy ke UEFI .
Itu dia. Setelah firmware motherboard Anda dikonfigurasi untuk boot ke mode UEFI, Anda akan dapat menikmati manfaat menggunakan format GPT baru.
Metode 2: Konversi disk MBR ke GPT menggunakan alat Gptgen
Cara lain untuk mengkonversi disk MBR ke GPT tanpa kehilangan data adalah menggunakan utilitas baris perintah yang disebut Gptgen . Sama seperti alat MBR2GPT, Gptgen mampu mengkonversi hard disk dengan cara yang tidak merusak.
Sementara prosesnya cukup cepat dengan alat Gptgen, konsensus umum adalah bahwa alat MBR2GPT lebih unggul dalam eksekusi dan memiliki tingkat keberhasilan yang lebih tinggi.
Saya akui itu, sintaksnya sedikit rumit, tetapi Anda harus bisa mengetahuinya jika Anda mengikuti petunjuk di bawah ini. Berikut panduan cepat untuk mengonversi disk MBR ke GPT menggunakan utilitas Gptgen di Prompt Perintah yang Ditinggikan:
- Tekan tombol Windows + R untuk membuka kotak Run. Kemudian, ketik cmd dan tekan Ctrl + Shift + Enter untuk membuka jendela Command Prompt yang ditinggikan.
- Di Command Prompt yang Ditinggikan, ketik atau tempelkan perintah berikut dalam urutan yang sama dan tekan Enter setelah masing-masing:
gptgen.exe \. \ physicaldriveX gptgen.exe .physicaldriveX gptgen.exe -w \. \ physicaldriveX gptgen.exe -w .physicaldriveX
Catatan: Ingatlah bahwa X hanyalah tempat penampung. Ganti X dengan nomor disk Anda. Untuk mengetahui nomor disk Anda, tekan tombol Windows + R untuk membuka kotak Run, ketik diskmgmt.msc dan tekan Enter untuk membuka Manajemen Disk . Dalam Manajemen Disk, temukan nomor mana yang ditugaskan ke disk yang Anda coba konversi.
- Setelah semua perintah berhasil dijalankan, drive Anda dikonversi ke format GPT baru dan data Anda tetap utuh. Pastikan saja Anda menggunakan startup UEFI. Jika Anda tidak mengubahnya dengan memasukkan pengaturan firmware motherboard Anda dan mengubah jenis boot dari mode Legacy (atau serupa) ke UEFI .
Metode 3: Menggunakan MiniTool Partition Wizard
Jika Anda suka menggunakan aplikasi pihak ketiga gratis yang akan memungkinkan Anda untuk mengkonversi drive Anda dari MBR ke GPT dari antarmuka grafis, Anda dapat menggunakan MiniTool Partition Wizard . Sama seperti Metode 1, mengubah drive Anda dari MBR ke GPT dengan MiniTool Partition Wizard akan memungkinkan Anda untuk menyimpan OS dan file pribadi Anda.
MiniTool Partition Wizard gratis dan akan memungkinkan Anda untuk bermigrasi drive dari MBR ke GPT dalam hitungan menit. Namun, mengingat fakta bahwa itu adalah alat pihak ketiga, kami tidak menyarankan Anda menggunakannya langsung pada drive sistem operasi Anda jika Anda tidak memiliki cadangan di tempat.
Jika Anda memutuskan untuk menggunakan alat Partisi Wizard MiniTool untuk mengonversi drive Anda dari MBR ke GPT, ikuti langkah-langkah di bawah ini:
- Kunjungi tautan ini (di sini ) dan unduh versi terbaru MiniTool Partition Wizard Free .
- Setelah installer diunduh, buka file yang dapat dieksekusi dan ikuti petunjuk di layar untuk menginstal MiniTool Partition Wizard di sistem Anda.
- Buka MiniTool Partition Wizard dan klik pada aplikasi Launch .
- Selanjutnya, klik kanan pada disk yang ingin Anda konversi dan klik Konversi MBR ke disk GPT .
Catatan: Jangan bingung dengan tangkapan layar di atas. Jika drive Anda MBR, entri akan mengatakan Mengkonversi MBR ke GPT disk . - Kemudian, tekan Apply pada prompt akhir untuk memulai proses konversi. Ketika proses selesai, restart komputer Anda sendiri jika Anda tidak secara otomatis diminta untuk melakukannya.
- Jika komputer Anda tidak dapat melakukan boot pada startup berikutnya, akses firmware motherboard Anda dan ubah jenis boot dari Legacy Mode ke UEFI .
TIP PRO: Jika masalahnya ada pada komputer Anda atau laptop / notebook, Anda harus mencoba menggunakan Perangkat Lunak Reimage Plus yang dapat memindai repositori dan mengganti file yang rusak dan hilang. Ini berfungsi dalam banyak kasus, di mana masalah ini berasal karena sistem yang rusak. Anda dapat mengunduh Reimage Plus dengan Mengklik di Sini