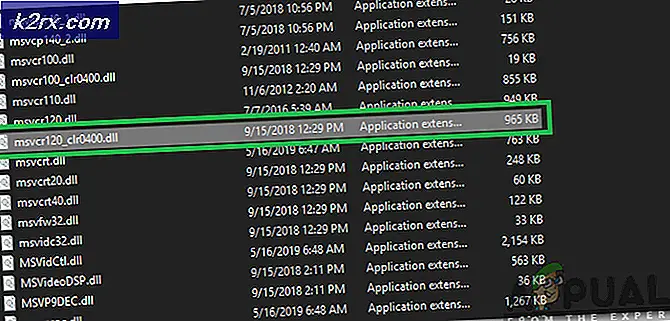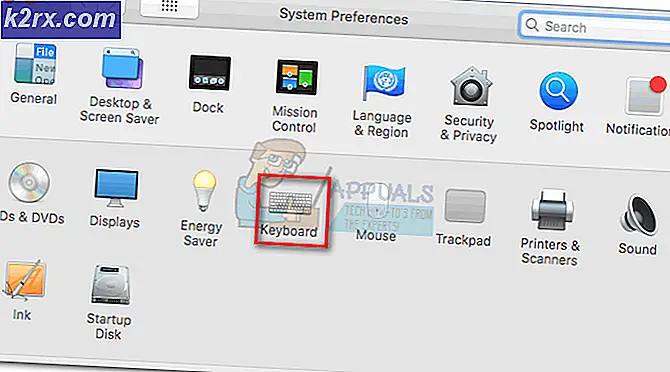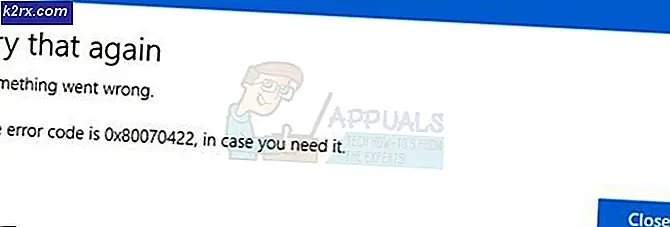Alamat tidak kompatibel dengan Protokol yang Diminta (Kesalahan 10047)
Beberapa pengguna Windows 10 menghadapi Kesalahan koneksi: Alamat yang tidak kompatibel dengan protokol permintaan digunakan. (10047) kesalahan setiap kali mereka mencoba menjalankan tes bandwidth di dalam uTorrent.
Setelah menyelidiki masalah khusus ini secara menyeluruh, ternyata ada beberapa penyebab umum berbeda yang diketahui menyebabkan perilaku khusus ini di Windows 10. Berikut daftar kejadian paling umum:
Sekarang setelah Anda mengetahui setiap pelaku potensial yang mungkin bertanggung jawab atas masalah ini, berikut adalah daftar perbaikan terkonfirmasi yang telah berhasil digunakan oleh pengguna lain yang terpengaruh untuk mengatasi masalah dan menyelesaikan pengujian bandwidth di dalam uTorrent:
Metode 1: Melakukan Reset Winsock
Pada sebagian besar kasus yang terdokumentasi, masalah khusus ini terkait dengan beberapa jenis ketidakkonsistenan jaringan yang disebabkan oleh data TCP atau IP yang buruk yang akhirnya memengaruhi stabilitas koneksi internet Anda.
Beberapa pengguna yang juga berurusan dengan masalah semacam ini telah melaporkan bahwa mereka akhirnya dapat menghindari file Kesalahan koneksi: Alamat yang tidak kompatibel dengan protokol permintaan digunakan. (10047) kesalahan dan selesaikan uji bandwidth dengan melakukan prosedur reset Winsock.
Operasi ini akan berhasil memungkinkan Anda untuk memulihkan PC Anda dari sebagian besar kesalahan soket yang mungkin muncul setelah mengunduh file yang tidak dikenal atau setelah skrip berbahaya masuk ke komputer Anda.
Jika skenario ini berlaku, Anda harus dapat memperbaiki masalah dengan mengikuti petunjuk di bawah ini untuk melakukan prosedur reset Winsock melalui peningkatan prompt CMD:
- tekan Tombol Windows + R untuk membuka a Lari kotak dialog. Setelah Anda berada di dalam kotak teks. Tipe 'Cmd' dan tekan Ctrl + Shift + Enter untuk membuka yang ditinggikan Prompt Perintah. Saat Anda diminta oleh UAC (Kontrol Akun Pengguna), klik Iya untuk memberikan akses admin.
- Di dalam Command Prompt yang ditinggikan, ketik atau tempel perintah berikut secara berurutan dan tekan Memasukkan setelah masing-masing mengatur ulang secara efektif setiap data TCP dan IP yang mungkin menyebabkan Kesalahan koneksi: Alamat yang tidak kompatibel dengan protokol permintaan digunakan. (10047) kesalahan:
nbtstat -R nbtstat -RR netsh int reset semua netsh int ip reset netsh winsock reset
- Setelah Anda yakin bahwa setiap perintah berhasil diproses, Anda dapat melanjutkan dan menutup Command Prompt yang ditinggikan.
- Pada titik ini, Anda juga harus mempertimbangkan untuk memulai ulang router dan melepaskan kabel daya secara fisik selama 1 menit atau lebih agar kapasitor daya memiliki cukup waktu untuk melepaskannya.
- Terakhir, sambungkan kembali kabel daya router Anda dan tunggu hingga akses Internet tersambung kembali sebelum mencoba menjalankan uji bandwidth di uTorrent sekali lagi.
Jika hasil akhirnya sama dan Anda masih diinterupsi oleh Kesalahan koneksi: Alamat yang tidak kompatibel dengan protokol permintaan digunakan. (10047) kesalahan, pindah ke perbaikan potensial berikutnya di bawah ini.
Metode 2: Masukkan Executable + Port ke daftar putih yang digunakan untuk Koneksi Masuk
Jika prosedur Reset Winsock tidak berfungsi dalam kasus Anda, Anda harus memikirkan fakta bahwa suite keamanan yang aktif di komputer Windows 10 Anda mungkin secara aktif memblokir koneksi masuk yang dikelola uTorrent.
Jika skenario ini berlaku, Anda seharusnya dapat mencegah masalah terjadi lagi dengan mengakses pengaturan AV Anda dan memasukkan port yang dapat dieksekusi + ke daftar putih yang sedang digunakan oleh instalasi Anda saat ini.
Dalam kasus ini, petunjuk untuk melakukannya akan berbeda bergantung pada apakah Anda menggunakan paket keamanan pihak ketiga atau solusi terintegrasi (Windows Defender + Windows Firewall)
Karena itu, kami telah menyusun 2 panduan terpisah, jadi ikuti panduan yang berlaku untuk skenario khusus Anda:
A. Memasukkan uTorrent Executable + Incoming Connection Port ke dalam suite keamanan pihak ke-3 ke dalam daftar putih
Dalam kasus ini, kami tidak dapat memberi Anda panduan pasti untuk melakukan hal ini karena langkah-langkah pemberian izin akan berbeda dari alat keamanan ke alat keamanan.
Anda perlu membaca dokumentasi resmi yang disediakan oleh pengembang alat Antivirus pihak ketiga yang Anda gunakan atau telusuri secara online untuk tutorial tertentu yang akan menunjukkan cara melakukannya.
Namun, ada beberapa langkah umum yang perlu Anda ambil sebelum menetapkan aturan daftar putih ini.
Pertama, Anda perlu menentukan di mana Anda sebelumnya menginstal suite uTorrent Anda. Jika Anda belum menginstalnya di lokasi khusus, Anda akan menemukan eksekusi utama uTorrent di dalam C: \ Users \ madro \ AppData \ Roaming \ uTorrent.
catatan: Namun, kecuali Anda mengaktifkan folder tersembunyi secara default, Anda tidak akan dapat mengakses file Data aplikasi folder karena tidak akan terlihat. Dalam hal ini, Anda perlu mengakses Menu Tampilan File Explorer dan mencentang kotak yang terkait denganItem Tersembunyi.
Setelah Anda mengetahui lokasi default dari eksekusi utama Utorrent, langkah selanjutnya adalah mencari tahu port mana yang saat ini digunakan oleh klien peer-to-peer untuk koneksi masuk Anda. Berikut panduan langkah demi langkah singkat yang akan menunjukkan cara melakukannya:
- Buka uTorrent, klik Pilihan dari menu pita di bagian atas, lalu klik Preferensi dari menu konteks yang baru saja muncul.
- Setelah Anda berada di dalam Preferensi menu, klik pada Koneksi tab dari menu di sebelah kiri, lalu pindah ke sisi kanan dan catat Mendengarkan port yang secara aktif digunakan untuk koneksi masuk.
Sekarang setelah Anda mengetahui lokasi uTorrent dan port koneksi masuk, Anda dapat mengakses file Lanjutan / Ahli pengaturan antivirus pihak ketiga Anda dan secara efektif memasukkan ke daftar putih setiap komponen yang mungkin menyebabkan kesalahan bandwidth.
B. Memasukkan uTorrent Executable + Incoming Connection Port ke dalam daftar putih di Windows Defender / Windows Firewall
Jika Anda menggunakan Windows Defender + Windows Firewall sebagai paket antivirus default, Anda harus melalui 2 proses terpisah agar berhasil memasukkan file eksekusi utama uTorrent ke daftar putih dan memastikan bahwa port yang digunakan untuk koneksi masuk tidak diblokir.
Untuk mempermudah Anda, kami telah menyusun serangkaian petunjuk langkah demi langkah yang akan memandu Anda melalui keseluruhan proses:
- tekan Tombol Windows + R untuk membuka a Lari kotak dialog. Selanjutnya, ketik 'kontrol. firewall.cpl'Di dalam kotak teks dan tekan Memasukkan untuk membuka Windows Firewall Tidak bisa.
- Setelah Anda berada di dalam utama Firewall Windows Defender menu, klikIzinkan aplikasi atau fitur melalui Windows Defender Firewall dari menu di sebelah kiri.
- Setelah Anda berada di dalam file Aplikasi yang Diizinkan menu, lanjutkan dan klik Ubah pengaturantombol, lalu tekan Iya ketika ditanya oleh Kontrol Akun Pengguna cepat.
- Setelah Anda melihat bahwa daftar tersebut dapat diedit sepenuhnya, buka langsung di bawahnya dan klikIzinkan aplikasi lain,lalu klikBrowser dan arahkan ke lokasi tempat game diinstal.
- Selanjutnya, navigasikan ke lokasi tempat Anda menginstal uTorrent dan daftar putih file utama utorrent.exe dapat dieksekusi. Jika Anda tidak memasangnya di lokasi khusus, Anda dapat menemukannya di sini:
C: \ Users \ madro \ AppData \ Roaming \ uTorrent
- Setelah Anda berhasil menemukan dan menambahkan executable yang benar ke aplikasi Diizinkan, lanjutkan dan temukan di dalam daftar dan pastikan bahwa kedua kotak centang terkait dengan Pribadi dan Publik diperiksa sebelum mengklik Baik untuk menyimpan perubahan.
- Buka uTorrent, klik Pilihan dari menu pita di bagian atas, lalu klik Preferensi dari menu konteks yang baru saja muncul.
- Setelah Anda berada di dalam Preferensi menu, klik pada Koneksi tab dari menu di sebelah kiri, lalu pindah ke sisi kanan dan catat Mendengarkan port yang secara aktif digunakan untuk koneksi masuk. Catat port ini karena kami akan menggunakannya nanti.
- Setelah eksekusi uTorrent berhasil dimasukkan ke dalam daftar putih, Anda harus fokus untuk segera mengizinkan koneksi masuk. Untuk melakukannya, Anda dapat menutup jendela saat ini dan mengikuti langkah 1 lagi untuk kembali ke menu firewall awal.
- Setelah Anda berhasil kembali ke menu firewall pertama, klik Pengaturan lanjutan dari menu di sebelah kiri. Saat diminta oleh UAC (Kontrol Akun Pengguna), klik Iya untuk memberikan akses admin.
- Setelah Anda mendarat di dalam file Pengaturan lanjutan Anda Firewall menu, klik Aturan Masuk dari menu di sisi kiri, lalu klik Aturan baru.
- Selanjutnya, Anda akan melihat file Aturan Masuk Baru penyihir, lalu pilih Pelabuhan ketika ditanya tentang Jenis Aturan, lalu klik Lanjut sekali lagi. Saat Anda masuk ke layar berikutnya, pilih TCP dan pilihPort Lokal Tertentuberalih, lalu tempel port yang telah Anda peroleh di langkah 9.
- Ikuti petunjuk di layar untuk membuat aturan yang akan mencegah port ini diblokir, lalu tekan Lanjut untuk tiba di dalam Perintah Tindakan Tidak bisa. Setelah Anda berada di sana, klikIzinkan koneksi dan klikLanjutsekali lagi.
- Terakhir, buat nama untuk aturan yang baru saja Anda buat, lalu klik Selesai untuk menyimpan perubahan.
- Restart komputer Anda dan tunggu startup berikutnya selesai sebelum mengulangi tes bandwidth di dalamnya uTorrent dan melihat apakah masalahnya sudah teratasi.
Jika masalah yang sama masih terjadi, pindah ke perbaikan potensial berikutnya di bawah ini.
Metode 3: Copot pemasangan pelakunya pihak ketiga
Ada banyak laporan pengguna yang melaporkan bahwa dalam kasus mereka, suite Antivirus atau firewall pihak ketiga bertanggung jawab untuk memicu Alamat yang tidak kompatibel dengan protokol permintaan digunakan. (10047) kesalahan saat melakukan tes bandwidth di dalam uTorrent.
Ternyata, ada beberapa suite Antivirus yang akan secara aktif memblokir koneksi peer-to-peer kecuali Anda secara khusus melarangnya. AVG adalah salah satu yang paling populer, tetapi ada yang lain yang akan menyebabkan masalah ini.
Jika Anda tidak dapat memasukkan uTorrent + port koneksi masuk ke daftar putih (atau Anda tidak berencana untuk melakukannya), satu-satunya perbaikan yang layak pada saat ini adalah mencopot pemasangan suite pihak ketiga yang bermasalah dan mengizinkan Windows Defender untuk masuk.
Jika Anda berencana melakukan rute ini, ikuti petunjuk di bawah ini untuk menghapus instalasi AV suite pihak ketiga melalui menu Program dan File:
- tekan Tombol Windows + R untuk membuka a Lari kotak dialog. Selanjutnya, ketik ‘Appwiz.cpl’dan tekan Memasukkan untuk membuka Program dan fitur Tidak bisa.
- Setelah Anda berada di dalam Program dan File menu, gulir ke bawah melalui daftar aplikasi yang diinstal dan temukan suite antivirus pihak ke-3 yang Anda curigai bertanggung jawab atas kesalahan khusus ini.
- Selanjutnya, klik kanan padanya dan pilih Copot pemasangandari menu konteks yang baru saja muncul.
- Dari menu uninstall, ikuti petunjuk di layar untuk menyelesaikan proses uninstall, kemudian restart komputer Anda dan tunggu startup berikutnya selesai.
- Setelah komputer Anda boot kembali, ulangi tindakan yang sebelumnya menyebabkan file Kesalahan koneksi: Alamat yang tidak kompatibel dengan protokol permintaan digunakan. (10047) kesalahan dan lihat apakah masalah sekarang sudah diperbaiki.
Jika Anda masih mendapatkan pesan kesalahan yang sama, lanjutkan ke perbaikan potensial berikutnya di bawah ini.
Metode 4: Menonaktifkan IPv6 pada Adaptor Jaringan
Menurut beberapa pengguna yang terpengaruh yang mengalami masalah ini di Windows 10, masalah ini telah teratasi setelah mereka menonaktifkan IPv6 pada adaptor jaringan. Mereka berhasil menjalankan pengujian bandwidth di dalam uTorrent setelah mereka membuat beberapa perubahan pada Versi Protokol Internet.
Jika Anda tidak bergantung pada IPv6, Anda harus mempertimbangkan untuk menonaktifkan IPV6 secara efektif - Setidaknya untuk sementara, hingga Anda menyelesaikan uji bandwidth.
Jika Anda mencari petunjuk langkah demi langkah tentang cara melakukannya, ikuti petunjuk di bawah ini:
- tekan Tombol Windows + R untuk membuka a Lari kotak dialog. Selanjutnya, ketik ‘Ncpa.cpl’ di dalam kotak teks, lalu tekan Memasukkan untuk membuka Koneksi jaringan Tidak bisa.
- Setelah Anda berada di dalam Koneksi jaringan menu, klik kanan pada adaptor jaringan yang sedang Anda gunakan secara aktif dan klik Properti dari menu konteks yang baru saja muncul.
catatan: Saat Anda diminta oleh UAC (Kontrol Akun Pengguna), klik Iya untuk memberikan akses admin.
- Di dalam Properti layar Anda Jaringan adaptor, akses Jaringan tab, gulir ke bawah melalui daftar item yang digunakan dan hapus centang pada kotak yang terkait denganInternet Protocol Version 6 (TCP / IPv6).
- Klik Baik untuk menyimpan perubahan, kemudian kembali ke uTorrent dan ulangi tes bandwidth dan lihat apakah file Kesalahan koneksi: Alamat yang tidak kompatibel dengan protokol permintaan digunakan. (10047) kesalahan sekarang sudah diperbaiki.