Fix: Steam Keeps Crashing
Steam adalah platform permainan populer tempat pengguna dapat bermain game online atau multipemain juga. Seperti banyak platform lainnya, Steam juga sering mengalami malfungsi dan menyebabkan kesulitan saat bermain. Salah satu masalah ini termasuk Steam menabrak baik pada startup setiap kali Anda memulai atau crash secara acak.
Masalah ini adalah masalah yang sangat umum. Meskipun itu cukup sering terjadi, tidak ada cara orang dapat mengatakan bahwa ini terjadi karena kesalahan teknis tunggal. Alasannya mungkin bervariasi karena setiap pengguna memiliki konfigurasi perangkat lunak / perangkat kerasnya sendiri yang unik. Kami telah mencantumkan semua cara yang mungkin untuk memperbaiki masalah ini. Lihat solusi dari atas dan kerjakan ke bawah. Ketika Anda turun, kesulitan teknis solusi meningkat.
Solusi 1: Menghapus ClientRegistry.blob
Clientregistry.blob adalah file yang digunakan oleh Steam yang menyimpan data pendaftaran Anda dari game yang diinstal. Jika kami menghapusnya, file akan dipulihkan pada proses masuk berikutnya. Anda mempertahankan semua pengaturan default Anda pada setiap permainan yang diinstal (nama Anda, kulit dll). Ini memperbaiki sekitar 30% masalah karena file ini dapat dengan mudah korup.
Perhatikan bahwa setelah solusi ini ketika Anda meluncurkan Steam lagi, ia akan meminta Anda untuk nama pengguna dan kata sandi Anda. Jangan mengikuti solusi ini jika Anda tidak memiliki kredensial Anda di tangan. Selain itu, kemajuan yang Anda simpan dan item dalam game tidak akan hilang. Mereka disimpan di penyimpanan cloud oleh Steam sehingga aman untuk mengasumsikan bahwa menghapus clientregistry.blob tidak akan membawa masalah apa pun kepada Anda atau Steam. Ikuti langkah-langkah yang tercantum di bawah ini.
- Benar-benar keluar dari Steam dan akhiri semua tugas sebagaimana disebutkan dalam solusi di atas.
- Jelajahi ke direktori Steam Anda. Yang standar adalah
C: \ Program Files \ Steam .
- Temukan ' clientregistry. gumpalan ' .
- Ubah nama file menjadi ' clientregistryold. gumpalan '(atau Anda dapat menghapus file sepenuhnya).
- Mulai ulang Steam dan izinkan file dibuat ulang.
Semoga, Klien Anda akan berjalan sesuai harapan. Jika masih tidak berhasil, ikuti langkah-langkah di bawah ini.
- Jelajahi kembali ke direktori Steam Anda.
- Temukan ' Steamerrorreporter. exe '.
- Jalankan aplikasi dan luncurkan ulang Steam.
Solusi 2: Menjalankan Steam dalam mode Aman dengan Jaringan
Mode aman adalah mode startup diagnostik yang ada di OS Windows. Ini digunakan untuk mendapatkan akses terbatas ke Windows ketika troubleshooting karena sebagian besar proses / perangkat lunak yang tidak diinginkan telah dinonaktifkan. Mode aman dikembangkan untuk membantu menunjuk masalah atau memperbaikinya dalam banyak kasus.
Jika Steam Anda mulai normal menggunakan metode ini, itu berarti ada konflik dengan aplikasi / perangkat lunak pihak ketiga dengan Steam Anda. Anda dapat mencoba menghapus / menonaktifkan aplikasi ini untuk memastikan bahwa konflik diselesaikan.
Memulai apa pun dalam mode aman tidak menimbulkan jenis utas apa pun dan digunakan di seluruh dunia untuk memperbaiki berbagai masalah. Anda tidak perlu khawatir tentang apa pun.
- Anda dapat mempelajari cara membuat komputer Anda aman menggunakan ini. Jika Anda menjalankan Windows 7, Anda dapat menekan tombol F8 saat komputer dinyalakan. Kemudian Anda dapat memilih opsi bernama Enable Safe Mode with Networking . Klik opsi dan Windows akan mulai dengan cara yang diinginkan.
- Buka Steam dan coba hubungkan ke internet dan masuk. Jika ini berhasil, itu berarti bahwa antivirus atau firewall / program pihak ketiga Anda mungkin menjadi masalah. Anda dapat menelusuri solusi di bawah ini di mana kami telah menjelaskan cara menghapus / mengkonfigurasi aplikasi ini selangkah demi selangkah.
Jika Anda masih menghadapi masalah dan Steam menolak untuk memulai dan terus mogok, itu berarti ada masalah lain. Terus ikuti solusi yang tercantum di bawah ini.
Solusi 3: Memberikan akses administrator Steam
Steam adalah platform yang membutuhkan izin baca dan tulis pada disk dan foldernya. Kadang-kadang juga perlu mengubah file sistem sehingga dapat berjalan dengan cara yang paling optimal. Jika Steam tidak memiliki akses administrator, ia dapat terjebak dan terus menerjang tanpa batas. Secara default, Steam tidak memiliki hak administratif ketika diinstal. Anda dapat memberikannya hak istimewa dengan mengikuti langkah-langkah yang disebutkan di bawah ini.
- Jelajahi ke direktori tempat Steam dipasang. Lokasi defaultnya adalah C: \ Program Files (x86) \ Steam. Jika Anda menginstal Steam di tempat lain, Anda dapat menjelajah ke lokasi tersebut dan ikuti langkah-langkah di bawah ini.
- Setelah berada di direktori, cari file exe bernama Steam. exe . Ini adalah peluncur uap utama. Anda harus mengklik kanan padanya dan memilih Properties dari daftar opsi. Pilih tab Kompatibilitas dari bagian atas layar. Di bagian bawah jendela kecil, Anda akan melihat kotak centang yang mengatakan Jalankan program ini sebagai administrator . Pastikan sudah dicentang . Simpan perubahan dan keluar.
- Sekarang telusuri file exe bernama sebagai GameOverlayUI. exe . Anda harus mengklik kanan padanya dan memilih Properties dari daftar opsi. Pilih tab Kompatibilitas dari bagian atas layar. Di bagian bawah jendela kecil, Anda akan melihat kotak centang yang mengatakan Jalankan program ini sebagai administrator . Pastikan sudah dicentang . Simpan perubahan dan keluar.
- Sekarang restart komputer Anda untuk memastikan bahwa semua perubahan telah terjadi dan jalankan Steam. Mudah-mudahan, itu tidak akan crash dan akan berjalan sesuai harapan.
Solusi 4: Menonaktifkan Antivirus dan Firewall Anda
Ini adalah fakta yang diketahui bahwa Steam banyak konflik dengan banyak perangkat lunak Antivirus. Steam memiliki banyak proses yang terjadi sekaligus pada saat yang bersamaan. Ini menghabiskan banyak memori dan penggunaan CPU. Karena itu, banyak perangkat lunak antivirus menambahkan Steam sebagai ancaman potensial dan tidak membiarkannya berjalan seperti yang diharapkan.
Kami telah mengumpulkan panduan tentang cara menempatkan uap sebagai pengecualian dalam antivirus. Ikuti langkah-langkahnya di sini.
Untuk menonaktifkan Windows Firewall, ikuti langkah-langkah yang tercantum di bawah ini.
- Tekan tombol Windows + R untuk membuka aplikasi Jalankan. Dalam kontrol jenis kotak dialog. Ini akan membuka panel kontrol komputer Anda di depan Anda.
- Di kanan atas akan ada kotak dialog untuk mencari. Tulis Firewall dan klik pada opsi pertama yang muncul sebagai hasilnya.
- Sekarang di sisi kiri, klik opsi yang mengatakan Turn Windows Firewall on atau f. Melalui ini, Anda dapat mematikan firewall dengan mudah.
- Pilih opsi Matikan Windows Firewall pada tab, Jaringan Publik dan Pribadi. Simpan perubahan dan keluar. Mulai ulang Steam dan luncurkan menggunakan opsi Run as administrator.
- Jika Steam diluncurkan dan tidak crash, itu berarti ada masalah dengan antivirus / firewall yang bertentangan dengan klien Anda. Jika tidak, terus ikuti solusi yang tercantum di bawah ini.
Solusi 5: Menghapus folder AppCache
AppCache adalah cache yang dialokasikan untuk file. Itu tidak berisi file sistem Steam dan tidak akan mempengaruhi klien Anda dengan cara apa pun. Kami dapat mencoba menghapusnya dan memeriksa apakah ini menyelesaikan masalah. Ada kemungkinan lebih sedikit bahwa itu akan bekerja tetapi itu layak dicoba sebelum melanjutkan ke solusi yang lebih teknis hadir.
TIP PRO: Jika masalahnya ada pada komputer Anda atau laptop / notebook, Anda harus mencoba menggunakan Perangkat Lunak Reimage Plus yang dapat memindai repositori dan mengganti file yang rusak dan hilang. Ini berfungsi dalam banyak kasus, di mana masalah ini berasal karena sistem yang rusak. Anda dapat mengunduh Reimage Plus dengan Mengklik di Sini- Jelajahi ke direktori tempat Steam dipasang. Lokasi defaultnya adalah C: \ Program Files (x86) \ Steam. Jika Anda menginstal Steam di tempat lain, Anda dapat menjelajah ke lokasi tersebut dan ikuti langkah-langkah di bawah ini.
- Sekarang cari folder bernama appcache . Hapus itu (atau Anda dapat memotong dan menempelkannya di lokasi yang berbeda sehingga klien menganggapnya dihapus).
- Restart komputer Anda dan jalankan Steam menggunakan opsi Run as administrator ketika Anda mengklik kanan.
Jika ini tidak memperbaiki masalah dan game masih macet, ikuti solusi yang tercantum di bawah ini.
Solusi 6: Memperbarui driver Anda
Komputer Anda menggunakan driver untuk meluncurkan aplikasi apa pun. Steam juga memperbarui dirinya dengan driver baru yang datang ke pasar. Jika Steam diperbarui untuk dijalankan dengan driver terbaru saat komputer Anda masih memiliki yang lama terpasang, ini dapat terbukti menjadi konflik.
Selalu pastikan bahwa driver Anda sudah diperbarui. Ini termasuk audio, video, driver grafis dll. Juga, perbarui driver lain seperti DirectX.
- Tekan tombol ⊞ Win (windows) + R untuk memunculkan jendela menjalankan (pastikan untuk menjalankannya sebagai administrator).
- Di dalam kotak dialog ketik dxdiag . Ini akan membuka alat diagnostik DirectX. Ini akan daftar semua perangkat keras yang tersedia yang diinstal pada PC Anda bersama dengan versi perangkat lunak.
- Gunakan nama perangkat keras resmi Anda untuk mencari driver terbaru yang tersedia dan unduh melalui internet. Anda juga dapat memperbarui driver menggunakan pembaruan Windows. Ikuti langkah-langkah yang tercantum di bawah ini.
- Klik Mulai dan ketik Pengaturan kotak dialog. Klik aplikasi yang mengembalikan dalam hasil pencarian. Klik tombol Pembaruan dan keamanan .
- Di sini Anda akan menemukan Periksa pembaruan di tab Pembaruan Windows . Sekarang windows akan memeriksa pembaruan yang tersedia dan melakukan setelah mengunduh.
- Ada juga cara lain di mana Anda dapat secara manual mengklik perangkat dan memeriksa apakah driver terbaru diinstal. Tekan tombol Windows + R untuk membuka aplikasi Jalankan. Di kotak dialog, ketik devmgmt.msc . Ini akan meluncurkan manajer perangkat komputer Anda.
- Setelah di device manager, klik kanan pada perangkat dan pilih opsi yang mengatakan update driver .
- Setelah Anda mengkliknya, jendela lain akan muncul menanyakan apakah Anda ingin Windows secara otomatis mencari internet untuk driver yang tersedia atau jika Anda ingin menjelajahinya sendiri. Pilih opsi pertama .
- Jika driver terbaru, Windows akan memunculkan kotak dialog yang menyatakan bahwa driver terbaik yang tersedia sudah diinstal. Jika tidak, itu akan mulai mengunduh dan menginstalnya sesaat.
Solusi Akhir: Menghapus Instalasi Steam dan menginstal ulang nanti
Sebelum kita menghapus Steam, Anda harus menyalin folder bernama SteamApps. Ini berisi semua data terkait game Anda. Jika Anda tidak menyalin folder ini, proses penghapusan instalasi akan menghapus semua file permainan Anda. Sekarang kita akan melanjutkan proses penghapusan instalasi. Ada dua cara untuk menghapus Steam. Yang pertama adalah meng-uninstall menggunakan Control Panel dan yang kedua adalah untuk menghapusnya secara manual.
Resort ke metode pertama karena lebih mudah dan komprehensif. Jika metode pertama gagal, beralih ke yang kedua.
Menghapus instalasi melalui Control Panel
- Tekan tombol Windows + R dan di taskmgr jenis kotak dialog. Ini akan memunculkan task manager.
- Akhiri semua proses Steam terkait mulai dari Steam Client Bootstrapper .
- Jelajahi direktori Steam Anda seperti yang kami lakukan di langkah sebelumnya.
- Pindahkan folder SteamApps ke desktop Anda atau lokasi lain yang dapat diakses dan hapus dari direktori Steam.
- Sekarang kita akan menghapus Steam menggunakan panel kontrol. Tekan Windows + R untuk membuka jendela Run. Ketik panel kontrol di kotak dialog dan tekan Ok.
- Setelah Anda membuka panel kontrol, pilih Hapus program yang terlihat di bawah tab Program.
- Pilih Steam dari daftar opsi dan hapus instalan .
- Tekan Selesai untuk menyelesaikan proses uninstal.
Menghapus instalasi secara manual
Ketika kita berurusan dengan registri, kita harus ekstra hati-hati untuk tidak mengutak-atik registri lain. Melakukannya dapat mengakibatkan masalah teknis utama pada PC Anda. Selalu ikuti langkah-langkah dengan sangat hati-hati dan lakukan saja apa yang disebutkan.
- Arahkan ke direktori Steam Anda. Anda dapat menyalin folder Steamapps jika Anda ingin menyimpan file game untuk penggunaan di masa mendatang.
- Hapus semua file Steam di direktori Anda.
- Tekan tombol Windows + R dan di kotak dialog ketik regedit . Ini akan memunculkan registry editor.
- Untuk komputer 32 bit, arahkan ke: HKEY_LOCAL_MACHINE \ SOFTWARE \ Valve \
Klik kanan pada Valve dan pilih opsi hapus.
Untuk komputer 64 bit, navigasikan ke: HKEY_LOCAL_MACHINE \ SOFTWARE \ Wow6432Node \ Valve \
Klik kanan pada Valve dan pilih opsi hapus.
- Arahkan ke: HKEY_CURRENT_USER \ Software \ Valve \ Steam
Klik kanan pada Steam dan tekan hapus.
- Tutup registry editor Anda.
Memasang Steam
Karena kita telah menghapus Steam lagi, kita bisa memulai proses instalasi. Anda bisa mendapatkan file instalasi Steam dari sini. Klik Instal Steam Sekarang . Komputer Anda akan mengunduh file yang diperlukan dan saat dibuka, tanyakan lokasi pemasangan yang ingin Anda pilih.
Pilih lokasi unduhan dan biarkan file unduh Steam dan pasang sendiri. Setelah instalasi, jalankan Steam dan semoga, tidak akan ada masalah.
Catatan: Bahkan setelah mengikuti semua solusi ini, Steam terus menabrak, itu berarti ada masalah dengan hard drive Anda. Periksa hard drive Anda untuk setiap sektor buruk menggunakan perangkat lunak apa pun yang tersedia.
TIP PRO: Jika masalahnya ada pada komputer Anda atau laptop / notebook, Anda harus mencoba menggunakan Perangkat Lunak Reimage Plus yang dapat memindai repositori dan mengganti file yang rusak dan hilang. Ini berfungsi dalam banyak kasus, di mana masalah ini berasal karena sistem yang rusak. Anda dapat mengunduh Reimage Plus dengan Mengklik di Sini
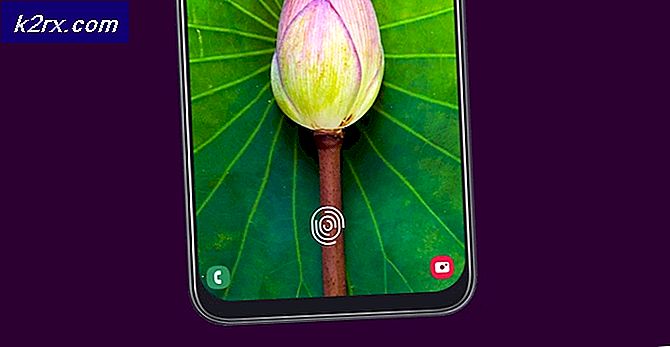

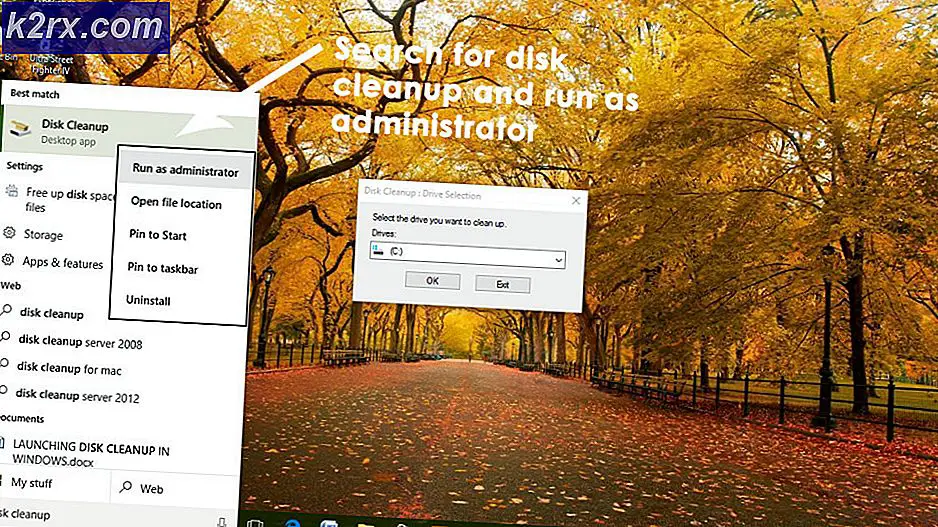

![Huion Pen tidak Berfungsi [Perbaikan]](http://k2rx.com/img/101379/huion-pen-not-working-fixes-101379.jpg)


