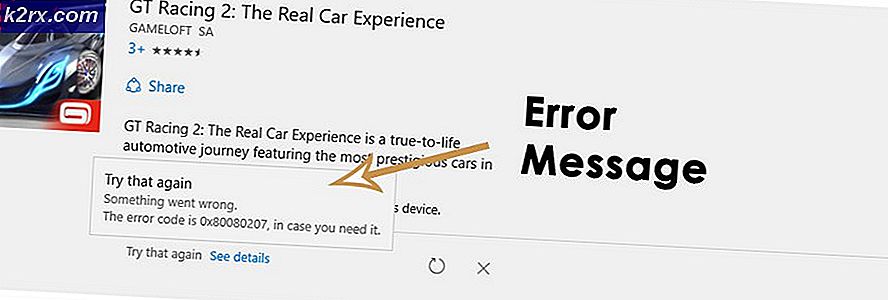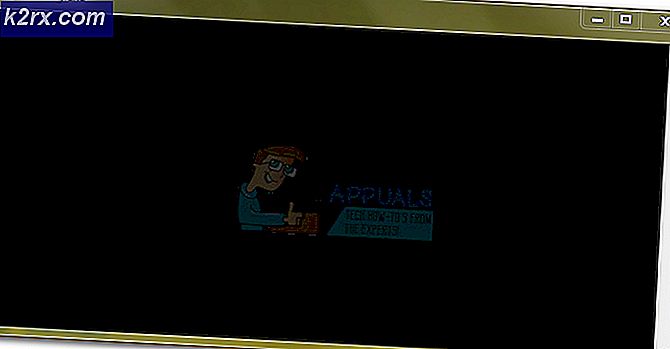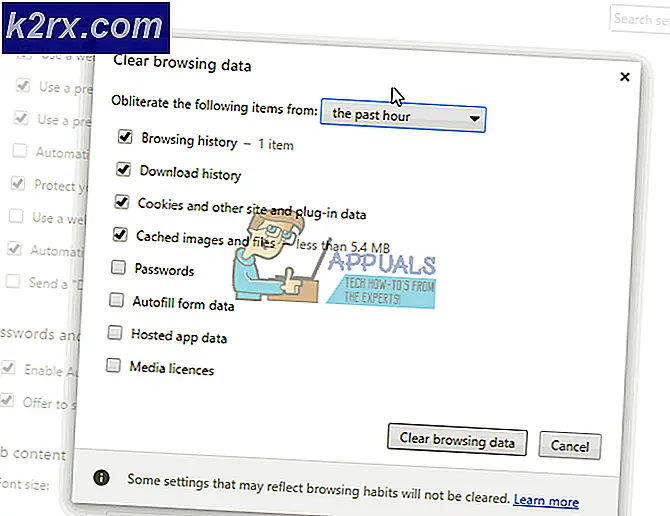Cara Menggunakan Pengelola Tugas bawaan Chrome
Chrome mengelolanya Sumber Daya Sistem berbeda dari browser lain. Mesin JavaScript V8-nya dikembangkan dari awal oleh Google dan meningkatkan pengalaman pengguna untuk situs web dan aplikasi dengan skrip berat. Chrome menggunakan pendekatan berbasis sandbox untuk keamanan Web. Setiap ekstensi dan situs web terbuka berjalan sebagai prosesnya, yang membantu mencegah kode berbahaya dari satu halaman memengaruhi halaman lain atau sistem operasi komputer.
Namun demikian, browser web yang sangat kuat dan berguna, membutuhkan banyak sumber daya dan proses sistem, jadi, pengelola tugas diperlukan untuk melihat dan mengontrol setiap proses yang berjalan.
Saat versi browser Chrome yang lebih baru dibuat, kemampuan untuk membuat proses baru untuk setiap jendela yang terbuka, tab terbuka, dan ekstensi diberikan padanya. Arsitektur ini sangat membantu karena crash pada satu tab atau ekstensi tidak akan mempengaruhi proses lainnya. Jika ekstensi atau tab tidak berfungsi atau gagal berfungsi, Anda dapat menonaktifkannya menggunakan Pengelola Tugas Chrome terintegrasi.
Tapi mengapa menggunakan pengelola tugas Chrome, bukan Manajer Tugas Windows Task atau Monitor Aktivitas Mac? Ketika kita menggunakan Windows Task Manager atau Mac Activity monitor untuk melihat dan mengelola setiap proses chrome atau situs web, kita akan melihat banyak Pembantu google chrome, bukan setiap halaman tautan web. Jadi, kita tidak tahu halaman mana yang menggunakan banyak memori komputer.
Selain itu, baru-baru ini terungkap bahwa pengguna Chrome dapat menggunakan Pengelola Tugas Chrome untuk menemukan Crypto-Penambang yang berjalan di situs web atau di ekstensi
Cara Menggunakan Pengelola Tugas Chrome
Namun terkadang, Anda mungkin melihat Chrome tertinggal atau bertingkah aneh, dan Anda tidak tahu tab atau ekstensi mana yang menjadi penyebabnya. Atau halaman web mungkin macet dan Anda ingin menggunakan Pengelola Tugas Chrome untuk mengakhiri prosesnya.
Langkah 1: Luncurkan Pengelola Tugas Chrome
- Buka Chrome peramban.
- Pilih Chrome Tidak bisa tombol di sudut kanan atas jendela browser, tiga titik sejajar vertikal adalah menunya.
- Saat menu tarik-turun muncul, pindah ke Lebih banyak alat pilihan dan Klik Pengelola tugas. Mungkin perlu beberapa saat untuk memuat, terutama jika sistem berada di bawah beban tinggi.
- Pintasan Keyboard berikut dapat digunakan untuk membuka Task Manager:
Shift + Escuntuk jendela.
Cari + Escuntuk Chrome OS - .Atau, untuk mengakses pengelola tugas Chrome, buka Chrome dan Klik kanan kosong area tab itu atas layar.
- Pilih Pengelola tugas dari menu tarik-turun.
Langkah 2: Pahami Antarmuka Pengelola Tugas
Semua situs terbuka, ekstensi yang dimuat, dan proses internal Chrome seperti browser atau proses GPU akan ditampilkan di pengelola tugas. Penggunaan Memori dan Tapak, CPU dan Jaringan gunakan, dan ID Proses ditampilkan secara default di Pengelola Tugas Chrome.
Ikon muncul di sebelah masing-masing Tugas di jendela Pengelola Tugas Chrome. SEBUAH Ikon Chrome Biasa mewakili tugas yang mengelola semua jendela dan tab Chrome. Tutup tugas ini jika Anda ingin menghentikan semua proses browser. Ikon lain mewakili proses seperti Renderer, Plug-Ins, Extensions, dan Graphical Processing Unit. Jenis Proses dapat diidentifikasi dengan mencari kata kunci di kolom Tugas mis. untuk menemukan proses "Tab" cari kata "Tab" di kolom Tugas. Anda dapat menambahkan lebih dari lebih 20 Kategori Statistik sebagai kolom baru.
- Klik kanan Sebuah Tugas dan menu konteks akan muncul dengan daftar lengkap statistik yang tersedia untuk dipilih dari memori bersama, memori pribadi, cache gambar, cache skrip, cache CSS, memori SQLite dan memori JavaScript, dan banyak lagi.
- Klik salah satu kategori dalam daftar Kategori Tambahan untuk menambahkannya ke Pengelola Tugas. Kategori yang memiliki Tanda cek di sebelahnya sudah ditampilkan. Jika Anda ingin menghapus stat tertentu, klik kategori dan pastikan tanda centang dihapus.
- Kamu bisa Menyortir spesifik kolom dengan mengklik a tajuk misalnya. mengklik kolom Memory Footprint, proses yang memakan memori paling banyak akan diurutkan ke atas daftar.
- Klik lagi untuk menempatkan proses menggunakan paling sedikit memori di daftar teratas.
- Klik dua kali di Kolom Tugas atas nama Tab, Ekstensi, atau Subframe di Pengelola Tugas, dan Chrome akan mengirim Anda langsung ke tab tersebut. Ingat bahwa mengklik ekstensi, Anda akan dibawa ke halaman pengaturan.
Langkah 3: Akhiri Proses yang Menyusahkan
Setiap Proses dapat diakhiri dari menu ini yang membantu ketika ekstensi atau tab bermasalah.
- Klik pada proses yang ingin Anda akhiri dan kemudian klik “Akhiri Proses.”
- Untuk membunuh lebih dari satu proses sekaligus tahan Bergeser atau Ctrl kunci (Perintah di Mac), menyoroti beberapa item dari daftar, lalu tekan tombol “Akhiri Proses” tombol.
Bonus: Untuk Menemukan Penambang Kripto
Skrip penambangan menyebabkan Penggunaan CPU Tinggi tetapi skrip atau aktivitas lain juga dapat meningkatkan penggunaan CPU atau memori mis. jika Anda memutar video di YouTube atau memainkan game browser, atau jika Anda mengunjungi situs yang menggunakan fitur-fitur mutakhir seperti animasi, maka penggunaan CPU dapat meningkat tetapi ada perbedaan mendasar bahwa saat Anda terlibat secara aktif di situs-situs tersebut sedangkan skrip penambangan Jangan Diminta Anda karena menggunakan prosesor Anda untuk menambang mata uang kripto.
- Menyortir Pengelola Tugas Chrome oleh CPU dan Proses yang menggunakan CPU paling banyak biasanya adalah pelakunya.
- Beralih untuk proses itu dengan mengklik dua kali di atasnya.
- Buka Alat pengembang dengan menekan F12. dan Beralih ke Jaringan tab.
- Muat ulang halaman web.
- Di bawah Jaringan Klik pada Filter JS untuk mendaftar hanya file JavaScript.
- Buka daftar domain dan nama file untuk menemukan keberadaan apa pun Skrip Penambangan Kripto.
- Jika ada skrip, tutup tab dan instal ekstensi browser untuk menangani skrip penambangan seperti: uBlockOrigin atau Ekstensi Pemblokiran Penambangan.