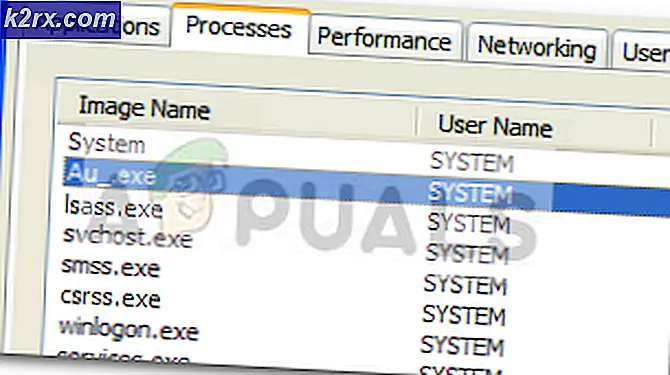Fix: Windows Gagal Memulai Error pada Startup
Bangun ke komputer yang tidak ingin boot ke Sistem Operasi adalah mimpi buruk yang telah hidup. Ada banyak kesalahan berbeda yang ditampilkan komputer Windows ketika gagal menjalankan Sistem Operasi mereka, dan salah satunya adalah Windows gagal memulai kesalahan. Keseluruhan pesan kesalahan ini menyatakan sebagai berikut:
Windows telah gagal dimulai. Perubahan perangkat keras atau perangkat lunak baru-baru ini mungkin menjadi penyebabnya .
Layar pesan kesalahan juga menyediakan pengguna dengan beberapa pilihan yang dapat digunakan untuk menyelesaikan masalah (seperti menjalankan Startup Repair atau memulai Windows secara normal), tetapi tidak peduli apa pilihan pengguna memilih, mereka pasti akan kembali ke yang sama Windows gagal memulai pesan kesalahan. Penyebab masalah ini dapat berupa apa saja mulai dari perangkat keras, perangkat lunak (program atau aplikasi) yang tidak kompatibel atau tidak benar atau driver / pembaruan yang baru saja Anda instal ke file boot yang korup atau masalah dengan HDD (atau SSD) Anda.
Karena penyebab kegagalan Windows untuk memulai pesan kesalahan sangat beragam, begitu juga solusi yang telah terbukti bekerja untuk pengguna Windows yang telah terpengaruh oleh masalah ini di masa lalu. Berikut ini adalah beberapa solusi paling efektif yang dapat Anda gunakan untuk mencoba dan menyelesaikan masalah ini dan berhasil melakukan booting ke Sistem Operasi Anda:
Solusi 1: Hapus semua perangkat keras yang baru saja Anda instal dan reboot
Jika Anda memasang perangkat keras apa pun (seperti printer atau kamera) sebelum komputer Anda mulai rusak dan memuntahkan Windows gagal untuk memulai pesan kesalahan pada startup, kemungkinan besar perangkat keras yang Anda pasang adalah pelakunya. Jika itu masalahnya, cukup hapus perangkat keras yang Anda instal (dan lebih baik lagi semua perangkat keras non-esensial lainnya, hanya menyisakan mouse dan keyboard yang terpasang) dan nyalakan ulang komputer Anda. Jika komputer Anda boot ke OS-nya seperti seharusnya, perangkat keras yang Anda keluarkan memang pelakunya.
Solusi 2: Pastikan komputer Anda mendeteksi HDD-nya dan mem-boot darinya
Restart komputer Anda, dan pada layar pertama yang Anda lihat, tekan tombol yang akan membawa Anda ke pengaturan BIOS -nya. Anda akan menemukan kunci ini di manual pengguna komputer Anda dan pada layar pertama yang Anda lihat ketika boot. Setelah di pengaturan BIOS, teliti tab-nya sampai Anda menemukan urutan prioritas Boot (atau urutan Boot ). Sorot urutan prioritas Boot dan tekan Enter, dan ketika Anda melihat daftar perangkat yang komputer Anda coba boot, pastikan bahwa HDD Anda ada di bagian atas daftar.
Jika HDD Anda tidak dapat ditemukan di daftar, buka komputer Anda, dan lepaskan dan pasang kembali kabel SATA atau IDE yang menghubungkan HDD ke motherboard (atau lebih baik ganti seluruhnya), boot komputer Anda, akses pengaturan BIOS dan lihat apakah sekarang mendeteksi HDD. Jika HDD masih tidak terdeteksi, jalankan diagnostik di atasnya (Lihat: panduan ini ) untuk menentukan apakah atau tidak gagal atau gagal.
Jika HDD Anda ada dalam daftar tetapi tidak di atasnya, konfigurasikan daftar sehingga HDD berada di atas dan merupakan perangkat boot pertama komputer Anda. Setelah melakukannya, simpan perubahan, keluar dari BIOS dan nyalakan kembali komputer untuk melihat apakah masalah telah diselesaikan.
Solusi 3: Lakukan Pemulihan Sistem
Jika masalah ini disebabkan oleh program, aplikasi, driver, atau pembaruan yang Anda instal, memulihkan komputer Anda ke titik waktu sebelum dipasang harus lebih dari cukup untuk memperbaikinya.
TIP PRO: Jika masalahnya ada pada komputer Anda atau laptop / notebook, Anda harus mencoba menggunakan Perangkat Lunak Reimage Plus yang dapat memindai repositori dan mengganti file yang rusak dan hilang. Ini berfungsi dalam banyak kasus, di mana masalah ini berasal karena sistem yang rusak. Anda dapat mengunduh Reimage Plus dengan Mengklik di SiniMasukkan disk instalasi Windows atau disk perbaikan sistem Windows ke komputer yang terpengaruh. Nyalakan kembali komputer dan boot dari disk.
Catatan: Untuk boot dari disk, Anda mungkin harus sekali lagi mengakses pengaturan BIOS komputer Anda dan, daripada hanya melihat pada urutan boot, ubahlah untuk mengatur drive DVD / CD Anda sebagai perangkat boot pertama komputer Anda. Setelah selesai, simpan perubahan dan keluar dari pengaturan BIOS dan Anda harus diminta untuk menekan tombol apa saja untuk boot dari disk yang Anda masukkan saat komputer Anda dinyalakan. ( lihat cara memulai windows 7 dalam perbaikan startup di sini, dan windows 8 / 8.1 / 10 di sini ).
Pilih Sistem Operasi yang ingin Anda perbaiki dan pilih Perbaiki Komputer Anda. Klik pada System Restore . Pilih Titik Pemulihan (sebaiknya yang dibuat hari sebelum masalah muncul dengan sendirinya). Ikuti petunjuk pada layar untuk memulai Pemulihan Sistem . Setelah System Restore selesai, restart komputer Anda dan periksa untuk melihat apakah System Restore menyingkirkan masalah.
Solusi 4: Lakukan Perbaikan Startup
Melakukan Perbaikan Startup akan memperbaiki setiap dan semua masalah menjaga komputer Anda dari boot ke dalam Sistem Operasi, itulah sebabnya metode ini memiliki peluang yang cukup signifikan untuk memperbaiki masalah ini untuk Anda. Untuk melakukan Perbaikan Mulai di komputer Anda, Anda harus:
Masukkan disk instalasi Windows atau disk perbaikan sistem Windows ke komputer yang terpengaruh.
Nyalakan kembali komputer dan boot dari disk.
Pilih bahasa Anda dan preferensi lainnya dan kemudian klik Berikutnya .
Jika Anda menggunakan disk instalasi Windows, Anda akan dibawa ke layar yang memiliki tombol Instal Sekarang di tengahnya. Di layar ini, klik Perbaiki komputer Anda di sudut kiri bawah. Jika Anda menggunakan disk perbaikan sistem, Anda akan dibawa langsung ke langkah berikutnya. Pilih Sistem Operasi yang ingin Anda perbaiki. Klik pada Startup Repair . Ikuti petunjuk di layar, mulai Perbaikan Startup dan ketika selesai, restart komputer Anda untuk melihat apakah itu memperbaiki masalah.
Solusi 5: Instal ulang Windows sama sekali
Jika tidak ada solusi yang tercantum dan diuraikan telah berhasil untuk Anda, resor terakhir Anda mungkin hanya menginstal ulang Windows sama sekali. Berhati-hatilah bahwa hal itu akan menghapus semua data dan program pihak ketiga di komputer Anda, tetapi mungkin juga harapan terakhir Anda.
TIP PRO: Jika masalahnya ada pada komputer Anda atau laptop / notebook, Anda harus mencoba menggunakan Perangkat Lunak Reimage Plus yang dapat memindai repositori dan mengganti file yang rusak dan hilang. Ini berfungsi dalam banyak kasus, di mana masalah ini berasal karena sistem yang rusak. Anda dapat mengunduh Reimage Plus dengan Mengklik di Sini