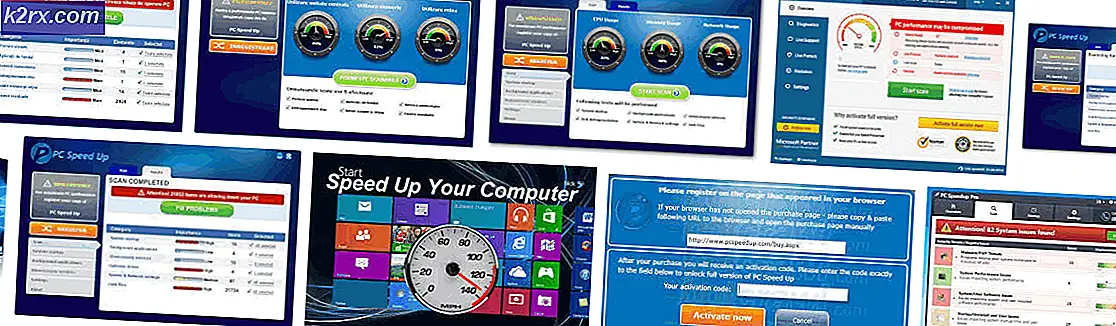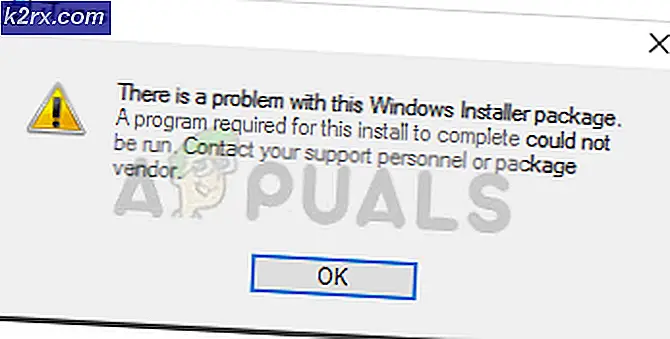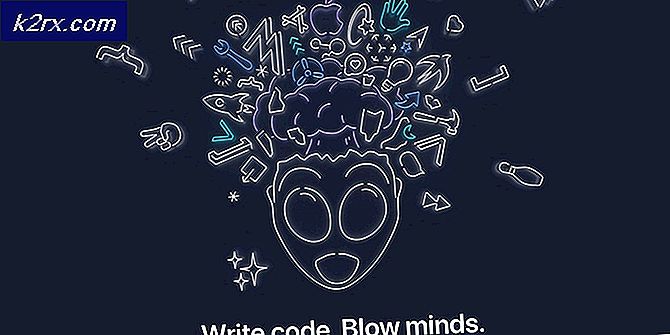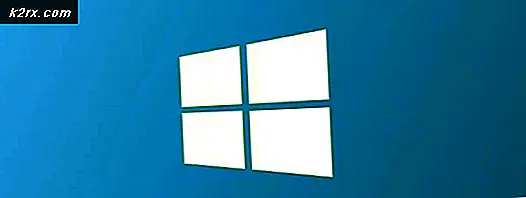Fix: Steam Remote Play tidak Berfungsi
Steam Remote Play mungkin tidak berfungsi karena klien Steam yang sudah ketinggalan zaman atau jika Anda menggunakan versi beta. Selain itu, pengaturan jaringan yang berbeda seperti IP, IPV6, atau lebih dari satu koneksi jaringan juga dapat menyebabkan masalah dengan Steam Remote Play.
Masalah muncul ketika pengguna mencoba fitur Putar Jarak Jauh Steam, tetapi koneksi gagal (terkadang game dimulai pada host tetapi tidak ada pada tamu). Dalam beberapa kasus, layar hitam atau beriris ditampilkan. Untuk beberapa pengguna, jika sambungan dibuat, pengontrol, mouse, atau keyboard tidak berfungsi atau menahan karakter yang salah.
Dalam beberapa kasus yang jarang terjadi, pengguna dapat menggunakan fitur Putar Jarak Jauh saat mereka membalik peran tamu dan host sistem. Masalah ini terutama muncul setelah pembaruan klien OS atau Steam. Masalahnya telah memengaruhi hampir semua game Steam dan non-Steam, meskipun, untuk beberapa pengguna, hanya satu atau dua game yang khawatir. Hampir semua OS desktop (Windows, Mac, Linux, dll.) Terpengaruh.
Sebelum melanjutkan dengan solusi, mengulang kembali sistem dan perangkat jaringan Anda. Selain itu, periksa jika ada streaming atau aplikasi desktop jarak jauh lainnya (Chrome Desktop Jarak Jauh, Remotr, dll.) Berjalan di latar belakang pada sistem mana pun. Selain itu, cobalah untuk menghindari Mode Gambar Besar sampai masalah teratasi. Pastikan klien Steam dan game keduanya diluncurkan dengan hak administratif.
Solusi 1: Nonaktifkan / Aktifkan Remote Play di Pengaturan Steam
Masalah Remote Play bisa jadi akibat kesalahan sementara modul Steam. Kesalahan dapat diselesaikan dengan menonaktifkan dan kemudian mengaktifkan Remote Play di pengaturan klien Steam.
- Luncurkan Uap klien di sistem host dan buka itu Tidak bisa.
- Sekarang buka Pengaturan dan kemudian di panel kiri jendela, klik Putar Jarak Jauh.
- Kemudian hapus centang pilihan Aktifkan Putar Jarak Jauh.
- Sekarang ulang proses yang sama untuk nonaktifkan Remote Play di sistem tamu lalu mengulang kembali sistem Anda.
- Setelah restart, aktifkan pemutaran jarak jauh di sistem tamu dan kemudian di sistem host.
- Sekarang, periksa apakah Steam Remote Play berfungsi dengan baik.
Solusi 2: Izinkan Lalu Lintas Terkait Uap Melalui Antivirus / Firewall Sistem Anda
Aplikasi antivirus dan firewall Anda memainkan peran penting dalam keamanan data dan perangkat Anda. Anda mungkin mengalami kesalahan Remote Play jika aplikasi antivirus / firewall Anda memblokir sumber daya yang penting untuk pengoperasian Steam Remote Play. Dalam kasus ini, mengizinkan lalu lintas terkait Steam melalui aplikasi antivirus / firewall sistem Anda dapat menyelesaikan masalah.
Peringatan: Anda dapat berkembang dengan risiko Anda sendiri karena mengedit pengaturan antivirus / firewall dapat membuat sistem / data Anda terkena ancaman seperti virus, trojan, dll.
- Untuk sementara nonaktifkan aplikasi antivirus dan firewall Anda di tuan rumah.
- Sekarang periksa apakah masalah Remote Play telah teratasi. Jika tidak, maka untuk sementara nonaktifkan anda anti Virus dan firewall aplikasi di tamu.
- Sekarang, periksa apakah Steam Remote Play berfungsi dengan baik. Jika demikian, maka edit aplikasi antivirus / firewall Anda ke mengizinkan itu Lalu lintas terkait uap. Anda mungkin harus melakukannya meneruskan UDP pelabuhan 27031 & 27036 melalui Anda router. Juga, maju TCP pelabuhan 27036 & 27037 melalui router Anda. Jangan lupa untuk memungkinkan antivirus / firewall Anda setelah mengizinkan lalu lintas terkait Steam.
Solusi 3: Nonaktifkan Koneksi Jaringan Lain dari Host dan Sistem Tamu
Steam Remote Play memiliki bug yang diketahui yang menyebabkan malfungsi fitur tersebut jika sistem host / tamu Anda memiliki lebih dari satu koneksi jaringan (termasuk koneksi mesin virtual). Dalam konteks ini, menonaktifkan koneksi jaringan lain dari sistem host / klien (kecuali koneksi jaringan yang digunakan) dapat mengatasinya.
- Pada Anda tuan rumah sistem, klik kanan di ikon jaringan / nirkabel di baki sistem lalu pilih Buka Pengaturan Jaringan dan Internet.
- Kemudian, di bagian Pengaturan Jaringan Lanjutan, klik Ubah Opsi Adaptor.
- Sekarang, klik kanan di salah satu adaptor yang tidak Anda gunakan lalu klik Nonaktifkan.
- Ulang langkah 1 hingga 3 untuk menonaktifkan semua adapter jaringan (kecuali yang Anda gunakan).
- Sekarang, nonaktifkan semua adapter jaringan (kecuali yang Anda gunakan) dari tamu.
- Kemudian periksa apakah Steam Remote Play berfungsi dengan baik.
- Jika tidak, mengulang kembali kedua sistem dan kemudian periksa apakah masalah Remote Play telah teratasi.
Solusi 4: Lepaskan / Perbarui IP Sistem Anda
Pemutaran Jarak Jauh yang tidak berfungsi dengan benar dapat disebabkan oleh kesalahan sementara pada modul komunikasi sistem Anda. Setiap kali ada penyegaran IP (jika Anda menggunakan server DHCP), klien Steam mungkin gagal menemukan sistem lain dan dengan demikian menyebabkan masalah Putar Jarak Jauh. Dalam kasus ini, memperbarui IP host dan sistem tamu atau menggunakan IP statis dapat menyelesaikan sistem.
- Matikan router Anda dan memutuskan itu LAN kabel (jika Anda menggunakan WIFI, nonaktifkan koneksi WIFI) dari kedua sistem (tuan rumah dan tamu).
- Kemudian meluncurkan itu Uap klien (di kedua sistem) dan coba gunakan Putar Jarak Jauh (yang akan gagal karena tidak ada koneksi jaringan). Setelah itu, keluar klien Steam.
- Sekarang nyalakan router dan sambungkan kabel LAN ke sistem (atau aktifkan koneksi WIFI).
- Kemudian periksa apakah Steam Remote Play bersih dari masalah ini.
- Jika tidak, maka di tuan rumah sistem, klik Windows tombol dan ketik CMD. Dalam daftar hasil, klik kanan di Prompt Perintah dan kemudian di menu konteks, klik Jalankan sebagai administrator.
- Sekarang, kunci dalam itu mengikuti perintah satu per satu dan tekan Memasukkan kunci setelah setiap perintah:
ipconfig / rilis ipconfig / perbarui
- Sekarang, di tamu sistem, ulangi langkah 5 hingga 6 dan kemudian periksa apakah masalah Putar Jarak Jauh telah teratasi.
- Jika tidak, maka di file tamu sistem, tekan Windows + R tombol secara bersamaan untuk membuka kotak perintah Jalankan.
- Kemudian masukkan perintah berikut dan kemudian tekan Memasukkan kunci:
steam: // buka / konsol
- Sekarang, Tipe berikut ini di Uap konsol (di mana alamat IP lokal adalah IP dari sistem host Anda).
connect_remote
:27036 - Jika masalah berlanjut, atur IP statis kedua sistem dan periksa apakah masalah Remote Play telah teratasi.
Solusi 5: Nonaktifkan IPV6 dari Koneksi Jaringan
Ada dua versi Protokol Internet, IPV4 dan IPV6. IPV6 diperkenalkan untuk mengatasi keterbatasan IPV4, tetapi memiliki beberapa masalah. Banyak sistem, router, aplikasi, dll. Mungkin gagal beradaptasi dengan IPV6 (dalam beberapa keadaan), dan hal yang sama dapat menjadi alasan untuk masalah Remote Play saat ini. Dalam skenario ini, menonaktifkan IPV6 dari koneksi jaringan (untuk tuan rumah dan tamu) dapat menyelesaikan masalah.
- Klik kanan di jaringan atau ikon nirkabel pada baki sistem dan pilih Buka Pengaturan Jaringan dan Internet.
- Sekarang, di bagian Pengaturan Jaringan Lanjutan, klik Ubah Opsi Adaptor.
- Kemudian, klik kanan di koneksi jaringan yang Anda gunakan dan kemudian, di menu konteks, pilih Properti.
- Sekarang gulir ke bawah dan hapus centang pilihan Internet Protocol Version 6 (IPV6).
- Kemudian klik baik tombol dan periksa apakah Steam Remote Play berfungsi dengan baik.
Solusi 6: Bergabunglah (atau Tinggalkan) Program Beta Steam
Program beta digunakan untuk menguji aplikasi sebelum membuat aplikasi tersedia untuk masyarakat umum. Program beta hadir dengan fitur-fitur terbaru (dan tambalan untuk bug yang diketahui) untuk diuji, dan bug juga dapat dibagi. Anda mungkin mengalami kesalahan Putar Jarak Jauh jika Anda adalah peserta program beta dari klien Steam. Selain itu, jika Anda menggunakan versi stabil, beralih ke versi beta dari klien (di mana bug yang membuat masalah mungkin telah ditambal) dapat mengatasinya.
- Luncurkan Uap klien di tuan rumah sistem dan buka Tidak bisa.
- Sekarang buka Pengaturan lalu di panel kiri jendela, pilih Akun.
- Kemudian klik Perubahan di bawah Opsi Partisipasi Beta.
- Ubah opsi Beta menjadi Menyisih dari Beta (jika Anda berpartisipasi dalam Beta); jika tidak, pilih Pembaruan Beta Steam.
- Sekarang klik Mulai ulang Steam. Ulang proses yang sama untuk file tamu.
- Setelah bergabung (atau keluar) Beta, periksa apakah Steam Remote Play berfungsi dengan baik.
Solusi 7: Nonaktifkan Pengkodean Perangkat Keras di Pengaturan Steam
Pengkodean perangkat keras digunakan untuk menangkap, mengompresi, dan mengubah data audio / visual ke format yang sesuai untuk streaming atau perekaman. Masalah Remote Play dapat muncul jika mekanisme pengkodean perangkat keras host atau sistem tamu / GPU Anda menghalangi pengoperasian Steam Remote Play. Dalam skenario ini, menonaktifkan pengkodean perangkat keras di pengaturan Steam dapat menyelesaikan masalah.
- Luncurkan Uap klien di tamu sistem dan buka Tidak bisa.
- Lalu buka Pengaturan dan pilih Putar Jarak Jauh (di panel kiri jendela).
- Sekarang klik Opsi Klien Tingkat Lanjut lalu hapus centang pilihan “Aktifkan Hardware Decoding. ”
- Kemudian periksa apakah Steam Remote berfungsi dengan baik. Jika tidak, nonaktifkan decoding perangkat keras dari sistem host dan periksa apakah masalah Remote Play telah teratasi.
Solusi 8: Instal ulang Klien Steam
Jika masalah tetap ada, bahkan setelah mencoba solusi di atas, kemungkinan besar, masalah Remote Play adalah hasil dari instalasi yang korup dari klien Steam itu sendiri. Dalam kasus ini, menginstal ulang klien Steam dapat menyelesaikan masalah.
- Di sistem host, luncurkan File Explorer sistem Anda dan navigasi ke jalur berikut:
C: \ Program Files \ Steam \
- Sekarang, cadangan itu Steamapps folder ke lokasi yang aman.
- Lalu pastikan tidak ada proses yang berhubungan dengan Steam sedang berjalan di Pengelola tugas dari sistem Anda.
- Klik pada Windows tombol dan kemudian klik Pengaturan (ikon roda gigi).
- Lalu, buka Aplikasi dan berkembang Uap.
- Sekarang, klik Copot pemasangan tombol Steam dan kemudian ikuti petunjuk di layar Anda untuk menghapus instalan klien Steam.
- Kemudian mengulang kembali sistem Anda dan, setelah memulai ulang, luncurkan File Explorer sistem Anda dan navigasi ke direktori instalasi Steam ke menghapus ada sisa-sisa di dalamnya. Biasanya ini adalah:
C: \ Program Files \ Steam atau C: \ Program Files \ Valve \ Steam
- Kemudian klik Windows tombol dan kemudian di bilah Pencarian Windows, ketik Editor Registri. Dalam daftar hasil, klik kanan di Editor Registri dan kemudian di menu konteks, klik Jalankan sebagai administrator.
- Sekarang, navigasi ke jalur berikut:
Untuk 32-bit: HKEY_LOCAL_MACHINE \ SOFTWARE \ Valve \ Untuk 64-bit: HKEY_LOCAL_MACHINE \ SOFTWARE \ Wow6432Node \ Valve
- Sekarang, di panel kiri jendela Editor Registri, menghapus folder Valve.
- Kemudian, navigasi ke jalur berikut:
HKEY_CURRENT_USER \ Software \ Valve \ Steam
- Sekarang, di panel kiri jendela Editor Registri, menghapus folder Valve.
- Kemudian keluar editor registri dan mengulang kembali sistem Anda. Anda juga bisa menggunakan Aplikasi Zapp (Mac) atau Penghapus IOBit (PC) untuk menghapus sisa instalasi Steam.
- Ulangi langkah yang sama pada sistem tamu untuk menghapus instalan klien Steam.
- Setelah pencopotan pemasangan, instal ulang itu Uap klien, dan semoga, Steam Remote Player berfungsi dengan baik.
Jika masalah tetap ada bahkan setelah mencoba semua solusi, cobalah untuk kembali ke versi lama dari Steam. Anda juga bisa mencoba layanan lain seperti Parsec, TeamViewer atau Parallel Access, dll. untuk melakukan streaming dan kemudian beralih ke Steam Remote Play. Selain itu, periksa apakah Anda dapat melakukan streaming ke platform seluler seperti Steam versi Android atau iOS. Jika demikian, maka periksa di desktop tamu sambil tetap melakukan streaming ke versi seluler. Juga, cobalah meluncurkan game bermasalah dengan pintasan non-Steam.