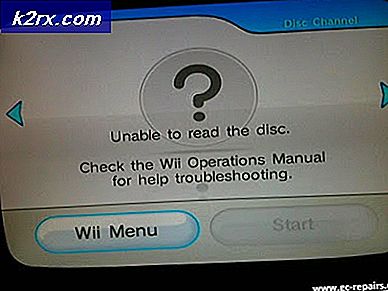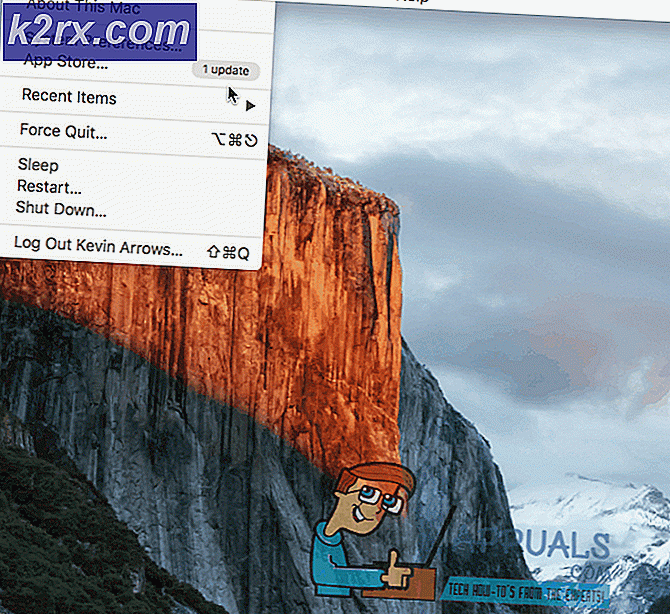FIX: Langkah-langkah untuk Memperbaiki CRITICAL_STRUCTURE_CORRUPTION
CRITICAL_STRUCTURE_CORRUPTION adalah kesalahan yang sebagian besar dilaporkan pengguna setelah menginstal atau meng-upgrade ke Windows 8.1 atau Windows 10. Apa yang terjadi adalah bahwa kesalahan layar biru muncul dan kesalahan ini disebutkan di atasnya yang kemudian mengharuskan komputer Anda dihidupkan ulang. Kesalahan layar biru juga disebut Blue Screen of Death. Kesalahan ini ditemukan sebagai hasil dari driver yang tidak kompatibel atau ketinggalan zaman, sebagian besar waktu driver SPTD. Ketika driver yang salah mengakses sumber daya sistem yang tidak valid, komputer menampilkan kesalahan ini dan mati untuk melindungi sistem dari kerusakan apa pun. Ikuti panduan ini untuk memeriksa dan memverifikasi driver mana yang menyebabkan masalah atau apakah ada perangkat lunak lain yang bertanggung jawab atas perilaku ini. Jika Anda melihat pemberitahuan untuk memperbarui driver untuk SCSI, kemudian ikuti untuk memperbarui dan memeriksa.
Jika Anda baru saja menginstal program, hapus instalan program itu untuk memeriksa apakah itu menyelesaikan masalah. Hapus juga semua perangkat USB dan perangkat eksternal lainnya kecuali keyboard dan mouse Anda, dan periksa dan hubungkan masing-masing satu per satu. Kesalahan perangkat keras juga dapat menyebabkan kesalahan ini - jika saran umum ini tidak membantu; kemudian lanjutkan dari e start Solusi 1.
Solusi 1: Perbarui Driver SPTD
Driver SCSI Pass Through Direct (SPTD) digunakan oleh program sebagai lapisan akses ke perangkat penyimpanan termasuk banyak fitur lainnya.
Untuk memperbaruinya, buka http://www.duplexsecure.com/downloads.
Di bawah File untuk diunduh, cari SPTD untuk sistem operasi Anda. Untuk memeriksa apakah sistem operasi Anda dan jenis sistemnya, Tahan Tombol Windows dan Tekan R. Ketik msinfo32 dan tekan Enter .
Di jendela informasi, Nama OS adalah sistem operasi Anda, dan Jenis sistem adalah struktur yang dimilikinya, yaitu x86 = 32 bit dan x64 = 64 bit. Setelah Anda menemukannya untuk sistem operasi Anda yang tepat dan kegigihannya, lalu klik tombol Unduh di sebelahnya untuk mengunduhnya. Jalankan pengaturan yang diunduh. Konfirmasikan pesan, dan di klik setup Install . Akan membutuhkan waktu beberapa saat untuk menginstal. Setelah instalasi selesai, restart sistem Anda dan periksa apakah masalah tetap ada. Jika ya, lanjutkan ke solusi 2.
Solusi 2: Jalankan SFC dan CHKDSK Scan
Kesalahan penempatan file dapat terlihat seperti kesalahan driver ke windows, jadi kita akan menjalankan scan file sistem pemeriksa untuk mengesampingkannya.
Untuk menjalankan scan file system checker, ikuti panduan kami pada tautan ini. Ini sama untuk Windows 8.1 / 10. Untuk menjalankan chkdsk, Tahan tombol Windows dan Tekan X. Klik Prompt Perintah (Admin) . Di jendela hitam ketik perintah berikut dan tekan Enter.
chkdsk / f
Biarkan pemindaian berjalan. Jika Anda diminta untuk menjalankan setelah restart, klik Jadwalkan sekarang dan mulai ulang. Kemudian biarkan pemindaian berjalan setelah restart. Sekarang periksa apakah masalah hilang. Jika sekarang beralih ke solusi selanjutnya.
Solusi 3: Perbarui Driver BIOS dan Chipset
Driver BIOS dan chipset Anda yang tidak kompatibel dapat dengan mudah membuang sistem Anda.
Untuk memperbarui BIOS Anda untuk produsen berikut, ikuti tautan yang sesuai dengan panduan ini. Untuk model lain, Anda harus memeriksa situs web pabrikan. Untuk memperbarui driver chipset, metode serupa, daripada BIOS, mencari chipset.
HP: Pembaruan HP Bios
DELL: Pembaruan Dell Bios
Lenovo: Pembaruan BIOS Lenovo
Gateway: Pembaruan BIOS Gateway
Anda juga dapat melakukan pencarian google cepat untuk melihat bagaimana memperbarui bios untuk produsen sistem Anda jika tidak tercantum di atas. Langkah-langkahnya biasanya sama, hanya file bios yang berbeda yang seharusnya hanya didapat dari situs pabrikan.
TIP PRO: Jika masalahnya ada pada komputer Anda atau laptop / notebook, Anda harus mencoba menggunakan Perangkat Lunak Reimage Plus yang dapat memindai repositori dan mengganti file yang rusak dan hilang. Ini berfungsi dalam banyak kasus, di mana masalah ini berasal karena sistem yang rusak. Anda dapat mengunduh Reimage Plus dengan Mengklik di SiniSolusi 4: Periksa Penguji Driver
Dalam metode ini, kami akan memeriksa apakah ada driver yang tidak ditandatangani yang mengalami gangguan. Tekan tombol Windows, dan ketikkan verifier . Di hasil pencarian, klik verifier.exe untuk menjalankannya.
Driver Verifier Manager akan muncul. Pilih Buat pengaturan bea cukai (untuk pengembang kode) . Klik selanjutnya .
Sekarang klik untuk menempatkan cek terhadap semua item yang terdaftar KECUALI, Randomized Low Resource Simulation, Concurrency stress test dan pengecekan kepatuhan DDI, DDI Compliance Checking Additional . Klik Berikutnya .
Pilih Pilih nama driver dari daftar dan klik Berikutnya.
Anda dapat melihat daftar driver sekarang dengan penyedia mereka terdaftar. Pilih semua driver yang TIDAK disediakan oleh Microsoft dan klik Next
Klik Selesai . Mulai ulang sistem Anda. Ketika berjalan, cobalah untuk mendapatkan kesalahan lagi dengan mengulangi langkah-langkah yang menyebabkan kesalahan ini. Tetap jalankan sampai Anda mendapatkan kesalahan. Ketika Anda mendapatkan kesalahan, restart sistem Anda, Tekan tombol Windows + E. Arahkan ke C: drive> Windows> Minidump . Akan ada file log di sana. Buka dan cari driver yang menyebabkan kesalahan. Ini adalah dump dump crash, yang mungkin tidak dapat Anda analisis tanpa alat yang tepat; jadi berikan artikel ini dan jika Anda masih tidak bisa memahaminya, unggah log dump kecelakaan ke www.wikisend.com dan poskan pertanyaan di situs dukungan kami dengan mengeklik tombol pertanyaan di bawah. Pastikan untuk menyertakan tautan; begitu Anda melakukannya; kami akan dapat menganalisisnya untuk Anda. Jika Anda berhasil menemukan driver yang salah; kemudian buka www.google.com lalu ketik nama file sys, atau petunjuk apa pun yang Anda dapatkan dari file untuk mencari penyebabnya. Kemudian; Setelah Anda mengenali perangkat keras, Tahan tombol Windows dan Tekan R. Ketik devmgmt.msc dan tekan Enter untuk membuka Pengelola Perangkat . Klik Ya jika pesan peringatan UAC muncul.
Cari perangkat perangkat keras di Pengelola Perangkat. Klik kanan pada perangkat dan klik Perbarui Perangkat Lunak Pengemudi . Jika ada pembaruan yang ditemukan, kesalahan harus hilang. Jika tidak, Anda dapat pergi ke situs pabrikan untuk mengunduh driver terbaru untuk itu.
Setelah pemecahan masalah selesai, Anda harus mengembalikan pengaturan di Pengandar Pengendali Driver dimatikan. Tekan tombol Windows, ketikkan verifier . Klik pada verifier.exe di hasil pencarian . Pilih Hapus pengaturan yang ada di jendela Device Verifier Manager dan klik Selesai . Konfirmasikan pesan dan mulai ulang .
TIP PRO: Jika masalahnya ada pada komputer Anda atau laptop / notebook, Anda harus mencoba menggunakan Perangkat Lunak Reimage Plus yang dapat memindai repositori dan mengganti file yang rusak dan hilang. Ini berfungsi dalam banyak kasus, di mana masalah ini berasal karena sistem yang rusak. Anda dapat mengunduh Reimage Plus dengan Mengklik di Sini