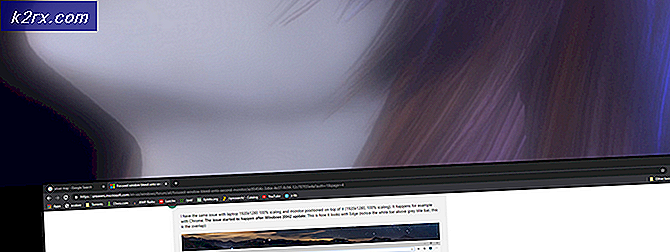Bagaimana cara menginstal Hyper-V 2019 Server Core?
Microsoft merilis Microsoft Hyper-V 2019 beberapa minggu yang lalu. Tidak biasa menunggu delapan bulan sejak Microsoft merilis Windows Server 2019. Sekarang sudah tersedia, jadi mari kita berikan pengantar singkat dan tunjukkan di mana mendownloadnya dan cara menginstalnya di server fisik.
Hyper-V 2019 adalah produk mandiri gratis yang bertindak sebagai hypervisor. Ini menjadi tuan rumah mesin virtual terlepas dari sistem operasi yang diinstal. Jika Anda telah menginstal Windows Server 2019 di server Anda, Anda dapat menghosting Hyper-V dengan menginstal peran dalam sistem operasi.
Bayangkan kita ingin menerapkan Hyper-V 2019 Server Core di server fisik. Langkah pertama adalah memeriksa apakah server fisik kompatibel dengan Server Hyper-V 2019. Mengapa itu penting? Jika kita ingin memiliki lingkungan yang fungsional, stabil, dan andal, kita harus mengikuti rekomendasi vendor.
Apa artinya jika server fisik disertifikasi untuk Windows Server 2019 atau Hyper-V 2019? Cara termudah untuk memahaminya adalah dengan mengutip apa yang dikatakan Microsoft: „Lencana“ Bersertifikat untuk Windows Server 2019 ”dan“ Bersertifikat untuk Windows Server 2016 ”mengidentifikasi komponen perangkat keras, perangkat, driver, sistem, dan solusi yang memenuhi standar Microsoft untuk kompatibilitas dan praktik yang disarankan dengan sistem operasi Windows Server 2016. Produk dan Solusi yang telah mendapatkan lencana Tersertifikasi untuk Windows Server juga didukung sepenuhnya di lingkungan Hyper-V. "
Kami akan melalui prosedur dengan menggunakan server fisik nyata, model Dell PowerEdge R730. Untuk memeriksa apakah server kami kompatibel dengan Windows Server 2019 atau Hyper-V 2019, kami perlu mengakses Katalog Server Windows dengan membuka situs web www.windowsservercatalog.com. Silakan periksa kompatibilitas untuk server kami di halaman ini.
Karena Dell Poweredge R730 kompatibel dengan Windows Server 2019 dan Hyper-V 2019, langkah selanjutnya adalah mengunduh citra sistem dari situs web Microsoft dan menginstalnya di server fisik. Ayo lakukan langkah demi langkah.
- Buka Google Chrome di PC Anda yang berfungsi dan buka Evaluasi Server Windows dengan mengklik halaman ini
- Perluas Microsoft Hyper-V Server 2019 dan klik Terus.
- Isi tabel dengan menambahkan informasi pribadi Anda dan kemudian klik Terus
- Pilih bahasa Anda dan klik Unduh. File ISO akan diunduh dengan nama default „ 557.190612-0019.rs5_release_svc_refresh_SERVERHYPERCORE_OEM_x64FRE_en-us“. Kecepatan pengunduhan tergantung pada kecepatan internet Anda. Ukuran file ISO adalah 2.8 GB.
- Jadikan USB yang dapat di-boot dengan mengikuti instruksi di artikel ini.
Setelah Anda membuat USB yang dapat di-boot, Anda perlu mengubah pengaturan BIOS / UEFI dan menjadikan USB sebagai opsi boot pertama. Itu tergantung pada jenis server yang Anda gunakan. Jika Anda menggunakan server Dell, Anda harus mem-boot ulang server Anda dan menekan F11 server. Setelah Anda berhasil mengubah pengaturan BIOS atau UEFI dan mem-boot Hyper-V 2019 Anda melalui USB, Anda harus mengikuti prosedur di bawah ini.
- Pilih bahasa, waktu dan format mata uang dan Keyboard atau metode input dan kemudian klik Lanjut.
- Klik Instal sekarang
- Konfirmasikan perjanjian lisensi dengan memilih Saya menerima persyaratan lisensi lalu klik Lanjut
- Dibawah Jenis penginstalan apa yang Anda inginkan? Klik Kustom: Instal versi Server Hyper-V yang lebih baru saja (lanjutan)
- Dibawah Di mana Anda ingin menginstal Server Hyper-V, pilih partisi yang tersedia dan klik Baru untuk membuat partisi baru tempat Anda akan menginstal Hyper-V
- Tentukan ukuran partisi dan klik Menerapkan. Dalam kasus kami, kami akan menggunakan seluruh disk untuk Server Hyper-V.
- Konfirmasikan pembuatan partisi baru dengan mengklik baik
- Pilih partisi baru yang Anda buat dan klik Anda juga dapat melihat partisi yang dipanggil Sistem Dicadangkan. Ini berisi kode Boot Manager dan Database Boot Manager, itu mencadangkan ruang untuk file startup yang digunakan untuk Enkripsi Drive BitLocker dan Lingkungan Pemulihan juga disimpan di partisi Cadangan Sistem.
- Tunggu hingga Hyper-V diinstal. Prosedurnya memakan waktu beberapa menit.
- Setelah selesai menyalin file dan menginstal fitur itu akan dimulai ulang secara otomatis.
- Ini sedang mempersiapkan Hyper-V untuk permulaan pertama.
- Kami perlu membuat kata sandi baru untuk Administrator. Silahkan pilih baik dengan keyboard Anda dan tekan Memasukkan
- Ketik kata sandi baru dan tekan Memasukkan
- Anda akan diberi tahu bahwa kata sandi Anda berhasil dibuat. tekan baik dengan menggunakan keyboard.
- Anda telah berhasil menginstal Hyper-V
Di artikel berikutnya, kami akan membahas semua langkah yang diperlukan untuk melakukan konfigurasi awal Hyper-V 2019 Server.