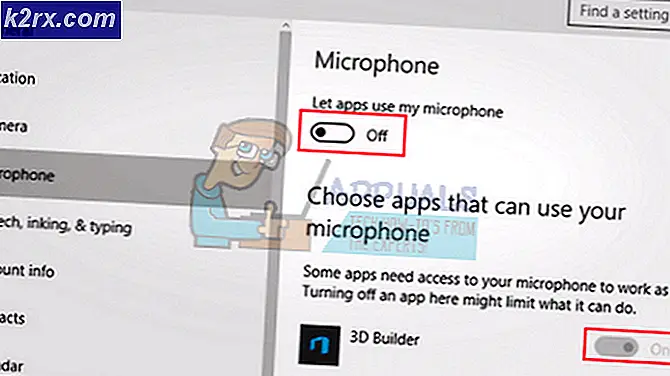Cara Memperbaiki Masalah Dolby Digital Plus Setelah Mengupgrade ke Windows 10
Aplikasi audio Dolby - seperti program Dolby Digital Plus Home Theater - benar-benar kompatibel dengan Windows 10. Namun, tidak terdengar bagi Dolby untuk berhenti bekerja pada komputer setelah upgrade Windows 10. Bahkan, sejumlah besar pengguna Dolby mengalami masalah di mana setiap kali mereka mencoba untuk meluncurkan aplikasi audio Dolby, aplikasi tidak terbuka dan mereka menerima pesan kesalahan meskipun aplikasi yang sama bekerja dengan baik sebelum upgrade Windows 10 . Pesan kesalahan khusus ini berbunyi:
Versi driver audio Dolby Digital Plus saat ini adalah xxx dan aplikasi perangkat lunak mengharapkan versi driver xxx Silakan instal driver yang valid dan kombinasi aplikasi perangkat lunak.
Masalah ini pada dasarnya terjadi karena peningkatan ke Windows 10 menyebabkan driver untuk perangkat audio khusus komputer (seperti perangkat Audio Hightek High Definition) atau driver audio Dolby Digital Plus (atau keduanya) untuk ditingkatkan, dan sekarang dua driver dapat ' t tampaknya bekerja dengan satu sama lain. Driver audio Dolby Digital Plus yang tidak kompatibel dengan driver untuk perangkat audio khusus komputer (atau sebaliknya) inilah yang menyebabkan aplikasi audio Dolby berhenti bekerja setelah upgrade Windows 10 dalam banyak kasus.
Untungnya bagi siapa saja dan semua orang yang terkena masalah ini, itu sepenuhnya bisa diperbaiki. Berikut ini adalah dua solusi paling efektif yang dapat Anda gunakan untuk mencoba dan menyelesaikan masalah ini:
Solusi 1: Hapus instalasi dan instal ulang perangkat audio khusus komputer
- Tekan tombol Windows Logo + R untuk membuka Run
- Ketik hdwwiz.cpl ke dalam dialog Run dan tekan Enter untuk meluncurkan Device Manager .
- Di Pengelola Perangkat, klik dua kali pada bagian Pengontrol suara, video, dan permainan untuk meluaskannya.
- Klik kanan pada perangkat audio khusus komputer (perangkat Audio Hightek High Definition atau perangkat Audio HD Conexant - misalnya) dan klik Uninstall di menu konteks.
- Aktifkan opsi Hapus perangkat lunak driver untuk perangkat ini dengan mencentang kotak di sebelahnya.
- Klik OK .
- Tunggu perangkat audio khusus dan drivernya akan dihapus.
- Nyalakan kembali komputer.
Setelah komputer menyala dan Anda masuk ke dalamnya, perangkat audio khusus dan drivernya akan secara otomatis diinstal ulang. Setelah perangkat audio khusus dan driver-drivernya telah diinstal ulang, periksa untuk melihat apakah masalah telah teratasi.
Solusi 2: Kembalikan ke versi lebih tua dari driver audio khusus
Melihat seolah-olah aplikasi Dolby yang tidak berfungsi setelah peningkatan versi Windows 10 bekerja dengan baik sebelum peningkatan, Anda dapat yakin bahwa versi driver yang lebih lama untuk perangkat audio khusus komputer yang terpengaruh kompatibel dengan driver audio Dolby Digital Plus. Karena itulah yang terjadi, mencopot pemasangan driver audio khusus komputer yang terpengaruh saat itu dan kemudian menginstal driver versi yang lebih lama mungkin saja persis apa yang perlu Anda lakukan untuk menyingkirkan masalah ini. Untuk menerapkan solusi ini, Anda perlu:
- Tekan tombol Windows Logo + R untuk membuka Run
- Ketik hdwwiz.cpl ke dalam dialog Run dan tekan Enter untuk meluncurkan Device Manager .
- Di Pengelola Perangkat, klik dua kali pada bagian Pengontrol suara, video, dan permainan untuk meluaskannya.
- Klik kanan pada perangkat audio khusus komputer (perangkat Audio Hightek High Definition atau perangkat Audio HD Conexant - misalnya) dan klik Properties dalam menu konteks.
- Arahkan ke Driver
Catatan : Pastikan untuk mencatat Driver Versi driver perangkat audio, kalau-kalau Anda membutuhkannya nanti.
- Klik pada Roll Back Driver dan pergi melalui wizard untuk beralih kembali ke versi driver audio yang sebelumnya diinstal pada komputer.
Jika opsi Roll Back Driver berwarna abu-abu dan tidak tersedia, namun, klik Uninstall, centang opsi Hapus perangkat lunak driver untuk opsi perangkat ini, klik OK, tunggu perangkat dan driver dicopot lalu instal versi yang lebih lama dari driver. Untuk melakukannya, kunjungi situs web Dukungan resmi dari produsen komputer yang terpengaruh atau pabrikan perangkat audio khusus komputer yang terkena dampak, cari driver untuk perangkat audio khusus dan unduh serta instal versi driver yang lebih tua dari yang Anda copot dari komputer yang terpengaruh.
TIP PRO: Jika masalahnya ada pada komputer Anda atau laptop / notebook, Anda harus mencoba menggunakan Perangkat Lunak Reimage Plus yang dapat memindai repositori dan mengganti file yang rusak dan hilang. Ini berfungsi dalam banyak kasus, di mana masalah ini berasal karena sistem yang rusak. Anda dapat mengunduh Reimage Plus dengan Mengklik di Sini