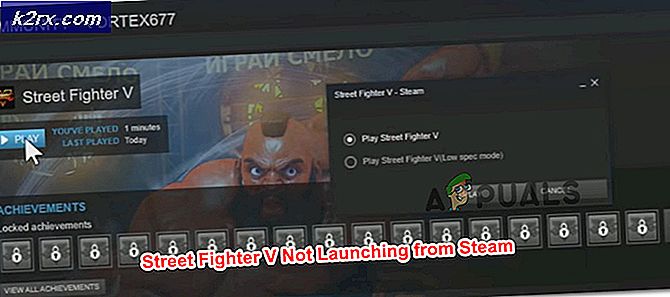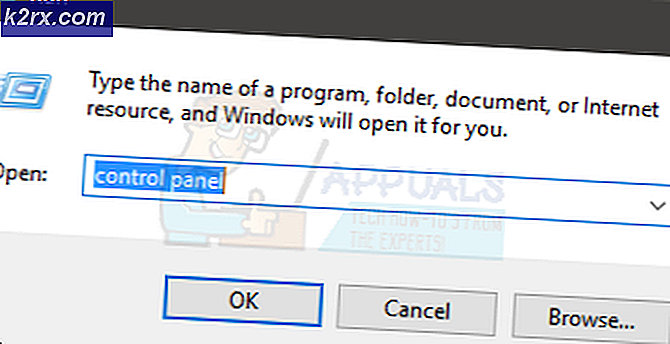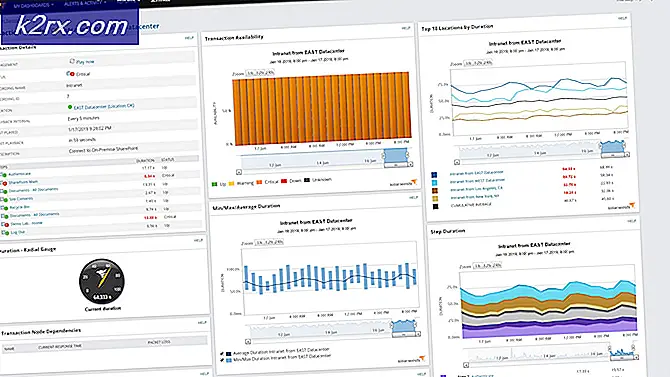FIX: Langkah-langkah untuk Memperbaiki Winload. Kesalahan EFI
Winload.EFI Error, cukup jelas dengan nama itu adalah kesalahan yang mencegah windows dari loading. Ini biasanya disebabkan oleh catatan boot yang korup atau konfigurasi boot yang salah. Tergantung pada Sistem Operasi Anda, pesan kesalahan mungkin bervariasi tetapi kata kunci winload.efi akan sama. Pada sistem Windows 8 / 8.1 / 10, kesalahan biasanya muncul di formulir berikut.
PC Anda perlu diperbaiki. Aplikasi atau sistem operasi tidak dapat dimuat karena file yang diperlukan tidak ada atau mengandung kesalahan. File: \ windows \ system32 \ winload.efi Kode kesalahan: 0xc000 ***
Dalam panduan ini, saya akan memandu Anda melewati beberapa langkah pemecahan masalah yang seharusnya membantu Anda memperbaiki masalah.
Cara BOOT ke BIOS untuk mengubah Boot Order
Anda harus tahu cara mem-boot dan mengubah urutan boot karena ini diperlukan untuk melakukan solusi di bawah ini. Nyalakan kembali komputer Anda. Masukkan pengaturan BIOS (atau UEFI) komputer Anda segera setelah diaktifkan. Kunci yang perlu Anda tekan untuk memasukkan pengaturan ini tergantung pada pabrikan motherboard komputer Anda dan dapat berupa apa pun dari Esc, Hapus atau F2 hingga F8, F10 atau F12, biasanya F2. Ini ditampilkan di layar pos, dan manual yang disertakan dengan sistem Anda. Pencarian google cepat yang menanyakan cara memasukkan bios diikuti dengan nomor model juga akan menampilkan hasil.
Metode 1: Nonaktifkan Boot Aman
Jika Anda memiliki komputer berbasis UEFI, bukan BIOS tradisional lama, maka masalah ini dapat disebabkan oleh pengaturan tertentu di UEFI disebut Secure Boot. Ini dapat menghentikan sistem Anda dari mengakses file winload.efi yang menyebabkan kesalahan ini muncul. Windows 8 dan versi yang lebih baru memiliki fitur ini diaktifkan secara default.
Untuk menonaktifkan Secure Boot, boot ke BIOS atau UEFI. Antarmuka pengguna pengaturan UEFI berbeda menurut model. Secara umum, cari Boot Aman, yang dapat ditemukan di bagian terpisahnya sendiri, atau di tab Keamanan atau di tab Booting atau di tab Otentikasi tergantung pada model sistem Anda. Konsultasikan manual sistem sistem Anda untuk tahu persis di mana itu. Setelah Anda menemukan opsi Boot Aman di tab, nonaktifkan atau matikan.
Simpan pengaturan UEFI dan keluar. Sekarang boot sistem Anda secara normal. Jika Anda masih mendapatkan kesalahan yang sama, lanjutkan ke solusi berikutnya
Metode 2: Perbaiki Rekaman Boot
Untuk memperbaiki catatan boot, kami akan memperbaiki file yang dibutuhkan oleh Windows untuk boot, yang termasuk file winload.efi.
Pengguna Windows 7
Untuk melanjutkan, Anda perlu memulai windows dalam mode perbaikan, untuk itu (lihat langkah di sini).
TIP PRO: Jika masalahnya ada pada komputer Anda atau laptop / notebook, Anda harus mencoba menggunakan Perangkat Lunak Reimage Plus yang dapat memindai repositori dan mengganti file yang rusak dan hilang. Ini berfungsi dalam banyak kasus, di mana masalah ini berasal karena sistem yang rusak. Anda dapat mengunduh Reimage Plus dengan Mengklik di SiniSetelah Anda boot untuk memulai perbaikan, dan lihat Opsi Pemulihan Sistem pilih Command prompt. Setelah jendela hitam command prompt muncul, ketik perintah berikut dan tekan Enter setelah setiap baris.
bootrec / fixboot
bootrec / scanos
bootrec / fixmbr
bootrec / rebuildbcd
Setelah perintah berhasil dijalankan, mulai ulang sistem Anda dan periksa apakah masalah masih ada.
Jika masalah masih ada, ulangi prosedur di atas dan jalankan perintah di atas sebanyak 3 kali. Sekarang periksa apakah masalahnya masih ada. Jika ya, lanjutkan ke solusi berikutnya.
Windows 8 / 8.1 / 10
Untuk memulai W8 / 8.01 dan 10 dalam Mode Perbaikan, lihat langkah-langkah di sini.
Di opsi lanjutan, klik Prompt Perintah .
Setelah jendela hitam command prompt muncul, ketik perintah berikut dan tekan Enter setelah setiap baris.
bootrec / fixboot
bootrec / scanos
bootrec / fixmbr
bootrec / rebuildbcd
Setelah perintah berhasil dijalankan, mulai ulang sistem Anda dan periksa apakah masalah masih ada.
Jika masalah masih ada, ulangi prosedur di atas dan jalankan perintah di atas sebanyak 3 kali . Sekarang periksa apakah masalahnya masih ada. Jika ya, lanjutkan ke solusi berikutnya.
Metode 3: Menggunakan Utilitas BCDBoot
Gunakan metode yang diberikan di atas untuk mencapai Command prompt dari perbaikan start-up, sekali di command prompt, lanjutkan dengan langkah-langkah di bawah ini.
- ketik diskpart dan tekan Enter .
- Ketik daftar volume dan tekan Enter .
- Di bawah baris label, cari label Sistem Dicadangkan dan perhatikan nomor Volume yang sesuai.
- Sekarang ketik pilih Volume = N dan tekan Enter, di mana N adalah nomor Volume yang Anda catat sebelumnya.
- Sekarang ketik assign letter = w dan tekan Enter .
- Ketik exit dan tekan Enter .
- Ketik bcdboot c: \ Windows / sw: / f uefi dan tekan Enter .
Sekarang mulai ulang sistem Anda dan periksa. Jika masalah masih belum teratasi, lanjutkan ke Metode 4.
Metode 4: Menonaktifkan Perlindungan Anti Malware
- Nyalakan sistem Anda, kemudian matikan secara paksa ketika Anda melihat logo Windows. Ulangi proses tersebut beberapa kali hingga Anda mendapatkan layar Pemulihan .
- Klik Lihat opsi perbaikan lanjutan .
- Kemudian klik Troubleshoot > Advanced Options .
- Klik Pengaturan Startup di Opsi Lanjutan.
- Di layar pengaturan startup, klik Restart .
- Menu Pengaturan Startup akan muncul setelah restart.
- Sekarang tekan 8 pada keyboard Anda. Jendela Anda akan diluncurkan dengan anti-malware yang dinonaktifkan hanya untuk sesi ini.
TIP PRO: Jika masalahnya ada pada komputer Anda atau laptop / notebook, Anda harus mencoba menggunakan Perangkat Lunak Reimage Plus yang dapat memindai repositori dan mengganti file yang rusak dan hilang. Ini berfungsi dalam banyak kasus, di mana masalah ini berasal karena sistem yang rusak. Anda dapat mengunduh Reimage Plus dengan Mengklik di Sini