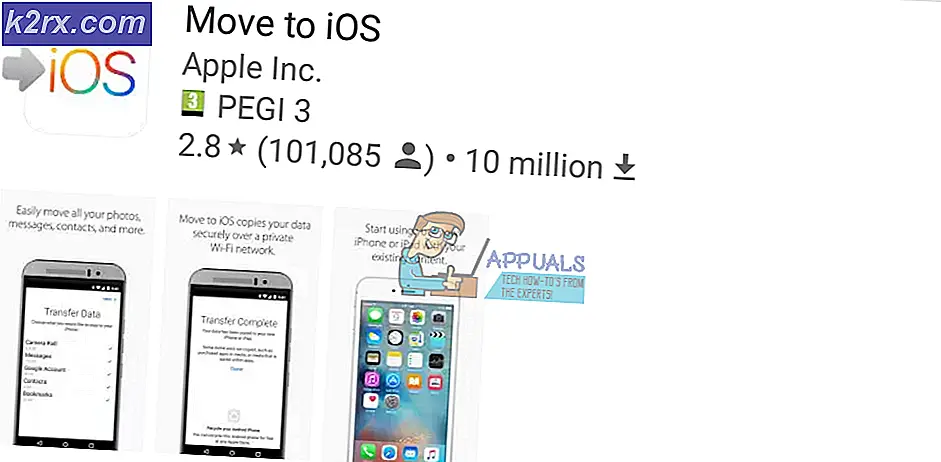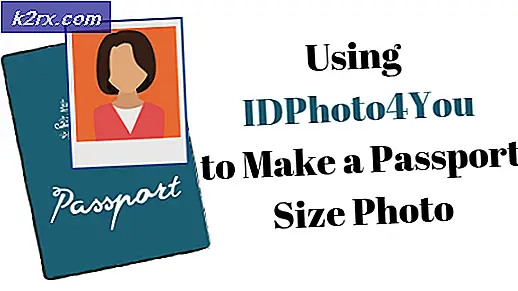Cara mematikan Pemeliharaan Otomatis di Windows 10
Windows hadir dengan fitur yang dikenal sebagai pemeliharaan otomatis. Fitur ini menjalankan tugas pemeliharaan di latar belakang pada waktu yang dijadwalkan. Tugas pemeliharaan hanya dijalankan jika sistem Anda menganggur pada waktu yang dijadwalkan. Jika Anda menggunakan sistem maka tugas pemeliharaan latar belakang akan berjalan di lain waktu. Tugas pemeliharaan melibatkan pembaruan aplikasi Windows dan berbagai aplikasi pihak ketiga lainnya. Ini juga melibatkan pemindaian sistem dan diagnostik sistem.
Meskipun kami akan menyarankan Anda untuk tidak menonaktifkan fitur ini karena sangat penting untuk keamanan sistem Anda tetapi ada beberapa pengguna yang ingin menonaktifkan fitur ini. Jika Anda adalah salah satu pengguna yang ingin menonaktifkan fitur pemeliharaan otomatis Windows, ikuti langkah-langkah yang diberikan dalam metode 1.
Catatan: Menonaktifkan Pemeliharaan Otomatis di Windows tidak menonaktifkan Pembaruan Otomatis Windows.
Periksa apakah Pemeliharaan Otomatis diaktifkan atau dinonaktifkan
Jika Anda ingin melihat apakah Pemeliharaan Otomatis Anda diaktifkan atau dinonaktifkan, maka ikuti langkah-langkah yang diberikan di bawah ini
- Tahan tombol Windows dan tekan R
- Ketik panel kontrol dan tekan Enter
- Pilih ikon besar dari menu tarik-turun di bagian Lihat Menurut
- Pilih Keamanan dan Pemeliharaan
- Klik Perawatan untuk memperluas pilihannya
Klik tombol Mulai Perawatan . Jika status perawatan Anda telah berubah, yaitu berubah menjadi Pemeliharaan yang sedang berlangsung (dari Tidak ada tindakan yang diperlukan) maka itu berarti Pemeliharaan Otomatis Anda diaktifkan dan Anda telah secara manual memulai Pemeliharaan Otomatis. Anda dapat mengklik Stop Maintenance untuk menghentikan proses sekarang.
Metode 1: Ubah Kunci registri MaintenanceDisabled
Untuk mematikan Pemeliharaan Otomatis di Windows, Anda harus mengubah kunci MaintenanceDisabled dari Registry Editor. Ikuti langkah-langkah yang diberikan di bawah ini
- Tahan tombol Windows dan tekan R
- Ketik regedit dan tekan Enter
- Sekarang, arahkan ke alamat ini HKEY_LOCAL_MACHINE \ SOFTWARE \ Microsoft \ Windows NT \ CurrentVersion \ Schedule \ Maintenance . Jika Anda tidak tahu cara menavigasi di sana, ikuti langkah-langkah berikut
- Cari dan klik dua kali HKEY_LOCAL_MACHINE dari panel kiri
- Cari dan klik dua kali SOFTWARE dari panel kiri
- Cari dan klik dua kali Microsoft dari panel kiri
- Cari dan klik dua kali Windows NT dari panel kiri
- Cari dan klik ganda CurrentVersion dari panel kiri
- Cari dan klik Jadwal dari panel kiri
- Cari dan pilih Pemeliharaan dari panel kiri
- Cari entri bernama MaintenanceDisabled dari panel kanan. Jika tidak ada entri MaintenanceDisabled di panel kanan, klik kanan pada ruang kosong (di sebelah kanan) -> pilih New -> pilih DWORD (32-bit) Value . Nama entri ini MaintenanceDisabled dan tekan Enter
- Sekarang, klik ganda entri MaintenanceDisabled dan masukkan 1 dalam data nilainya Klik Ok
- Tutup registry editor
Ini harus menonaktifkan Pemeliharaan Otomatis di Windows Anda. Perhatikan bahwa ini juga akan menonaktifkan awal manual pemeliharaan sistem. Jika Anda ingin mengonfirmasi, ikuti langkah-langkah yang diberikan di bawah ini
- Tahan tombol Windows dan tekan R
- Ketik panel kontrol dan tekan Enter
- Pilih ikon besar dari menu tarik-turun di bagian Lihat Menurut
- Pilih Keamanan dan Pemeliharaan
- Klik Perawatan untuk memperluas pilihannya
- Klik tombol Mulai Perawatan
Anda akan melihat bahwa tidak ada yang terjadi ketika Anda mengklik tombol Mulai Perawatan. Status pemeliharaan Anda (ditampilkan di depan teks Pemeliharaan Otomatis) tidak berubah. Status dapat berupa Pemeliharaan dalam proses atau Tidak diperlukan tindakan. Jika tombol Start Maintenance tidak berfungsi maka itu berarti Anda telah berhasil menonaktifkan pemeliharaan otomatis.
Anda dapat memeriksa status atau tanggal terakhir pemeliharaan setelah beberapa hari juga. Jika tanggal Last run tidak berubah maka itu berarti pemeliharaan dinonaktifkan.
Catatan: Jika Anda ingin mengaktifkan Pemeliharaan Otomatis maka cukup ulangi semua langkah yang diberikan di atas dan ubah nilai MaintenanceDisabled ke 0 (dalam langkah 6)
Metode 2: Nonaktifkan atau Hapus melalui Penjadwalan Tugas
Anda dapat menonaktifkan (atau menghapus) tugas pemeliharaan otomatis dari penjadwal tugas. Berikut adalah langkah-langkah untuk menonaktifkan melalui penjadwal tugas
- Tahan tombol Windows dan tekan R
- Ketik taskschd.msc dan tekan Enter
- Klik ganda Task Scheduler Library dari panel kiri
- Klik dua kali Microsoft dari panel kiri
- Klik dua kali Windows dari panel kiri
- Cari dan klik ganda Penjadwal Tugas dari panel kiri
- Cari Pemeliharaan Menganggur dari panel kanan. Klik kanan Maintance Maintance dan pilih Disable
- Cari Manual Maintance dari panel kanan. Klik kanan Idle Manual Maintance dan pilih Disable
- Temukan Pemeliharaan Reguler dari panel kanan. Klik kanan Idle Regular Maintance dan pilih Disable . Catatan: Jika Anda tidak dapat menonaktifkannya, cukup pilih Hapus
- Tutup Penjadwal Tugas
Catatan: Untuk banyak orang, jadwal kembali setelah restart atau setelah Pembaruan Windows. Jika kembali setelah Pembaruan Windows maka Anda mungkin harus mengulangi seluruh proses. Di sisi lain jika jadwal pemeliharaan otomatis kembali setelah restart kemudian lakukan langkah-langkah yang diberikan dalam metode 1.
TIP PRO: Jika masalahnya ada pada komputer Anda atau laptop / notebook, Anda harus mencoba menggunakan Perangkat Lunak Reimage Plus yang dapat memindai repositori dan mengganti file yang rusak dan hilang. Ini berfungsi dalam banyak kasus, di mana masalah ini berasal karena sistem yang rusak. Anda dapat mengunduh Reimage Plus dengan Mengklik di Sini