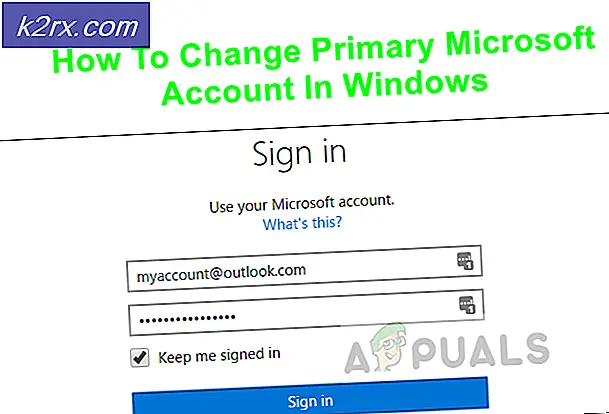Fix: Windows Update Error 80072F8F
Kode 80072F8F adalah kesalahan umum yang dilemparkan oleh Pembaruan Windows (WU). Saya t menunjukkan bahwa ada yang salah dengan koneksi SSL (Secure Sockets Layer) antara WU dan Server Microsoft. Ketika satu atau lebih kesalahan ditemukan dalam sertifikat SSL yang digunakan oleh server, pengguna akan disajikan dengan kesalahan 80072F8F .
Pesan kesalahan 80072F8F biasanya akan ditemui dalam log kesalahan setelah Windows gagal melakukan pembaruan. Kesalahan ini tidak eksklusif untuk versi Windows tertentu dan biasanya dikaitkan dengan pesan kesalahan berikut:
Tanggal dan waktu komputer Anda tampaknya tidak sinkron dengan sertifikat pembaruan.
Ada empat penyebab utama yang akan mengarah ke 80072F8F:
- Waktu dan Tanggal Tidak Tepat - Jika waktu dan tanggal pada komputer Anda tidak sesuai dengan yang ada di server Pembaruan Microsoft, koneksi SSL aman akan dihentikan. Semua koneksi SSL memerlukan tanggal dan waktu yang valid sebelum menentukan bahwa koneksi aman.
- Pembaruan Sertifikat Akar Tidak Ada - Jika sertifikat SSL yang digunakan untuk menyambung ke server Microsoft tidak dipercaya, koneksi akan gagal. Jika waktu dan tanggal yang salah tidak dapat disalahkan atas masalah ini, Anda kemungkinan besar tidak memiliki sertifikat otoritas tepercaya.
- Firewall pihak ketiga Memblokir Koneksi SSL - Sementara WU nyaman bekerja melalui Windows Firewall, tidak bisa dikatakan sama dengan firewall eksternal. Beberapa firewall akan menyimpan pengaturan keamanan yang akan membuat trik Pembaruan Windows menjadi menentukan bahwa koneksi SSL tidak aman.
- Pengaturan Proxy Tidak Valid - Ada banyak malware pembajak yang mampu mengubah pengaturan Koneksi. Ini akan berakhir dengan menaikkan bendera merah ketika koneksi SSL terbentuk sehingga server Microsoft akan menghentikannya.
Jika Anda melihat kode kesalahan 80072F8F ketika mencoba mengunduh pembaruan Windows, ada beberapa perbaikan berbeda yang dapat Anda coba. Di bawah ini Anda memiliki kumpulan solusi yang telah membantu banyak pengguna Windows untuk menghadapi kesalahan 80072F8F . Harap ikuti setiap metode dalam urutan sampai Anda menemukan langkah-langkah yang sesuai dengan situasi Anda. Mari kita mulai!
Metode 1: Menetapkan Waktu dan Tanggal yang Tepat
Kapanpun koneksi SSL perlu ditetapkan, server Windows dimulai dengan memvalidasi waktu dan tanggal PC. Ini terjadi ketika mengaktifkan Windows dan setiap pembaruan Windows.
Jika waktu bahkan jauh berbeda dari waktu dan tanggal server (+ - 5 menit), server dapat membuang kesalahan 80072F8F dan mengakhiri koneksi SSL. Jika tanggal dan waktu Anda tidak aktif, berikut panduan singkat tentang cara menyinkronkannya dengan yang ada di server Microsoft. Panduan berikut ini akan berfungsi dengan Windows 7, Windows 8.1 dan Windows 10:
- Tekan tombol Windows + R untuk membuka jendela run dan ketik timedate.cpl. Tekan Enter untuk membuka pengaturan Tanggal dan Waktu.
- Pilih tab Tanggal dan waktu dan klik Ubah tanggal dan waktu . Kemudian, tetapkan tanggal yang benar dan pastikan jam sama akuratnya. Tekan Ok untuk menyimpan pilihan Anda.
- Setelah Anda kembali ke jendela Tanggal dan Waktu, klik Ubah zona waktu . Pastikan Anda memilih UTC yang sesuai untuk area Anda menggunakan menu drop-down. Kemudian, centang kotak di sebelah Otomatis menyesuaikan jam untuk Daylight Saving time dan tekan Ok .
- Kembali ke jendela Tanggal dan Waktu, tetapi kali ini buka tab Waktu Internet dan klik tombol Ubah pengaturan .
- Mulai dengan mencentang kotak di sebelah Sinkronisasi dengan server waktu Internet. Kemudian, gunakan menu drop-down di bawah ini untuk mengatur time.windows.com server. Hit Perbarui sekarang dan tunggu Pengaturan Waktu Internet diperbarui. Akhirnya, tekan Ok untuk menyimpan dan menutup jendela.
Catatan: Jika Anda melihat pesan seperti Jam berhasil disinkronkan dengan tyme.windows.com, pengaturan waktu dan tanggal Anda sudah benar dan seharusnya tidak mencegah koneksi SSL terjadi. - Reboot sistem Anda dan coba perbarui komputer Anda lagi melalui WU. Jika gagal lagi dengan kesalahan 80072F8F, pindah ke Metode 2.
Metode 2: Memeriksa Pengaturan Proxy Tidak Valid
Pengaturan Proxy Tidak Valid juga bisa menjadi penyebab untuk kesalahan 80072F8F, karena protokol MS sangat pemilih tentang bagaimana koneksi yang aman akan terlihat seperti. Jika Anda menggunakan server proxy menonaktifkannya, restart komputer Anda dan coba perbarui lagi. Jika pembaruan berhasil diterapkan, Anda harus mencari server proxy atau penyedia VPN lain jika Anda ingin mendapatkan pembaruan Windows di masa mendatang saat berselancar secara anonim.
TIP PRO: Jika masalahnya ada pada komputer Anda atau laptop / notebook, Anda harus mencoba menggunakan Perangkat Lunak Reimage Plus yang dapat memindai repositori dan mengganti file yang rusak dan hilang. Ini berfungsi dalam banyak kasus, di mana masalah ini berasal karena sistem yang rusak. Anda dapat mengunduh Reimage Plus dengan Mengklik di SiniTetapi bahkan jika Anda yakin bahwa Anda tidak menggunakan pengaturan proxy apa pun, saya mendorong Anda untuk memeriksa ulang, karena ada banyak malware yang mampu mengalihkan lalu lintas Anda melalui server proxy. Berikut panduan singkat tentang cara menonaktifkan pengaturan proxy di Windows:
- Tekan Windows + R untuk membuka jendela Run dan ketik inetcpl.cpl . Tekan Enter untuk membuka jendela Internet Properties .
- Klik tab Connections dan kemudian klik pada pengaturan LAN .
- Jika kotak di bawah Proxy server dicentang, nonaktifkan dan tekan Ok. Kemudian, klik Terapkan di menu Properti Internet .
- Reboot sistem Anda dan coba untuk menerapkan Pembaruan Jendela lagi. Jika gagal, lanjutkan dengan petunjuk di bawah ini.
Metode 3: Memasang Pembaruan Sertifikat Root
Sering kali, sertifikat SLL yang digunakan oleh WU tidak dipercaya oleh server Microsoft karena hilangnya Otoritas Sertifikasi (CA) yang hilang. Sebagian besar versi Windows menggunakan mekanisme pembaruan otomatis yang akan mengunduh daftar kepercayaan sertifikat (CTL) kapan pun ada yang baru. Namun, Anda dapat secara manual mengunduh dan menginstal sertifikat akar pihak ketiga yang didistribusikan melalui Program Sertifikat Root Windows.
Berikut ini panduan cepat menginstal root pembaruan sertifikat. Ini harus bekerja di setiap versi Windows:
- Kunjungi tautan Pembaruan Microsoft Update ini (di sini), cari pembaruan sertifikat root . Kemudian, pastikan untuk mengunduh paket yang sesuai dengan versi Windows Anda.
Catatan: Anda mungkin diminta untuk membuka tautan ini dengan IE agar pengunduhan dimulai. - Buka file eksekusi yang baru saja Anda unduh dan klik Ya untuk memberikan izin yang sesuai saat jendela Kontrol Akun Pengguna muncul.
- Restart perangkat Anda dan coba lakukan pembaruan Windows lagi. Jika gagal dengan kode kesalahan yang sama, pindah ke metode selanjutnya.
Metode 4: Menonaktifkan Firewall pihak ke-3
Tidak pernah ada baiknya menggunakan dua firewall pada komputer yang sama (Windows Firewall + firewall pihak ketiga). Ini akan membuat kebingungan setiap kali koneksi SSL perlu dibuat antara komputer Anda dan server Microsoft, yang akhirnya dapat menyebabkan kesalahan 80072F8F .
Jika Anda menggunakan firewall pihak ke-3 seperti Zone Alarm, matikan, restart komputer Anda dan lihat apakah pembaruan gagal dengan kode kesalahan yang sama. Jika pembaruan berhasil dipasang, masalahnya adalah firewall tambahan Anda atau konflik perangkat lunak, karena WU tidak memiliki masalah bekerja di bawah Windows Firewall.
Jika Anda ingin tetap menggunakan firewall pihak ke-3 dan menghapus kesalahan 80072F8F, Anda dapat mencoba salah satu dari dua hal berikut:
- Nonaktifkan Windows Firewall dan hilangkan konflik - Jika Anda tertarik untuk menggunakan firewall pihak ke-3, penting untuk menonaktifkan solusi firewall built-in. Untuk melakukan ini, tekan Windows + R dan ketik firewall.cpl di jendela Run. Kemudian, klik Hidupkan Windows Defender Firewall aktif atau nonaktif dan nonaktifkan untuk pengaturan jaringan Publik dan pengaturan jaringan pribadi .
- Jika menonaktifkan Windows Firewall masih tidak memungkinkan pembaruan WU untuk melewati firewall pihak ke-3, Anda memiliki sedikit pilihan selain mencari dukungan dari pengembang perangkat lunak tersebut. Beberapa firewall memiliki opsi keamanan yang akan mengganggu koneksi SSL.
TIP PRO: Jika masalahnya ada pada komputer Anda atau laptop / notebook, Anda harus mencoba menggunakan Perangkat Lunak Reimage Plus yang dapat memindai repositori dan mengganti file yang rusak dan hilang. Ini berfungsi dalam banyak kasus, di mana masalah ini berasal karena sistem yang rusak. Anda dapat mengunduh Reimage Plus dengan Mengklik di Sini