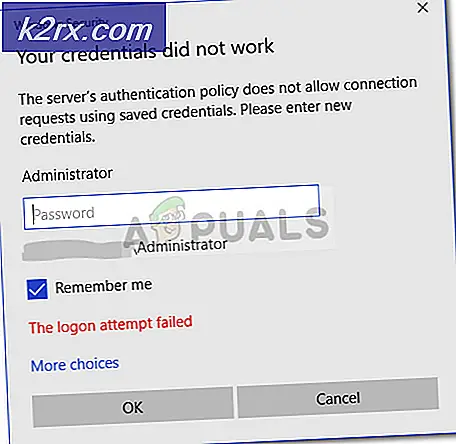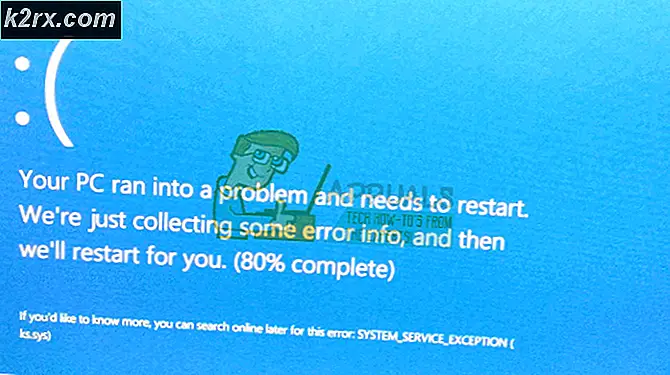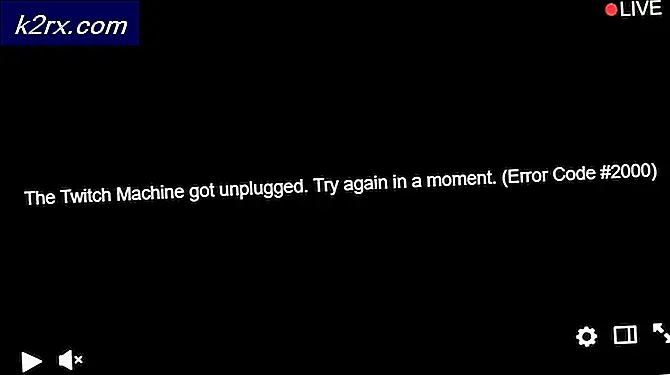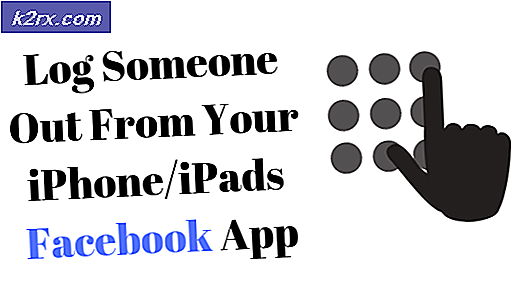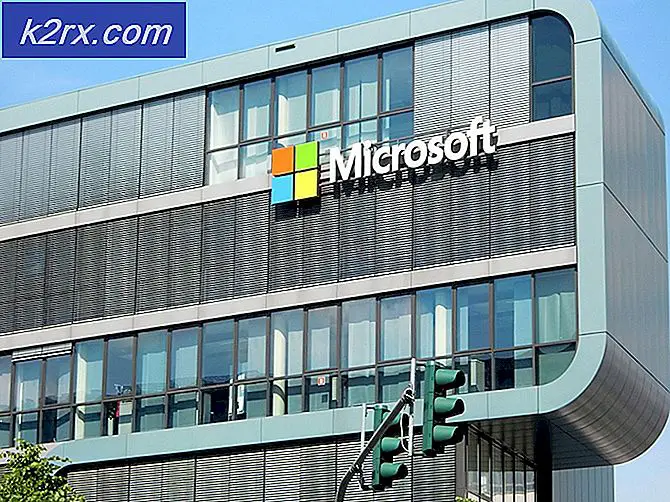Perbaiki: Hentikan Kode Kesalahan 0x00000024 BSOD di Windows
Beberapa pengguna Windows (terutama pada Windows 7) tiba-tiba mengalami encounter 0x00000024 BSOD (Layar Biru Kematian) kesalahan kritis. Sementara beberapa pengguna yang terpengaruh melaporkan bahwa masalah ini terjadi pada interval acak, yang lain mengatakan bahwa masalah baru mulai terjadi setelah mereka memperbarui Steam ke versi terbaru yang tersedia.
Setelah menyelidiki masalah khusus ini, ternyata ada beberapa penyebab berbeda yang mungkin menyebabkan BSOD ini. Berikut adalah daftar pendek pelaku potensial yang mungkin berkontribusi pada munculnya masalah ini:
Sekarang setelah Anda mengetahui penyebab yang mungkin menyebabkan masalah ini, mari kita bahas metode yang paling efisien untuk memperbaikinya 0x00000024kode kesalahan:
Metode 1: Menjalankan pemindaian CHKDSK
Jika Anda mulai melihat BSOD ini setelah menginstal atau memperbarui aplikasi atau game, kemungkinan Anda melihat 0x00000024kode kesalahan karena masalah yang terkait dengan hard drive atau SSD Anda.
Jika skenario ini terlihat dapat diterapkan, Anda dapat menggunakan utilitas CHKDSK untuk memastikan bahwa tidak ada kesalahan hard drive atau bad sector yang memicu jenis BSOD ini.
Utilitas CHKDSK dibangun di setiap versi Windows terbaru dan mampu memindai kesalahan dan contoh yang rusak dan memperbaiki kesalahan logis yang mungkin menyebabkan jenis ketidakkonsistenan ini.
Jenis pemindaian ini dapat dimulai menggunakan Command Prompt, tetapi Anda harus memastikan bahwa Anda memberikan akses admin untuk memaksimalkan peluang Anda untuk memperbaiki masalah. Jika Anda tidak tahu bagaimana melakukan ini, ikuti ini instruksi untuk menjalankan pemindaian CHKDSK dari prompt CMD yang ditinggikan.
catatan: Petunjuk di atas akan berfungsi terlepas dari versi Windows mana Anda mengalami masalah (Windows 7, Windows 8.1, dan Windows 10.
Jika Anda sudah melakukan ini dan Anda masih mengalami hal yang sama 0x00000024kode kesalahan, pindah ke perbaikan potensial berikutnya di bawah ini.
Metode 2: Bersihkan Booting PC Anda
Jika menjalankan pemindaian di atas tidak memperbaiki 0x00000024kode kesalahan, Anda juga harus mempertimbangkan konflik aplikasi lokal yang mungkin memicu jenis kerusakan BSOD ini (terutama jika Anda menginstal/memperbarui aplikasi atau menginstal driver baru tepat sebelum kesalahan ini mulai terjadi).
Beberapa pengguna yang terkena dampak yang menghadapi masalah yang sama telah mengonfirmasi bahwa mereka berhasil memperbaiki masalah dengan mencapai status boot bersih dan mengidentifikasi konflik perangkat lunak.
Jika skenario ini sepertinya bisa diterapkan, mulailah dengan mengonfigurasi komputer Windows Anda untuk boot dalam status boot bersih, lalu tunggu hingga pengaktifan berikutnya selesai.
Setelah status boot bersih tercapai, reboot komputer Anda dan lihat apakah BSOD crash berhenti terjadi. Jika ya, Anda dapat secara bertahap mengaktifkan kembali setiap layanan pihak ketiga yang dinonaktifkan dan item startup hingga Anda berhasil mengidentifikasi program mana yang menyebabkan 0x00000024kode kesalahan.
Jika masalah yang sama masih terjadi, pindah ke perbaikan potensial berikutnya di bawah ini.
Metode 3: Menjalankan Pemindaian SFC dan DISM
Jika status boot bersih tidak memperbaiki masalah dalam kasus Anda, langkah Anda selanjutnya adalah mencoba dan memperbaiki kerusakan file sistem ringan yang saat ini memengaruhi stabilitas instalasi Windows Anda.
Dalam hal ini, langkah Anda selanjutnya adalah menjalankan beberapa utilitas bawaan yang diketahui dapat membantu dengan aplikasi sistem yang rusak dan contoh driver yang akan menyebabkan crash di seluruh sistem.
Jika skenario ini sepertinya bisa diterapkan, Anda harus mulai dengan melakukan Pemeriksa Berkas Sistem memindai.
Catatan: Utilitas ini akan berfungsi tanpa koneksi internet aktif. Ini akan melakukan ini dengan memanfaatkan arsip yang disimpan secara lokal untuk mengganti item yang rusak dengan padanan yang sehat. Setelah Anda memulai operasi ini, sangat penting untuk memastikan bahwa Anda tidak menghentikannya sebelum operasi selesai – Jika Anda melakukan ini, Anda berisiko membuat kesalahan logis tambahan.
Penting: Bergantung pada jenis penyimpanan yang Anda gunakan (HDD atau SSD), Anda dapat mengharapkan operasi ini memakan waktu lebih dari 1 jam. Jika sepertinya utilitas telah dibebaskan, tunggu dengan sabar karena ini diperkirakan akan terjadi.
Setelah operasi selesai, nyalakan ulang komputer Anda dan pantau situasinya untuk melihat apakah masalah telah diperbaiki setelah pengaktifan berikutnya selesai.
jika 0x00000024 BSODkode kesalahan akhirnya kembali dengan frekuensi yang sama, Anda harus bergerak maju dengan memulai pemindaian DISM.
catatan: Itu Layanan dan Manajemen Gambar Penerapan menggunakan sub-komponen Pembaruan Windows untuk mengunduh & menginstal salinan file yang sehat yang saat ini tercemar karena korupsi. Karena itu, sangat penting untuk memastikan bahwa koneksi Internet Anda stabil sebelum memulai operasi ini.
Setelah pemindaian DISM selesai, restart komputer Anda sekali lagi dan lihat apakah BSOD berhenti terjadi.
Jika masalah masih belum diperbaiki, pindah ke perbaikan potensial berikutnya di bawah ini.
Metode 4: Menggunakan Utilitas Pemulihan Sistem
Jika metode di atas tidak berhasil untuk Anda tetapi Anda yakin bahwa driver atau perubahan perangkat lunak baru-baru ini berkontribusi pada munculnya ketidakstabilan sistem umum ini, salah satu cara yang memungkinkan Anda untuk memperbaiki masalah adalah mengembalikan mesin Anda ke keadaan sehat dengan menggunakan Pemulihan Sistem utilitas.
Utilitas ini pada dasarnya akan memungkinkan Anda untuk mengembalikan komputer Anda ke keadaan sebelumnya tepat waktu. Jika Anda dapat memilih snapshot yang dipulihkan yang diambil kembali saat komputer Anda tidak menunjukkan perilaku ini, Anda akan dapat memperbaiki masalah sepenuhnya.
catatan: Ingatlah bahwa secara default, Pemulihan Sistem dikonfigurasikan untuk menyimpan snapshot secara teratur selama peristiwa sistem penting – Seperti penginstalan build Windows baru, penginstalan driver baru, atau pembaruan aplikasi penting. Kecuali Anda mengubah perilaku ini dari pengaturan Pemulihan Sistem, Anda harus memiliki banyak titik pemulihan untuk dipilih.
Jika Anda memahami apa yang dapat dilakukan utilitas ini untuk Anda, lanjutkan dan kembalikan kondisi komputer Anda ke kondisi sehat menggunakan Pemulihan Sistem.
Jika Anda sudah mencoba menggunakan Pemulihan Sistem dan kerusakan kritis yang sama masih terjadi atau Anda tidak dapat menemukan titik pemulihan yang sesuai dengan kasus Anda, pindah ke perbaikan potensial berikutnya di bawah ini.
Metode 5: Mengembalikan Frekuensi Overclock (jika ada)
Jika Anda mulai menemukan kode kesalahan ini setelah overclocking tegangan atau frekuensi GPU atau CPU Anda, kemungkinan besar suhu tinggi menyebabkan internal Anda mati untuk menghindari kerusakan akibat panas (skenario ini sangat mungkin terjadi jika Anda hanya mengalami 0x00000024kode kesalahan saat PC Anda di bawah beban berat).
Beberapa pengguna yang terkena dampak yang juga mengalami masalah ini telah mengonfirmasi bahwa mereka berhasil memperbaiki masalah ini dengan mengakses pengaturan BIOS atau UEFI dan mengembalikan frekuensi dan voltase overclock ke nilai default.
catatan: Jika CPU Anda berjalan panas bahkan saat menggunakan nilai default, Anda harus menerapkan kembali senyawa termal pada CPU Anda setelah membersihkan dan mengalirkan casing PC atau laptop Anda.
Setelah Anda berhasil mengembalikan nilai overclock Anda, gunakan komputer Anda secara normal, dan lihat apakah BSOD berhenti terjadi.
JIKA masalah yang sama masih muncul, pindah ke perbaikan potensial terakhir di bawah ini.
Metode 6: Bersihkan instal / Perbaiki menginstal instalasi Windows Anda
Jika Anda mengikuti setiap perbaikan potensial di atas dan Anda masih mengalami hal yang sama 0x00000024kode kesalahan, kemungkinan Anda berurusan dengan semacam kerusakan file sistem yang tidak dapat diselesaikan secara konvensional. Dalam hal ini, harapan terbaik Anda untuk memperbaiki masalah secara konvensional adalah mengatur ulang setiap komponen WIndows dengan prosedur seperti bersih instal atau perbaikan instalasi (perbaikan di tempat).
Jika Anda mencari prosedur termudah, Anda harus memilih a instalasi bersih clean. Namun perlu diingat bahwa kecuali Anda akan mencadangkan data Anda terlebih dahulu, Anda dapat kehilangan semua data pribadi Anda yang ada di driver OS Anda. Tetapi keuntungan utama dari metode ini adalah Anda tidak perlu menggunakan media instalasi yang kompatibel.
Namun, jika Anda mencari pendekatan terfokus, Anda memerlukan media instalasi yang kompatibel untuk memulai a pemasangan perbaikan (prosedur perbaikan di tempat). Jika dibandingkan dengan prosedur instalasi bersih, operasi ini jauh lebih membosankan, tetapi keuntungan utamanya adalah Anda dapat menyegarkan setiap komponen yang berpotensi rusak tanpa kehilangan data dari aplikasi, game, dokumen, dan media pribadi yang saat ini disimpan. pada drive OS Anda.