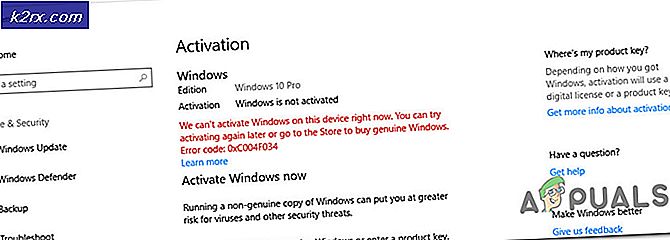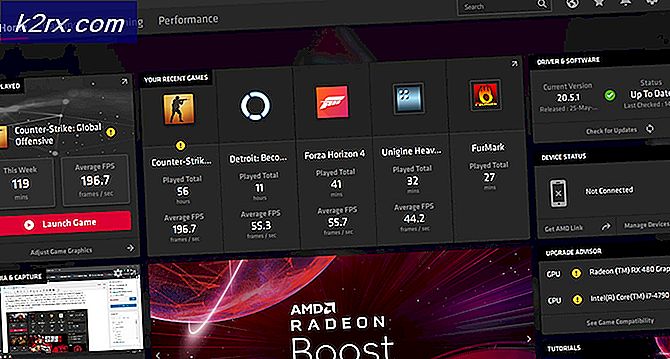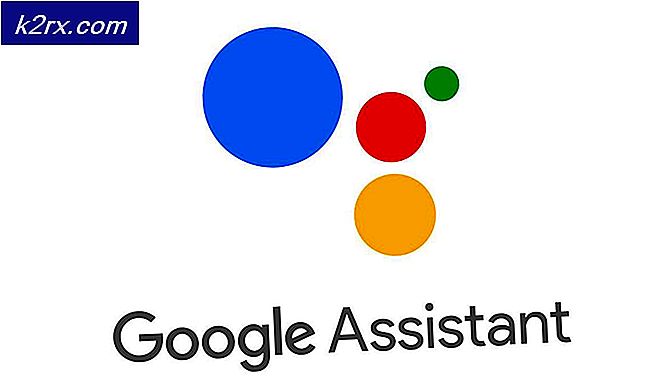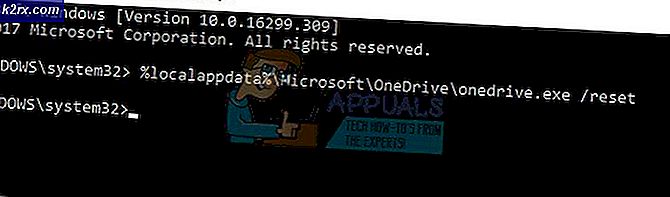Fix: Terjebak di Loop CHKDSK
Windows hadir dengan utilitas pemeriksaan disk bernama Check Disk (chkdsk). Alat ini digunakan untuk memeriksa Anda drive untuk kesalahan apa pun. Utilitas juga memperbaiki masalah yang ditemukannya secara otomatis. Dalam beberapa kasus, Anda mungkin terjebak dalam lingkaran chkdsk. Pada dasarnya, Anda tidak akan dapat menggunakan Windows Anda atau Anda hanya akan dapat menggunakan Windows untuk waktu yang sangat singkat. Pada dasarnya, setiap kali Anda menyalakan komputer Anda, Anda akan melihat chkdsk berjalan dan melakukan pemindaian disk. Komputer akan reboot setelah pemindaian selesai (seperti biasanya chkdsk) atau sistem Anda akan restart di tengah pemindaian chkdsk. Setelah sistem Anda reboot, ini akan menjalankan pemindaian chkdsk lagi dan siklus akan berlanjut. Beberapa pengguna mungkin mendapatkan jendela kecil (beberapa detik) sebelum pemindaian chkdsk dimulai. Dalam beberapa kasus, Anda mungkin juga melihat BSOD setelah pemindaian selesai. BSOD ini akan memaksa Anda untuk mem-boot ulang sistem dan chkdsk akan berjalan kembali.
Tepat di balik ini tidak mengkonfirmasi tetapi kemungkinan besar disebabkan oleh masalah file sistem. Dalam beberapa kasus, mungkin ada masalah dengan sistem file atau file Windows mungkin telah rusak. Jarang, itu juga bisa disebabkan oleh aplikasi keamanan seperti salah satu aplikasi antivirus Anda. Tapi, apa pun alasannya, Anda tidak perlu khawatir. Ada banyak cara untuk mengatasi masalah ini. Pergi melalui masing-masing metode yang diberikan di bawah ini dan terus berusaha sampai masalah Anda terselesaikan.
Metode 1: Jalankan SFC dalam Mode Aman
Catatan: Metode ini untuk pengguna yang bisa masuk ke Windows. Jika Anda bahkan tidak bisa masuk ke Windows, lanjutkan ke metode 2.
SFC adalah singkatan dari System File Checker. Ini pada dasarnya adalah alat bawaan Windows untuk memperbaiki file korup terkait Windows. Anda dapat menggunakan alat ini untuk memperbaiki file yang rusak yang mungkin menyebabkan masalah. Jika loop chkdsk disebabkan oleh file yang rusak Windows maka ini akan menyelesaikan masalah.
Berikut adalah langkah-langkah untuk masuk ke Safe Mode dan menjalankan SFC
- Tahan tombol Windows dan tekan R
- Ketik msconfig dan tekan Enter
- Pilih tab Boot
- Periksa opsi Safe Boot di bagian opsi Boot
- Pilih opsi Minimal di bawah opsi Booting Aman
- Klik Ok
- Windows akan meminta Anda untuk memulai ulang. Klik Mulai Ulang
- Ketika komputer Anda restart, Anda akan berada dalam Mode Aman.
- Tekan tombol Windows sekali
- Ketik command prompt di Pencarian Mulai
- Klik kanan Command Prompt dari hasil pencarian dan pilih Run as administrator
- Ketik sfc / scannow dan tekan Enter . Ada ruang setelah bagian sfc. Banyak orang kehilangan ruang itu. Catatan: Jika Anda melihat pesan galat ini, Perlindungan Sumber Daya Windows Tidak Dapat Memulai Layanan Perbaikan maka itu berarti layanan Windows Modules Installer dinonaktifkan atau dihentikan. Anda harus mengetik mulai bersih trustedinstaller dan tekan Enter dan kemudian ketik ulang sfc / scannow
- Sekarang, tunggu pemindaian selesai. Mungkin butuh beberapa saat
- Setelah pemindaian selesai, SFC akan menunjukkan hasilnya juga.
- Ada 4 jenis hasil yang akan Anda dapatkan
- Perlindungan Sumber Daya Windows tidak menemukan pelanggaran integritas apa pun. Ini berarti semuanya baik-baik saja
- Perlindungan Sumber Daya Windows menemukan file yang rusak dan berhasil memperbaikinya. Ini berarti bahwa ada masalah tetapi sekarang masalah ini terpecahkan
- Perlindungan Sumber Daya Windows tidak dapat melakukan operasi yang diminta. Ini berarti ada masalah dalam prosesnya. Pastikan Anda memulai command prompt dengan hak administrator atau ketik net start trustedinstaller dan tekan Enter pada command prompt.
- Perlindungan Sumber Daya Windows menemukan file yang rusak tetapi tidak dapat memperbaiki beberapa dari mereka . Jika Anda melihat pesan ini, buka di sini dan analisis file log yang dibuat oleh SFC.
- Setelah selesai memindai, kami akan menyarankan Anda untuk mengulangi langkah 4 (Ketik sfc / scannow dan tekan Enter) 3 kali lagi untuk memastikan semuanya diperiksa dan diperbaiki. Memindai 3-4 kali adalah praktik yang baik dan memastikan hasil terbaik
Setelah selesai, reboot komputer Anda dan periksa apakah masalah tetap ada atau tidak.
Catatan: Karena Anda mengaktifkan Safe Mode melalui msconfig, Anda akan masuk ke Safe Mode pada setiap startup. Ikuti langkah-langkah yang diberikan di bawah ini untuk mematikan Mode Aman
- Tahan tombol Windows dan tekan R
- Ketik msconfig dan tekan Enter
- Pilih tab Boot
- Hapus centang opsi Safe Boot di bagian opsi Boot
- Klik Ok
- Windows akan meminta Anda untuk memulai ulang. Klik Mulai Ulang
Metode 2: Jalankan SFC (Untuk Pengguna yang Tidak Bisa Masuk Ke Windows)
Menjalankan SFC menyelesaikan masalah tetapi Anda tidak akan dapat mengikuti langkah-langkah dalam metode 1 jika Anda bahkan tidak bisa masuk ke Windows. Namun, Anda dapat melakukan SFC dari Instalasi Windows USB atau DVD.
Windows 10 Instalasi USB atau DVD:
Jika Anda memiliki Windows 10 USB atau DVD, maka Anda bisa masuk ke menu Advanced Startup Options dengan mudah.
- Matikan sistem Anda
- Masukkan Windows Instalasi Media Disc / Flash Drive
- Hidupkan sistem
- Tekan sembarang tombol ketika Anda melihat pesan Tekan sembarang tombol untuk boot dari CD / DVD Catatan: Jika Anda tidak melihat pesan ini maka Anda perlu memeriksa urutan boot dari menu BIOS. Reboot dan buka menu BIOS Anda. Atur urutan boot sedemikian rupa sehingga Media Instalasi Anda berada di atas. Jika Anda media Instalasi adalah CD / DVD kemudian pindahkan drive CD / DVD Anda ke atas. Jika Anda memiliki Flash Drive, pindahkan ke bagian atas urutan boot dan kemudian coba lagi.
- Pilih bahasa Anda dan klik Next
- Pilih Perbaiki komputer Anda
- Ini akan membawa Anda ke Opsi Startup Lanjutan
- Klik Troubleshoot
- Klik Opsi Lanjutan
- Klik Prompt Perintah
- Anda harus memiliki command prompt sekarang. Sekarang Anda perlu mencari drive mana yang merupakan drive instalasi Windows Anda. Bahkan jika Anda yakin, ketikkan BCDEDIT dan tekan Enter . Ini hanya untuk berada di sisi yang aman. Perintah ini akan menunjukkan kepada Anda drive mana yang memiliki instalasi Windows Anda.
- Lihat di bawah perangkat dan systemroot di bagian boot loader Windows. Sistem root harus memiliki Windows yang disebutkan saat perangkat akan menunjukkan huruf drive. Jika Windows Anda terinstal di drive C maka harus ada drive D yang disebutkan dalam hasil. Anda mungkin khawatir tentang bagaimana drive D ketika Anda memilih dan mengakses drive C selama penggunaan Windows Anda. Jangan khawatir tentang itu, perintah BCDEDIT memberikan informasi yang benar. Ini hanya cara kerja Windows, bahkan jika huruf kandar adalah C, Windows akan mengenalinya sebagai drive D.
- Sekarang kita tahu drive mana yang memiliki Windows di dalamnya, saatnya untuk menjalankan SFC.
- Ketik sfc / scannow / offbootdir =: \ / offwindir =: \ windows dan tekan Enter . Di sini, ganti dengan drive Anda nanti Anda temukan di atas. Dalam contoh kita, baris kita seharusnya terlihat seperti ini: sfc / SCANNOW / OFFBOOTDIR = D: \ / OFFWINDIR = D: \ windows
- Sekarang, tunggu SFC untuk memindai dan memperbaiki file. Setelah selesai, Anda dapat menutup command prompt dan me-restart sistem dan memeriksa apakah masalah terpecahkan atau tidak. Catatan: Buka metode 1 untuk melihat detail tentang hasil SFC dan apa artinya.
Setelah Anda reboot, Anda akan dapat masuk ke Windows jika SFC memperbaiki file yang rusak.
Metode 3: Lakukan Perbaikan Startup
Startup Repair adalah alat yang disediakan oleh Microsoft. Alat ini, seperti namanya, memperbaiki masalah dengan Startup. Ini masalah dengan Startup yang disebabkan oleh file Windows yang korup atau bermasalah maka Perbaikan Startup akan menyelesaikan masalah.
Kami sudah memiliki artikel mendetail tentang cara melakukan Perbaikan Startup pada Windows 8, 8.1 dan 10. Klik https://appuals.com/how-to-perform-startup-repair-in-windows-88-1-and- 10 / dan ikuti instruksi yang diberikan dalam artikel ini. Setelah Perbaikan Startup Anda selesai, masalah loop chkdsk ini harus diselesaikan juga.
Jika Anda menggunakan Windows 7, klik https://appuals.com/how-to-startup-repair-in-windows-7/ dan ikuti instruksi yang diberikan dalam artikel ini. Ini adalah salah satu artikel kami juga sehingga Anda akan memiliki panduan langkah demi langkah rinci dengan tangkapan layar untuk membantu Anda melakukan Perbaikan Startup.
Metode 4: Atur ulang chkdsk
Catatan: Ini untuk pengguna yang bisa masuk ke Windows dan menggunakannya bahkan untuk jangka waktu singkat. Jika Anda bahkan tidak bisa mendapatkan Windows atau Anda tidak pernah mendapatkan kesempatan untuk melakukan apa pun di Windows, silakan lewati metode ini.
Mengatur ulang chkdsk ke nilai default kemungkinan besar akan mencegah chkdsk dari penjadwalan dan, karenanya, berjalan di setiap startup. Berikut adalah langkah-langkah untuk mengatur ulang chkdsk.
- Tekan tombol Windows sekali
- Ketik command prompt di Pencarian Mulai
- Klik kanan Command Prompt dari hasil pencarian dan pilih Run as administrator
- Sekarang ketik chkntfs c: dan tekan Enter . Ganti c dengan huruf drive yang ingin Anda periksa. Perintah ini akan memberi tahu Anda apakah chkdsk dijadwalkan untuk disk ini atau tidak. Anda mungkin harus melakukan langkah ini untuk setiap drive yang Anda miliki dan terus mengubah c dengan huruf drive berikutnya.
- Jika tidak ada jadwal chkdsk maka Anda akan melihat pesan yang mengatakan drive tidak kotor.
- Anda akan melihat pesan Chkdsk telah dijadwalkan secara manual untuk dijalankan pada reboot berikutnya pada volume: jika chkdsk dijadwalkan untuk dijalankan.
- Jika Anda menemukan bahwa chkdsk dijadwalkan untuk drive maka Anda dapat membatalkan scan terjadwal dengan mengetik chkntfs / xc: dan tekan Enter . Ganti c dengan huruf drive yang ingin Anda periksa. Catatan: Anda tidak akan mendapatkan pemberitahuan tetapi hanya pesan yang memberi tahu Anda bahwa Jenis sistem file adalah NTFS . Jika Anda melihat pesan ini, Anda telah berhasil membatalkan penjadwalan.
Tutup prompt perintah setelah Anda selesai dan periksa apakah chkdsk berjalan pada reboot berikutnya.
Metode 5: Reset chkdsk melalui Peninjau Suntingan Registri
Catatan: Metode ini untuk pengguna yang bisa masuk ke Windows.
Anda dapat mereset chkdsk dan membatalkan pemindaian terjadwal apa pun melalui registry editor. Berikut adalah langkah-langkah untuk membatalkan penjadwalan chkdsk melalui registry editor
- Tahan tombol Windows dan tekan R
- Ketik regedit dan tekan Enter
- Arahkan ke jalan ini HKEY_LOCAL_MACHINE \ SYSTEM \ CurrentControlSet \ Control \ Session Manager . Jika Anda tidak tahu cara menavigasi ke jalur ini, ikuti langkah-langkah di bawah ini
- Cari dan klik dua kali HKEY_LOCAL_MACHINE dari panel kiri
- Cari dan klik dua kali SISTEM dari panel kiri
- Cari dan klik dua kali CurrentControlSet dari panel kiri
- Cari dan klik dua kali Kontrol dari panel kiri
- Cari dan klik Sesi Manajer dari panel kiri
- Cari dan klik dua kali entri BootExecute dari panel kanan
- Ketik autocheck autochk * di bagian Data nilai dan klik Ok
Ini harus membatalkan semua pemindaian chkdsk terjadwal dan Anda sebaiknya pergi.
Metode 6: Instal ulang Windows dan Cadangkan Data
Jika tidak ada yang berfungsi dan Anda terus melihat pemindaian ulang ulang dan chkdsk, maka Anda memiliki 2 opsi di sini. Anda dapat mencoba melakukan instalasi bersih Windows yang akan menyelesaikan masalah jika masalah disebabkan oleh Windows atau file sistem atau Anda dapat mencadangkan data dan mendapatkan HDD baru. Jika Anda tidak ingin melompat untuk membeli HDD baru maka setidaknya buat cadangan data Anda dan kirim komputer Anda ke pakar teknologi.
Sekarang, Anda harus bertanya-tanya opsi mana yang harus dipilih jika tidak ada yang menyelesaikan masalah loop. Yah, itu sepenuhnya tergantung pada situasimu. Jika Anda yakin bahwa HDD Anda tidak dapat rusak atau Anda baru saja membeli HDD dan Anda tidak khawatir kehilangan data dari HDD maka mencoba melakukan instalasi bersih Windows akan menjadi taruhan terbaik Anda. Jika instalasi yang bersih tidak menyelesaikan masalah, Anda bisa mendapatkan HDD Anda diperiksa untuk masalah apa pun. Di sisi lain, jika Anda memiliki HDD lama dan Anda pikir itu telah menghabiskan lebih dari cukup waktu dalam sistem atau Anda menjatuhkan komputer Anda atau Anda mendengar bunyi klik dari sistem maka kemungkinan besar masalah HDD. Dalam hal ini, Anda harus mencadangkan data Anda (jika bisa) dan membawa HDD Anda ke pakar teknologi untuk mengonfirmasi kerusakan. Jika Anda memiliki jaminan apa pun, ini akan menjadi saat yang tepat untuk mengklaim garansi itu. Namun, jangan lupa untuk mencadangkan data Anda sebelum mengirim komputer Anda untuk diperbaiki.
Jadi, jika Anda memiliki sedikit keraguan atau kecurigaan bahwa HDD Anda mungkin memiliki masalah kemudian buat cadangan data Anda dan dapatkan HDD Anda diperiksa oleh seorang spesialis. Jangan buang waktu untuk menginstal ulang Windows karena HDD Anda mungkin benar-benar gagal selama waktu ini.
TIP PRO: Jika masalahnya ada pada komputer Anda atau laptop / notebook, Anda harus mencoba menggunakan Perangkat Lunak Reimage Plus yang dapat memindai repositori dan mengganti file yang rusak dan hilang. Ini berfungsi dalam banyak kasus, di mana masalah ini berasal karena sistem yang rusak. Anda dapat mengunduh Reimage Plus dengan Mengklik di Sini