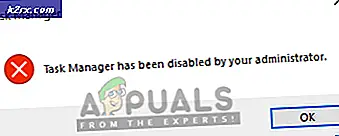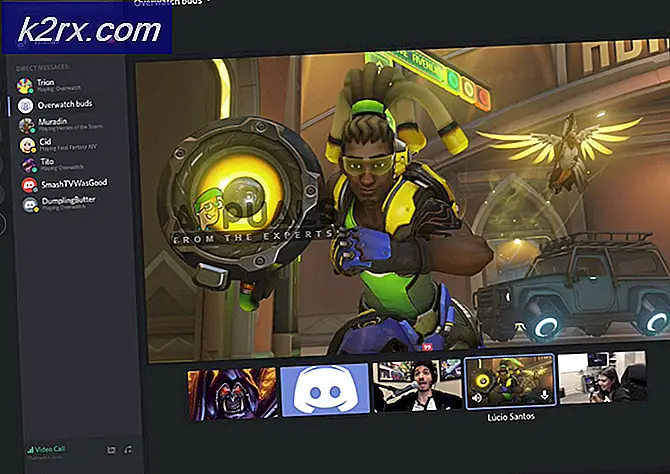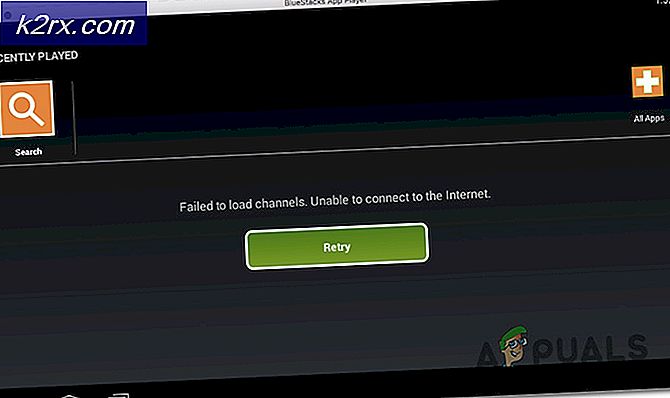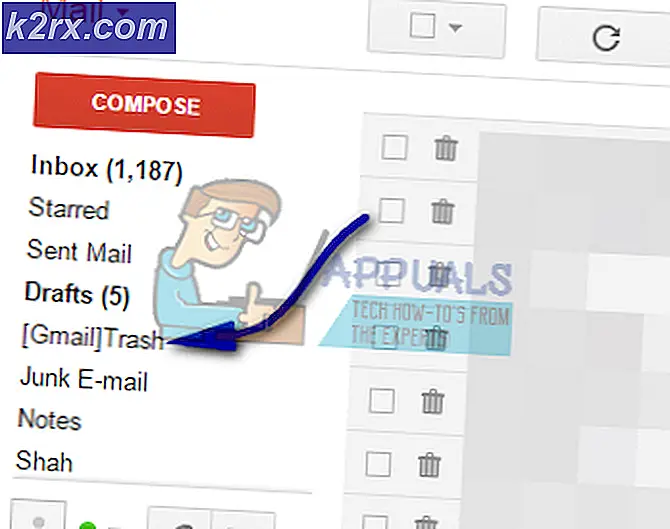Bagaimana Memulai Cleanmgr (Disk Cleanup) dengan Semua Item Diperiksa
Jika Anda adalah salah satu dari orang-orang yang lebih berhati-hati dengan PC mereka, trik selanjutnya adalah di lorong Anda. Alat Disk Cleanup (cleanmgr) cukup solid untuk sebagian besar, tetapi salah satu keluhan terbesar yang dimiliki pengguna adalah bahwa itu tidak dikonfigurasi untuk mengingat opsi yang digunakan dalam pemindaian pembersihan terakhir.
Jika Anda menggunakan alat Pembersihan Disk (cleanmgr) secara teratur, Anda mungkin menjadi frustrasi karena harus memeriksa ulang semua opsi kotak centang setiap kali Anda memutuskan bahwa PC Anda perlu dibersihkan.
Untungnya, ada satu trik yang akan memungkinkan Anda untuk memulai alat Disk Cleanup dengan semua kotak centang sudah diaktifkan. Anda pada dasarnya dapat melakukan scan cleanmgr penuh dengan satu klik ganda dan bahkan menjadwalkannya untuk berjalan secara otomatis.
Jika Anda tertarik untuk membuat tugas-tugas pembersihan Anda lebih efisien, ikuti panduan di bawah ini untuk mengonfigurasi Disk Cleanup untuk memulai dengan semua opsi yang diaktifkan. Begini cara melakukannya.
Bagaimana Memulai Cleanmgr (Disk Cleanup) dengan Semua Item Diperiksa
Untuk memulai Cleanmgr dengan semua item dicentang, kita perlu membuat pintasan di mana kita akan memasukkan argumen LOWDISK . Argumen LOWDISK memulai utilitas Disk Cleanup secara normal, dengan perbedaan utama bahwa semua kotak centang sudah dicentang.
Berikut adalah panduan langkah demi langkah untuk mengonfigurasi alat KLups DIsk dengan parameter LOWDISK sehingga dimulai dengan semua item yang sudah diperiksa:
- Klik kanan pada bagian desktop gratis (atau di lokasi lain) dan buka New> Shortcut .
- Dalam kotak Buat Pintasan, masukkan baris perintah berikut dan tekan tombol Berikutnya :
cleanmgr.exe / LOWDISK
- Di jendela Berikutnya, ketik nama untuk pintasan Anda dan tekan tombol Selesai .
- Itu dia. Setelah membuka shortcut yang baru dibuat, Anda akan melihat bahwa alat Disk Cleanup ( cleanmgr ) terbuka dengan semua kotak centang sudah dicentang. Mulai sekarang, setiap kali Anda mengklik dua kali ikon cleanmgr, semua item sudah akan diperiksa.
Jika Anda biasanya membuka alat Disk Cleanup dari bilah Mulai, Anda dapat mengedit pintasan yang terletak di folder Alat Administratif untuk mencapai perilaku yang sama. Untuk melakukan ini, arahkan ke C: \ ProgramData \ Microsoft \ Windows \ Start Menu \ Program \ Administrative Tools untuk Windows 10 atau C: \ ProgramData \ Microsoft \ Windows \ Start Menu \ Programs \ Administrative Tools untuk versi Windows yang lebih lama.
TIP PRO: Jika masalahnya ada pada komputer Anda atau laptop / notebook, Anda harus mencoba menggunakan Perangkat Lunak Reimage Plus yang dapat memindai repositori dan mengganti file yang rusak dan hilang. Ini berfungsi dalam banyak kasus, di mana masalah ini berasal karena sistem yang rusak. Anda dapat mengunduh Reimage Plus dengan Mengklik di SiniCatatan: Jika Anda tidak dapat menemukan folder Data Program, akses tab Lihat File Explorer dan centang kotak di sebelah Item Tersembunyi .
Setelah Anda tiba di sana, klik kanan pada Disk Cleanup, dan pilih Properties . Kemudian, arahkan ke tab Pintasan dan buat parameter / LOWDISK di akhir bidang target dan tekan Terapkan untuk menyimpan perubahan.
Catatan: Tekan Lanjutkan jika diminta untuk memberikan izin administrator.
Setelah Anda menambahkan parameter / LOWDisk ke shortcut startup, semua pemeriksaan Disk Cleanup akan diperiksa bahkan jika Anda membukanya dari bar Start.
TIP PRO: Jika masalahnya ada pada komputer Anda atau laptop / notebook, Anda harus mencoba menggunakan Perangkat Lunak Reimage Plus yang dapat memindai repositori dan mengganti file yang rusak dan hilang. Ini berfungsi dalam banyak kasus, di mana masalah ini berasal karena sistem yang rusak. Anda dapat mengunduh Reimage Plus dengan Mengklik di Sini