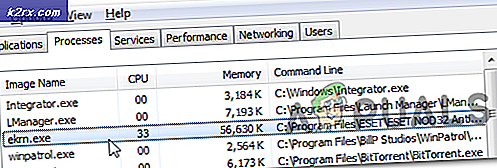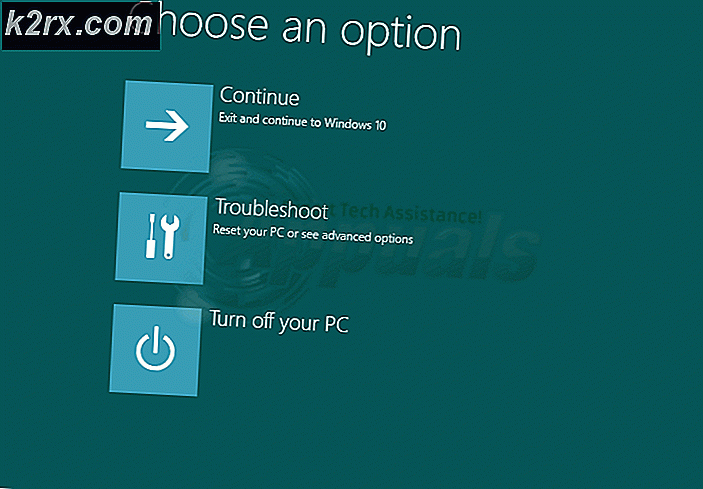Cara Memperbaiki Kesalahan Kamera Tidak Ditemukan di Omegle
Beberapa pengguna telah menghubungi kami dengan pertanyaan setelah tidak dapat menggunakan kamera dengan Omegle. Dalam kebanyakan kasus, dilaporkan bahwa masalah tersebut disertai dengan pesan kesalahan berikut: "Kesalahan dengan kamera: Perangkat yang diminta tidak ditemukan ”. Sebagian besar pengguna yang terpengaruh melaporkan bahwa kamera dulu berfungsi dengan baik di Omegle dan masih berfungsi untuk aplikasi lain yang menggunakannya (termasuk Skype, Messenger, dll.). Masalah ini tampaknya tidak spesifik untuk versi Windows tertentu karena dilaporkan terjadi pada Windows 7, Windows 8.1, dan Windows 10.
Apa yang menyebabkan masalah kamera dengan Omegle?
Kami menyelidiki masalah khusus ini dengan melihat berbagai laporan pengguna dan strategi perbaikan yang biasanya digunakan untuk memperbaiki atau menghindari masalah khusus ini. Berdasarkan penyelidikan kami, ada beberapa kemungkinan penyebab yang mungkin memicu masalah khusus ini:
Jika saat ini Anda ingin menyelesaikan masalah yang sama dan tidak berhasil, artikel ini akan memberi Anda beberapa langkah pemecahan masalah. Di bawah, Anda akan menemukan beberapa metode yang berhasil digunakan oleh pengguna lain dalam situasi yang sama untuk menyelesaikan masalah kamera dengan Omegle. Semua potensi perbaikan yang akan Anda lihat di bawah dikonfirmasi efektif oleh setidaknya satu pengguna.
Untuk hasil terbaik, kami menyarankan Anda untuk mengikuti metode dalam urutan yang disajikan karena panduan di bawah ini diurutkan berdasarkan efisiensi dan tingkat keparahan. Salah satu perbaikan harus menyelesaikan masalah terlepas dari pelakunya yang akhirnya menyebabkannya.
Metode 1: Tutup program lain yang menggunakan kamera
Mungkin juga kamera tidak berfungsi di Omegle karena saat ini digunakan oleh aplikasi lain. Kapan pun ini terjadi, peramban yang Anda gunakan tidak akan bisa mendapatkan izin untuk menggunakan kamera untuk Omegle karena aplikasi lain sudah menggunakannya. Beberapa pengguna yang terpengaruh telah melaporkan bahwa masalah telah teratasi setelah mereka menutup program lain yang menggunakan fungsionalitas webcam. Ini biasanya dilaporkan efektif dengan webcam terintegrasi.
Beberapa penyebab paling umum yang dilaporkan dalam kasus khusus ini adalah Skype, Messenger (versi UWP), Google Hangouts, Whatsapp Web, dan Viber.
Jika Anda tidak dapat mengetahui aplikasi mana yang menggunakan kamera, sebaiknya nonaktifkan izin untuk semuanya (hanya untuk mengonfirmasi bahwa pelakunya adalah salah satunya).
Berikut panduan cepat tentang menonaktifkan izin aplikasi ke kamera:
- tekan Tombol Windows + R untuk membuka kotak dialog Run. Kemudian, ketik "ms-settings: privacy-webcam" dan tekan Memasukkan untuk membuka Kamera tab dari Pengaturan aplikasi.
- Setelah Anda masuk ke tab Kamera, gulir ke bawah ke Pilih aplikasi mana yang dapat mengakses kamera Anda tab. Saat Anda sampai di sana, setel setiap sakelar ke mati hingga tidak UWP (Platform Windows Universal) aplikasi diizinkan untuk mengakses Anda Kamera.
- Setelah setiap izin kamera dinonaktifkan, buka aplikasi web Omegle lagi dan lihat apakah masalah telah diselesaikan.
catatan: Jika masalah tidak lagi terjadi sementara semua aplikasi tidak diizinkan untuk menggunakan aplikasi tersebut, aktifkan kembali masing-masing secara sistematis hingga Anda mengetahui aplikasi yang bertanggung jawab.
Setelah Anda menutup aplikasi yang menggunakan webcam, coba gunakan kamera dengan Omegle dan lihat apakah masalah telah teratasi.
Jika perbaikan ini tidak berlaku untuk situasi Anda saat ini atau tidak memungkinkan Anda untuk menyelesaikan "Kesalahan dengan kamera: Perangkat yang diminta tidak ditemukan ”,pindah ke metode berikutnya di bawah ini.
Metode 2: Memperbarui browser ke versi terbaru
Omegle mengalami beberapa perubahan yang memengaruhi fungsionalitasnya dengan peramban tertentu hingga mereka berhasil mengikuti teknologi baru dengan merilis pembaruan. Dengan pemikiran ini, sangat mungkin Anda mengalami masalah khusus ini karena Anda menggunakan browser lama yang belum dilengkapi untuk mendukung Omegle.
Kabar baiknya adalah, semua peramban populer kini disesuaikan untuk mendukung Omegle dan caranya menggunakan webcam. Beberapa pengguna yang terpengaruh telah melaporkan bahwa mereka berhasil menyelesaikan masalah setelah mereka memperbarui versi browser ke yang terbaru.
catatan: Jika Anda mengalami masalah ini di Windows Edge atau Internet Explorer, tidak perlu mengikuti petunjuk di bawah ini karena kedua browser ini akan diperbarui secara otomatis melalui Pembaruan Windows.
Di bawah, Anda akan menemukan tiga panduan terpisah untuk memperbarui 3 browser paling populer (Chrome, Firefox, Opera) ke versi terbaru. Ikuti panduan mana pun yang berlaku untuk situasi Anda.
Memperbarui Chrome ke versi terbaru
- Buka Chrome dan klik tombol tindakan di pojok kanan atas layar.
- Lalu, dari menu yang baru muncul, buka Bantuan> Tentang Google Chrome.
- Di dalam layar berikutnya, tunggu sampai pemindaian selesai, lalu klik Perbarui Google Chrome jika versi baru ditemukan.
- Setelah pembaruan diinstal, mulai ulang browser Anda dan lihat apakah Omegle berfungsi normal.
Memperbarui Firefox ke versi terbaru
- Buka Firefox dan klik tombol tindakan di pojok kanan atas. Selanjutnya, klik Tolong dan pilih Tentang Firefoxdari menu samping yang baru muncul.
- Di dalam Tentang Mozilla Jendela Firefox, klik Mulai ulang untuk memperbarui Firefox. Kemudian, tunggu prosesnya hingga selesai. Jika Anda diminta oleh UAC (Kontrol Akun Pengguna) cepat, klik Iya untuk memberikan hak istimewa admin.
- Setelah browser Anda dimulai ulang, kunjungi Omegle dan lihat apakah masalah telah diselesaikan.
Memperbarui Opera ke versi terbaru
- Klik ikon Opera di sudut kiri atas layar. Kemudian, klik Pembaruan & Pemulihan tab.
- Tunggu hingga Opera memindai versi baru. Jika build baru ditemukan, unduhan akan dimulai secara otomatis. Tunggu hingga prosesnya selesai.
- Setelah pembaruan diunduh, klik Memperbarui sekarangdan tunggu hingga prosesnya selesai.
- Setelah pembaruan dipasang, komputer Anda akan dimulai ulang dan versi baru akan dipasang. Setelah browser Anda diperbarui, buka Omegle dan lihat apakah masalah telah teratasi.
Jika masalah masih belum terselesaikan dan Anda masih tidak dapat menggunakan webcam dengan Omegle, pindah ke metode berikutnya di bawah.
Metode 3: Membersihkan cookie browser Anda
Mungkin juga alasan mengapa Anda tidak dapat lagi menggunakan kamera komputer di Omegle adalah karena salah satu cookie yang rusak memblokir fitur tersebut. Pengguna lain yang terpengaruh telah melaporkan bahwa masalah telah diselesaikan setelah mereka membersihkan cookie dari browser mereka.
Langkah menghapus cookie akan berbeda dari satu browser ke browser lain, tetapi ada satu utilitas yang mampu menghapus cookie secara instan, apa pun browser yang Anda gunakan.
catatan: Jika Anda tidak ingin memasang utilitas pihak ketiga, Anda selalu dapat menghapus cookie secara manual dari setelan browser Anda. Tetapi langkah-langkah untuk melakukan ini khusus untuk setiap browser.
Berikut panduan singkat tentang menginstal & menggunakan CCleaner untuk menghapus cookie browser dan menyelesaikan masalah kamera Omegle:
- Kunjungi tautan ini (di sini) dan instal versi gratis Ccleaner dari tautan unduhan.
- Setelah instalasi yang dapat dieksekusi diinstal, klik dua kali padanya dan ikuti petunjuk di layar untuk menginstal perangkat lunak pada sistem Anda.
- Setelah penginstalan selesai, buka Ccleaner. Kemudian, dari antarmuka utama, klik Pembersihan khusus dari menu vertikal di sebelah kiri.
- Selanjutnya, periksa Aplikasi tab dan hapus centang semuanya selain dari item yang terkait dengan browser Anda. Misalnya, dalam kasus kami, browser tempat kami mengalami masalah adalah Opera.
- Setelah penyiapan selesai, hapus cookie dengan mengklik Jalankan Pembersih.
- Pada prompt berikutnya, klik Terus untuk memulai proses pembersihan.
- Setelah proses selesai, tutup Ccleaner, buka peramban yang menyebabkan masalah dengan Omegle dan lihat apakah masalahnya sudah teratasi.
Jika masalah kamera yang sama terjadi ("Kesalahan dengan kamera: Perangkat yang diminta tidak ditemukan ”),pindah ke metode berikutnya di bawah ini.
Metode 4: Menggunakan browser berbeda (Hanya Chrome)
Jika Anda menggunakan Chrome, masalah khusus ini juga dapat terjadi karena perubahan kebijakan Google. Beberapa waktu yang lalu, raksasa teknologi memutuskan untuk melarang plugin Flash mengakses fungsi tertentu yang diterapkan di browser - webcam dan mikrofon adalah di antara yang paling penting.
Beberapa pengguna yang terpengaruh melaporkan bahwa mereka berhasil menyelesaikan masalah dengan beralih ke browser lain. Internet Explorer dan Firefox adalah dua alternatif yang biasanya direkomendasikan oleh pengguna yang telah bermigrasi ke browser lain.