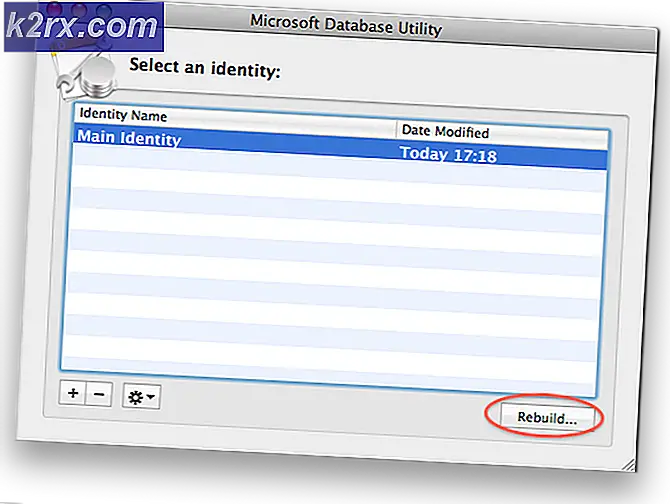Fix: System Restore tidak berhasil diselesaikan
Melakukan Pemulihan Sistem terkadang merupakan solusi terbaik untuk beberapa masalah yang mungkin terjadi pada PC Windows Anda dan metode ini sering disarankan segera setelah ada masalah dengan komputer Anda karena dapat memulihkan PC Anda ke keadaan di mana sebelum kesalahan dimulai. terjadi.
Namun, terkadang ketika pengguna melanjutkan untuk menjalankan proses Pemulihan Sistem, alat tidak akan memulai sama sekali dan ini akan menampilkan pesan kesalahan berikut, atau mungkin berhenti di tengah proses pemulihan.
Pemulihan Sistem tidak berhasil diselesaikan.
Ada beberapa alasan mengapa kesalahan ini terjadi dan, kemudian, ada banyak kemungkinan solusi untuk itu. Kesalahan ini sering dikaitkan dengan Windows 10 tetapi juga dapat muncul pada versi OS Windows yang lebih lama. Ikuti solusi di bawah ini untuk mencari tahu apa yang harus dilakukan ketika kesalahan ini menyerang PC Anda.
Solusi 1: Nonaktifkan AntiVirus & Buat File Tes
- Nonaktifkan masalah Antivirus (banyak pengguna dilaporkan) dengan Kaspersky dan aVast dan reboot PC. Buat tes titik pemulihan baru. Sekarang, buat file tes (dalam notepad) atau kata dan simpan.
- Sekarang buka System Restore dan pilih Choose a restore point option yang berbeda dan kemudian pilih restore point yang ingin Anda kembalikan.
Solusi 2: Coba Menjalankan Pemulihan Sistem dalam Mode Aman
Jika Anda menggunakan Windows 10, lakukan hal berikut:
- Klik pada tombol Mulai (1). Tahan SHIFT KEY + Click On Power (2) lalu klik Restart (3)
- PC akan reboot dan masuk ke Recovery Environment
- Klik Trouble Shoot-> Advanced Options-> System Restore.
Jika ini gagal, lanjutkan dengan langkah-langkah di bawah ini:
Memulai komputer Anda dalam Safe Mode terkadang merupakan solusi terbaik untuk komputer Anda karena boot komputer Anda menggunakan hanya set minimal driver dan program yang diperlukan untuk mem-boot komputer Anda dengan benar. Ikuti info di bawah ini untuk mencapai ini.
- Nyalakan ulang komputer Anda dan tunggu sampai layar boot muncul. Biasanya layar dengan pabrikan PC Anda dengan opsi seperti Tekan _ untuk Menjalankan Pengaturan.
- Segera setelah layar itu muncul, mulailah menekan tombol yang diperlukan pada keyboard Anda. Jika kunci tidak berfungsi, hidupkan ulang komputer Anda dan mulailah menekan beberapa tombol fungsi (F12, F5, F8).
- Menu Opsi Lanjut Windows akan terbuka, memungkinkan Anda memilih beberapa opsi untuk mem-boot komputer Anda.
- Boot ke Safe Mode dengan Networking.
Jika Anda menggunakan Windows 8 atau 10, ikuti prosedur di sini untuk masuk ke Safe Mode: Windows 10 Safe Mode
TIP PRO: Jika masalahnya ada pada komputer Anda atau laptop / notebook, Anda harus mencoba menggunakan Perangkat Lunak Reimage Plus yang dapat memindai repositori dan mengganti file yang rusak dan hilang. Ini berfungsi dalam banyak kasus, di mana masalah ini berasal karena sistem yang rusak. Anda dapat mengunduh Reimage Plus dengan Mengklik di SiniAlternatif:
Anda juga bisa boot dalam Safe Mode hanya dengan menggunakan msconfig (Konfigurasi Sistem). Ikuti petunjuk di bawah ini.
- Klik pada menu Mulai atau bilah pencarian di sebelahnya dan ketik msconfig. Klik pada hasil pertama yang harus dinamakan Konfigurasi Sistem dan tunggu hingga pengaturan muncul. Anda juga dapat mengetikkannya di kotak dialog Run.
- Di bawah tab Boot, periksa bagian opsi Boot dan centang kotak di sebelah opsi boot Aman. Ini akan memungkinkan Anda untuk memilih di antara beberapa tombol radio. Pilih yang terakhir disebut Jaringan.
- Restart komputer Anda untuk boot ke Safe Mode. Setelah Anda selesai dengan System Restore, buka kembali System Configuration dan batalkan perubahan ini.
Setelah Anda masuk ke Safe Mode, lakukan hal berikut:
Setelah boot ke Safe Mode lakukan hal berikut:
- Pegang Kunci Windows dan Tekan R
- Ketik rstrui.exe dan Klik OK
- Pilih Show More Restore Points dan kemudian pilih restore point yang ingin Anda kembalikan.
Solusi 3: Hapus Instalasi Perangkat Lunak Antivirus Anda
Tampaknya beberapa program antivirus terkenal menyebabkan masalah ini dengan layanan System Restore dan pengguna telah melaporkan bahwa program seperti Norton, Kaspersky Anti-Virus, atau ZoneAlarm telah menyebabkan System Restore mengalami kerusakan.
Solusi terbaik Anda adalah dengan meng-uninstall program-program ini, menjalankan alat System Restore dan instal ulang setelah Anda berhasil melewati proses.
- Nonaktifkan antivirus Anda.
- Proses untuk setiap antivirus berbeda. Namun, jika Anda adalah pengguna Windows 10, Anda juga perlu menonaktifkan Windows Defender atau Security Suite.
- Klik kanan pada ikon perisai di taskbar Anda dan klik Open.
- Ketika Windows Defender Security Center terbuka, klik ikon perisai di bawah tombol home, buka pengaturan perlindungan Virus & ancaman dan matikan perlindungan waktu-nyata dan perlindungan berbasis Cloud.
- Arahkan ke ikon browser (kedua dari akhir) dan matikan opsi Periksa aplikasi dan file.
TIP PRO: Jika masalahnya ada pada komputer Anda atau laptop / notebook, Anda harus mencoba menggunakan Perangkat Lunak Reimage Plus yang dapat memindai repositori dan mengganti file yang rusak dan hilang. Ini berfungsi dalam banyak kasus, di mana masalah ini berasal karena sistem yang rusak. Anda dapat mengunduh Reimage Plus dengan Mengklik di Sini