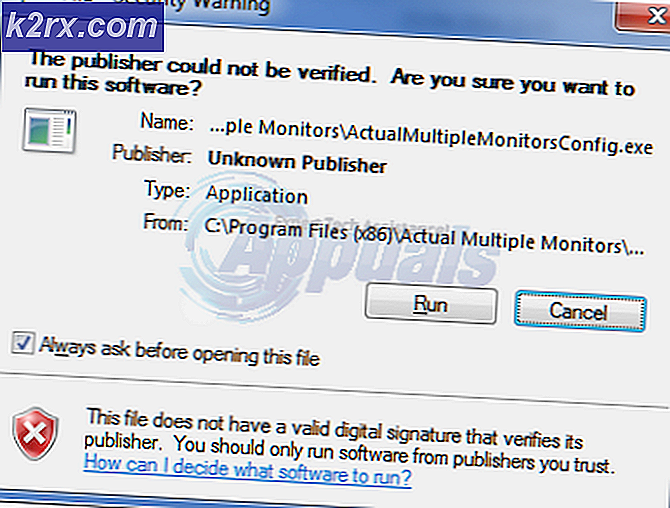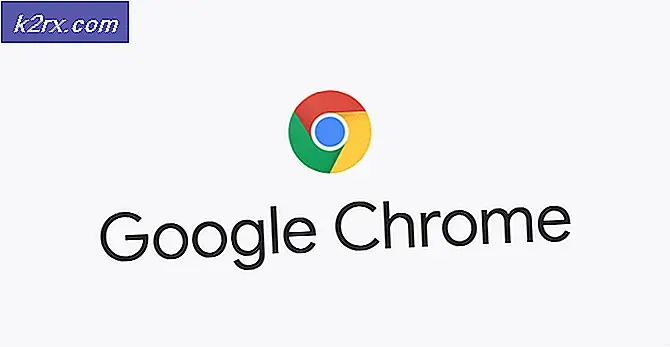[DIPERBAIKI] 'Ada yang salah. Coba buka kembali Pengaturan nanti 'di Pembaruan Windows 10
Anda mungkin mengalami masalah pembaruan Windows 10 jika layanan penting untuk pengoperasian pembaruan Windows tidak dikonfigurasi dengan benar. Selain itu, instalasi Windows yang rusak juga dapat menyebabkan kesalahan yang sedang dibahas.
Pengguna mengalami masalah saat dia meluncurkan pembaruan Windows di Pengaturan sistem tetapi menghadapi "Ada yang salah. Coba Buka Kembali Pengaturan Nanti” pesan.
Sebelum melanjutkan dengan solusi untuk memperbaiki pembaruan Windows, periksa apakah boot bersih sistem Anda menyelesaikan masalah. Selain itu, pastikan bahwa Nomor 3rd utilitas pihak (misalnya StopUpdates10) untuk mengelola pembaruan Windows diinstal pada sistem Anda.
Solusi 1: Ubah Jenis Startup Layanan UOS ke Otomatis
Layanan Pembaruan Orkestrator (UOS) sangat penting untuk berfungsinya pembaruan Windows. Anda mungkin mengalami kesalahan jika jenis startup dari layanan tersebut tidak diatur ke otomatis karena dapat membuat ketidakcocokan antara modul OS. Dalam skenario ini, mengubah jenis startup layanan UOS ke otomatis dapat memecahkan masalah.
- Tekan tombol Windows dan cari Layanan. Kemudian, di hasil pencarian, klik kanan Jasa dan pilih Jalankan sebagai Administrator.
- Sekarang klik dua kali pada Perbarui Layanan Orchestrator untuk membuka propertinya.
- Kemudian memperluas kotak dropdown dari jenis startup dan pilih Otomatis.
- Sekarang klik Terapkan/Oke tombol dan mulai ulang PC Anda.
- Setelah reboot, periksa apakah masalah pembaruan Windows 10 telah teratasi.
- Jika tidak, ubah jenis startup layanan Pembaruan Windows ke Otomatis dan kemudian periksa apakah masalah telah teratasi.
Solusi 2: Gunakan Command Prompt
Jika solusi di atas tidak menyelesaikan masalah Anda, maka menggunakan cmdlet yang relevan di Command Prompt yang ditinggikan untuk mengedit pengaturan/konfigurasi yang relevan dari sistem Anda dapat menyelesaikan masalah.
- Luncurkan menu Windows dengan menekan tombol Windows dan cari Prompt Perintah. Kemudian klik kanan pada hasil Command Prompt dan pilih Run as Administrator.
- Kemudian menjalankan berikut satu per satu:
Net Stop bits Net Stop wuauserv Net Stop appidsvc Net Stop cryptsvc Ren %systemroot%SoftwareDistribution SoftwareDistribution.bak Ren %systemroot%system32catroot2 catroot2.bak Net Start bits Net Start wuauserv Net Start appidsvc Net Start cryptsvc
- Sekarang mulai ulang PC Anda dan setelah reboot, periksa apakah pembaruan Windows berfungsi dengan baik.
Solusi 3: Gunakan Editor Registri
Pembaruan Windows mungkin tidak berfungsi dengan benar jika kunci registri yang relevan tidak dikonfigurasi dengan benar. Dalam hal ini, mengedit kunci registri yang relevan dapat memecahkan masalah.
Peringatan: Berhati-hatilah karena mengedit registri sistem memerlukan tingkat keahlian tertentu dan jika tidak dilakukan dengan benar, Anda dapat menyebabkan kerusakan permanen pada OS, sistem, atau data Anda.
- Buat cadangan registri sistem Anda.
- Tekan tombol Windows dan di bilah pencarian, cari Editor Registri. Kemudian, dalam hasil yang ditarik oleh pencarian, klik kanan pada Registry Editor dan pilih Run as Administrator.
- Kemudian navigasikan berikut ini:
Komputer\HKEY_LOCAL_MACHINE\SYSTEM\CurrentControlSet\Services\UsoSvc
- Sekarang, di panel kanan jendela, klik dua kali pada Mulai dan ubah nilai untuk 2.
- Kemudian keluar dari Registry Editor PC Anda dan reboot PC.
- Setelah reboot, periksa apakah pembaruan Windows berfungsi dengan baik.
- Jika tidak, periksa apakah mengembalikan nilai registri Pembaruan Windows ke default menyelesaikan masalah (Anda dapat menggunakan kunci dari PC lain yang berfungsi tetapi aman).
Komputer\HKEY_LOCAL_MACHINE\SYSTEM\CurrentControlSet\Services\wuauserv
Solusi 4: Buat Akun Pengguna Baru
Pembaruan Windows mungkin tidak berfungsi dengan baik jika profil pengguna sistem Anda rusak. Dalam konteks ini, membuat profil pengguna baru, dan kemudian memperbarui sistem dapat memecahkan masalah.
- Buat profil pengguna lokal baru di sistem Anda (pastikan akun bersifat administrator) dan matikan PC Anda.
- Sekarang nyalakan sistem Anda dan Gabung untuk itu dengan menggunakan profil yang baru dibuat untuk memeriksa apakah masalah pembaruan teratasi.
Solusi 5: Lakukan Pemindaian SFC
Pembaruan Windows mungkin tidak berfungsi dengan baik jika file yang penting untuk operasinya rusak. Dalam konteks ini, melakukan pemindaian SFC (yang dapat menemukan dan memperbaiki file OS yang rusak) dapat menyelesaikan masalah.
- Lakukan pemindaian SFC pada sistem Anda (Anda mungkin harus menggunakan mode aman sistem Anda). Pemindaian ini mungkin luangkan waktu untuk menyelesaikannya, jadi, lakukan saat Anda memiliki waktu luang untuk sistem Anda.
- Sekarang periksa apakah pembaruan Windows berfungsi dengan benar.
Solusi 6: Lakukan Peningkatan di Tempat Sistem Anda
Jika tidak ada solusi yang berhasil untuk Anda, maka melakukan pemutakhiran Windows di tempat sistem Anda dapat menyelesaikan masalah.
- Luncurkan peramban web dan unduh Alat Pembuatan Media Microsoft.
- Kemudian meluncurkan itu file yang diunduh dengan hak administrator administrator dan pilih Tingkatkan PC ini Sekarang.
- Sekarang pilih opsi Simpan Pengaturan Windows, File Pribadi, dan Aplikasi dan Tunggu untuk menyelesaikan proses peningkatan.
- Setelah menyelesaikan pemutakhiran, periksa apakah masalah pemutakhiran telah teratasi.
- Jika tidak, lakukan instal perbaikan Windows sistem Anda, dan semoga masalah pembaruan Windows 10 teratasi.
Jika masalahnya masih ada, maka gunakan 3rd utilitas pesta untuk mengelola pembaruan Windows (mis. StopUpdates10) atau melakukan instalasi Windows yang bersih.