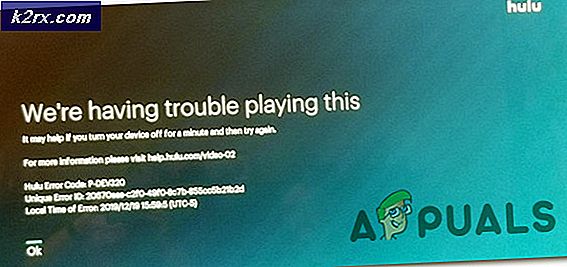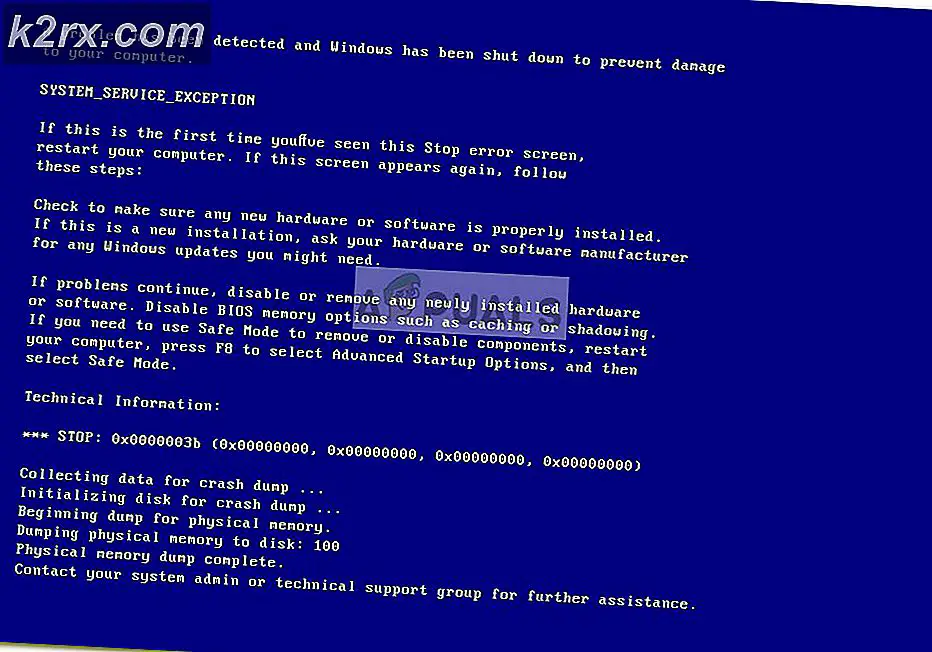Fix: System Restore Gagal Mengekstrak File dari Titik Pemulihan
Pemulihan Sistem adalah fitur Windows yang memungkinkan Anda mengembalikan komputer ke keadaan sebelumnya, yang dapat digunakan untuk memulihkan kerusakan sistem. Jadi ini seperti titik pencadangan sebelumnya. Selain itu, ini tidak memengaruhi file pribadi Anda, tetapi menghapus pembaruan dan aplikasi yang dipasang setelah titik pemulihan dibuat.
Pada artikel ini, kami akan mencoba menyelesaikan kesalahan yang dihadapi beberapa pengguna saat melakukan pemulihan sistem ke tanggal yang lebih awal. Masalah tidak memungkinkan pengguna memulihkan dari titik pemulihan yang dibuat. Dikatakan "Pemulihan Sistem tidak berhasil diselesaikan" dengan Detail berikut:
Penyebab:
Mari kita lihat solusi yang mungkin sekarang.
Metode 1: Pemulihan Sistem Dari Mode Aman
Sebelum mencoba perbaikan apa pun, pertama-tama Anda dapat mencoba menonaktifkan antivirus Anda sepenuhnya dan kemudian melakukan pemulihan. Demikian pula, coba nonaktifkan Windows Firewall dan coba lakukan pemulihan. Jika ini tidak membantu, coba lakukan pemulihan sistem dari Safe Mode. Ikuti instruksi di bawah ini:
- Buka bilah Pencarian dan ketik Pembaruan.
- Klik "Periksa Pembaruan“.
- Memilih Pemulihan opsi dari bilah sisi Perbarui & Keamanan.
- Sekarang klik Restart sekarang dari bagian Advanced Startup.
- Selanjutnya, pilih Memecahkan masalah pilihan.
- Lalu pilih Pengaturan Startup.
- Dari Pengaturan Startup pilih opsi ke-4, yaitu Memungkinkan Mode aman.
- Setelah memulai dalam mode aman, buka bilah pencarian, dan ketik CMD. Klik Jalankan sebagai Administrator untuk membuka Prompt Perintah dalam mode admin.
- Selain itu, matikan jaringan Anda.
- Sekarang tulis perintah berikut di command prompt:
rstrui.exe
- Klik enter dan jendela pemulihan sistem akan dimulai.
- Terakhir, pilih titik pemulihan yang Anda inginkan dan lihat apakah kesalahan terjadi.
Metode 2: Jalankan Periksa Disk (chkdsk)
Jika System Restore tidak berfungsi maka ada kemungkinan ada masalah dengan hard drive Anda. Check Disk atau 'chkdsk' adalah alat baris perintah yang membantu menganalisis dan memperbaiki sistem file dan kesalahan hard drive. Ikuti langkah-langkah di bawah ini untuk memindai hard drive Anda dari bad sector:
- Ada beberapa cara untuk menjalankan alat Periksa Disk tetapi kami akan menggunakan garis komando untuk memaksa Pemeriksaan Disk Scanning otomatis.
- Buka bilah pencarian dan ketik cmd.
- Klik Jalankan sebagai Administrator untuk membuka Prompt Perintah dalam mode admin.
- Sekarang di command prompt, Anda dapat menggunakan tiga perintah berbeda:
- 'Chkdsk' - Ini akan memindai hard drive Anda dan melaporkan kesalahan tetapi tidak memperbaikinya.
- ‘Chkdsk / f c:' – Perintah ini juga akan memperbaiki kesalahan sistem file logis.
- ‘Chkdsk / r c:'- Perintah ini akan memindai kesalahan logika dan bad sector.
- Kami menyarankan untuk melakukan pemindaian ketiga karena ini adalah pemindaian yang paling komprehensif. 'c:Huruf adalah nama drive yang ingin Anda pindai.
- Jalankan perintah ini. Diperlukan beberapa saat untuk memindai dan memperbaiki kesalahan.
chkdsk / r c:
- Setelah pemindaian selesai, coba lakukan pemulihan sistem lagi dan lihat apakah masalah masih berlanjut.
Metode 3: Jalankan Alat Pemeriksa Berkas Sistem (SFC)
Pemeriksa Berkas Sistem atau SFC adalah alat untuk memeriksa dan memperbaiki file sistem yang rusak. Ini memindai Windows dan mengembalikan file yang tidak berfungsi dengan benar. Untuk menjalankan alat ini, ikuti petunjuk di bawah ini:
- Buka bilah pencarian dan ketik cmd.
- Klik Jalankan sebagai Administrator untuk membuka Prompt Perintah dalam mode admin.
- Untuk Windows 10, Anda harus terlebih dahulu menjalankan Layanan dan Pengelolaan Gambar Penyebaran kotak masuk (DISM) alat.
- Jalankan perintah di bawah ini dan tunggu beberapa menit hingga selesai.
DISM.exe / Online / Cleanup-image / Restorehealth
- Selanjutnya, jalankan perintah berikut untuk memindai dan mengganti file yang rusak.
sfc / scannow
- Setelah pemindaian selesai, Anda masing-masing akan menerima pesan yang memberi tahu Anda hasil pindaian Anda.
- Coba lakukan pemulihan sistem lagi dan lihat apakah masalah tetap ada.
Untuk informasi lebih lanjut tentang SFC, klik tautan ini Metode 4: Putuskan Tautan Satu Drive
Jika Anda ingin membuat titik pemulihan baru dan mengalami masalah saat membuatnya, metode ini juga akan membantu Anda. Ikuti instruksi di bawah ini:
Membatalkan Tautan Satu Drive
- Dalam kasus kami, masalah muncul saat mengekstrak file dari One Drive. Jadi, untuk mengabaikan file-file ini terlebih dahulu kita perlu nonaktifkan / putuskan tautan Satu Drive.
- Untuk melakukan itu, klik kanan awan putih ikon ditampilkan di sebelah kanan bilah tugas. Jika tidak muncul, panah menunjuk ke atas (^) akan ditampilkan. Klik dan Perluas untuk menemukan ikon tersebut.
- Klik kanan ikon dan pilih Pengaturan.
- Buka tab Akun dan klik Putuskan tautan PC ini. Lalu klik Batalkan Tautan Akun.
- Setelah One Drive Anda dibatalkan tautannya, Anda dapat mencoba melakukan Pemulihan Sistem dengan titik pemulihan yang Anda inginkan. Jika masih tidak berhasil, lanjutkan ke Metode 5.
Membuat Titik Pemulihan Baru
Sekarang, jika Anda ingin membuat titik Pemulihan baru tanpa masalah, ikuti langkah-langkah di bawah ini:
- Buka bilah pencarian, ketik dan pilih 'Buat titik pemulihan' pilihan.
- Itu Properti sistem jendela akan terbuka.
- Di tab System Protection, klik Membuat tombol.
- Ketik a nama untuk titik pemulihan dan klik Buat. Titik pemulihan akan dibuat.
Metode 5: Instal ulang Windows 10
Menginstal ulang Windows harus menjadi pilihan terakhir Anda. Jika tidak ada solusi di atas yang berfungsi maka Anda dapat mencoba melakukan instalasi baru Windows. Ini adalah proses yang panjang dan ada beberapa cara untuk melakukannya seperti menggunakan USB atau melalui file ISO. Ikuti tautan ini untuk menginstal ulang Windows 10 dengan benar di komputer Anda.
Jika Anda secara khusus ingin kembali ke titik pemulihan sebelumnya dan tidak ada solusi di atas yang berhasil, mungkin lebih baik menunggu Microsoft menyelesaikan masalah ini secara resmi.