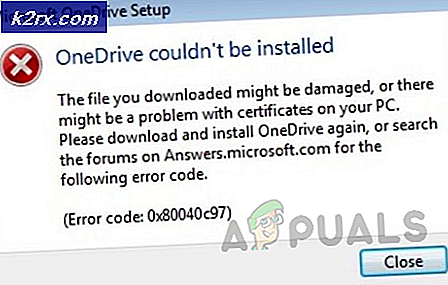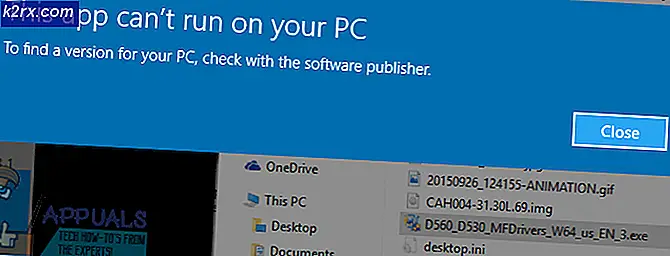Windows Gagal Menginstal Pemutakhiran berikut dengan Galat 0x800F0986
Kesalahan pembaruan 0x800F0986 dapat terjadi jika file sistem penting rusak. Selain itu, komponen pembaruan Windows yang rusak juga dapat menyebabkan masalah yang dihadapi. Pengguna mengalami masalah saat memperbarui OS sistemnya. Kesalahan 0x800F0986 dilaporkan terjadi dengan banyak fitur dan pembaruan kualitas. Biasanya, jenis pesan berikut akan ditampilkan:
Kegagalan Instalasi: Windows gagal menginstal pembaruan berikut dengan kesalahan 0x800F0986
Solusi 1: Jalankan Pemecah Masalah Pembaruan Windows
Anda mungkin gagal memperbarui Windows sistem Anda jika modul pembaruan OS macet saat beroperasi. Dalam kasus ini, menjalankan Pemecah Masalah Pembaruan bawaan Windows dapat menyelesaikan masalah.
- tekan Windows kunci dan buka Pengaturan.
- Sekarang, pilih Pembaruan & Keamanan, dan di panel kiri jendela pembaruan, navigasikan ke Memecahkan masalah tab.
- Kemudian, di panel kanan, klik Pemecah Masalah Tambahan dan pilih pembaruan Windows untuk mengembangkannya (di bagian Get Up and Running).
- Sekarang klik Jalankan Pemecah Masalah tombol dan biarkan menyelesaikan prosesnya.
- Kemudian setelah menerapkan saran oleh pemecah masalah, periksa apakah pembaruan berfungsi dengan baik.
Solusi 2: Tandai Partisi Pertama sebagai Aktif
Pembaruan mungkin gagal untuk diinstal jika partisi pertama dari sistem Anda tidak ditandai sebagai aktif karena OS harus meletakkan beberapa file penting di partisi pertama, mis. Jika Anda telah menginstal Windows dari sistem Anda pada drive D dan drive C tidak ditandai sebagai aktif, maka pembaruan mungkin gagal untuk diinstal. Dalam konteks ini, mengatur partisi sebagai aktif dalam Manajemen Disk sistem Anda dapat menyelesaikan masalah.
- Klik kanan di menu Start /Windows dan di menu Akses Cepat, pilih Manajemen Disk.
- Sekarang klik kanan di drive pertama dan pilih Tandai Partisi sebagai Aktif.
- Kemudian reboot PC Anda dan periksa apakah pembaruan diinstal secara normal.
Solusi 3: Instal Pembaruan Windows secara Manual
Jika pembaruan Windows otomatis gagal dipasang, maka menggunakan penginstal mandiri pembaruan dapat menyelesaikan masalah.
- Luncurkan browser web dan navigasi ke halaman Windows 10 di situs web Microsoft.
- Sekarang, di bawah pembaruan terbaru (mis., Pembaruan Oktober 2020), klik Memperbarui sekarang tombol.
- Kemudian unduh penginstal offline dan setelah pengunduhan selesai, meluncurkan itu sebagai administrator.
- Sekarang mengikuti perintah untuk menyelesaikan proses pembaruan dan kemudian reboot PC Anda.
- Setelah reboot, periksa apakah Windows bersih dari kesalahan pembaruan.
Jika Anda mengalami masalah dengan file pembaruan tertentu (mis., KB4598242), maka Anda dapat menggunakan langkah-langkah berikut (Anda dapat menemukan KB terbaru di situs web Microsoft):
- Luncurkan browser web dan navigasi ke Katalog Pembaruan Windows
- Sekarang, di Cari kotak, masukkan KB bermasalah (mis., KB4598242) dan tekan Memasukkan kunci.
- Kemudian, dalam hasilnya, unduh KB sesuai OS dan sistem Anda.
- Sekarang meluncurkan penginstal pembaruan yang diunduh sebagai administrator dan mengikuti perintah untuk menyelesaikan proses penyiapan.
- Kemudian reboot PC Anda dan periksa apakah pembaruan dapat diinstal tanpa masalah apa pun.
Solusi 4: Gunakan Pemindaian SFC dan DISM
Anda mungkin mengalami kesalahan pembaruan Windows 0x800F0986 jika file sistem operasi penting rusak. Dalam konteks ini, melakukan pemindaian SFC dan DISM dapat menghapus kerusakan file dan dengan demikian menyelesaikan masalah.
- Lakukan pemindaian SFC dari sistem Anda (pastikan untuk mencoba ketika Anda dapat menyisihkan sistem Anda untuk beberapa waktu karena pemindaian mungkin membutuhkan waktu untuk diselesaikan) dan kemudian periksa apakah masalah pembaruan telah teratasi.
- Jika tidak, coba DISM untuk memperbaiki Windows di Command Prompt yang ditinggikan tetapi selama proses ini, pastikan untuk menjalankan perintah berikut:
DISM.exe / Online / Cleanup-image / Restorehealth
- Setelah proses DISM selesai, periksa apakah sistem bersih dari kesalahan 0x800F0986.
Solusi 5: Setel Ulang Komponen Pembaruan Windows
Masalah mungkin muncul jika salah satu Komponen Pembaruan Windows yang penting rusak atau macet dalam operasi. Dalam kasus ini, mengatur ulang Komponen Pembaruan Windows dapat menyelesaikan masalah. Tetapi sebelum melanjutkan, pastikan untuk membuat titik pemulihan sistem.
- tekan Windows kunci dan cari: Prompt Perintah. Kemudian, dalam hasilnya, klik kanan pada hasil Prompt Perintah, dan di menu mini, pilih Jalankan sebagai administrator.
- Sekarang menjalankan cmdlet berikut (jangan lupa untuk menekan tombol Enter setelah setiap perintah):
net stop wuauserv net stop cryptSvc net stop bits net stop msiserver Ren C: \ Windows \ SoftwareDistribution SoftwareDistribution.old Ren C: \ Windows \ System32 \ catroot2 Catroot2.old net start wuauserv net start cryptSvc net start bits net start msiserver
- Kemudian Menutup Command Prompt dan periksa apakah kesalahan pembaruan 0x800F0986 telah diselesaikan.
Jika tidak, periksa apakah menggunakan file WuReset.bat (perintah yang sudah ditulis sebelumnya untuk mengatur ulang modul Pembaruan Windows) menyelesaikan masalah. Pastikan untuk meluncurkan file WuReset.bat sebagai administrator.
Solusi 6: Lakukan Peningkatan di Tempat
Jika tidak ada solusi yang berhasil untuk Anda, maka kami tidak memiliki pilihan lain selain melakukan peningkatan di tempat. Tetapi sebelum melanjutkan, akan lebih baik untuk membuat titik pemulihan sistem dan membuat cadangan data penting di drive sistem. Juga, pastikan untuk menghapus 3rd produk keamanan pihak (dengan risiko Anda sendiri), sehingga proses peningkatan dapat berfungsi tanpa gangguan apa pun. Selain itu, boot aman dapat menghalangi proses peningkatan, jadi pastikan untuk menonaktifkannya di BIOS sistem. Selain itu, selama proses, kapan pun diminta, pastikan untuk memilih Pertahankan Pengaturan Windows, File Pribadi, dan Aplikasi. Terakhir, pastikan drive sistem Anda sudah cukup ruang kosong tersedia (untuk 32-bit: 20GB dan 64-bit: 32 GB) untuk menyelesaikan proses peningkatan.
- Luncurkan browser web dan navigasi ke unduhan ISO Windows 10
- Sekarang gulir ke bawah lalu klik di Unduh Alat Sekarang (di bawah Buat Media Instalasi Windows 10).
- Setelah pengunduhan selesai, meluncurkan itu mendirikan mengajukan sebagai administrator dan mengikuti petunjuk untuk menyelesaikan proses.
- Kemudian reboot PC Anda dan periksa apakah masalah pembaruan telah teratasi.
Jika proses peningkatan gagal, coba hal yang sama melalui stik USB yang dapat di-boot Windows 10. Jika masalah tidak teratasi setelah peningkatan di tempat, Anda dapat melakukan penginstalan bersih Windows 10.