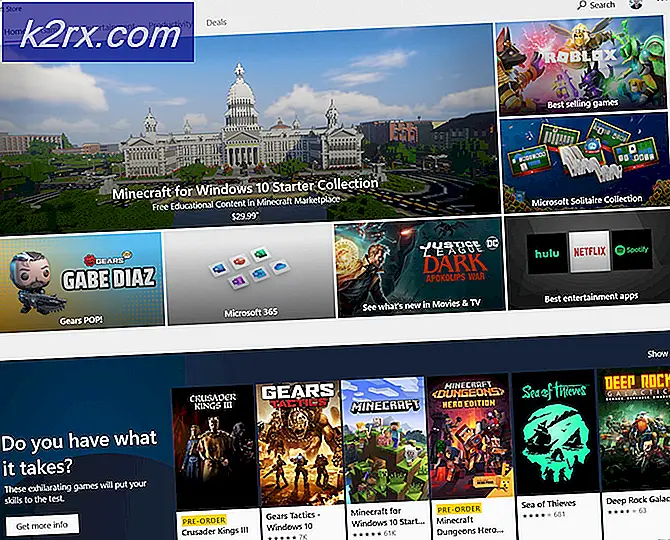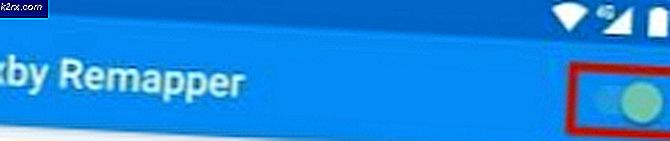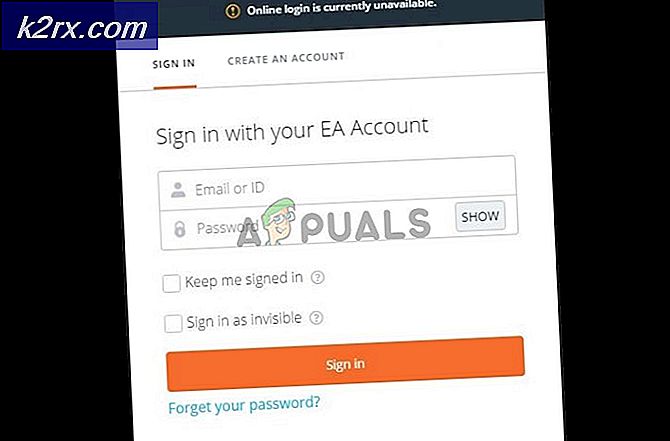Fix: Window Host Tugas Mencegah Shut Down di Windows 8/10
Task Host adalah program windows, bukan virus atau malware. Jadi Anda tidak perlu khawatir tentang itu menjadi virus yang merusak sistem Anda. Ketika Anda mematikan sistem Anda, Task Host terjadi bahwa program yang sebelumnya berjalan ditutup dengan benar untuk menghindari korupsi data dan program.
Contoh ini, akan menjadi file notepad atau file kata terbuka, sementara itu terbuka jika Anda mencoba untuk mematikan, jendela Task Host akan ditampilkan.
Secara teknis, disarankan untuk menutup semua program yang sedang berjalan sebelum Anda memulai shutdown / reboot. Namun, jika Anda merasa tidak ada program yang berjalan sebelum Anda menutup, ikuti langkah / metode di bawah ini.
Metode 1: Memperbaiki File Sistem yang Rusak
Unduh dan jalankan Reimage Plus untuk memindai dan memperbaiki file yang korup / hilang dari sini, jika file ditemukan rusak dan hilang, perbaiki mereka dan kemudian lihat apakah masalahnya tetap ada, pindah ke Metode berikutnya di bawah ini.
Metode 2: Matikan Hybrid Shutdown / Fast startup
Pada Windows 8 dan 10, masalah ini biasanya disebabkan oleh Hybrid Shutdown dan fitur Fast Startup yang dirancang untuk mempercepat Windows. Secara teknis, fitur ini ketika diaktifkan menghentikan proses yang sedang berjalan di negara mereka yang ada bukannya menutupnya, jadi ketika sistem melanjutkan operasinya tidak perlu memulai kembali program dari awal, melainkan hanya mengembalikan proses dan melanjutkannya dari sana. Teknik ini memungkinkan MS untuk meningkatkan kecepatan tetapi tidak tahu mengapa mereka tidak mendiagnosa dan menangani Task Host sehubungan dengan fitur ini.
Oleh karena itu metode dalam panduan ini adalah untuk menonaktifkan penggunaan Hybrid Shutdown / Fast Startup.
Pegang Kunci Windows dan Tekan R. Dalam dialog jalankan, ketik powercfg.cpl dan klik OK .
Klik Pilih apa yang dilakukan tombol daya dari panel kiri
Kemudian pilih Ubah pengaturan yang saat ini tidak tersedia . Klik Ya jika peringatan Kontrol Akun Pengguna muncul.
Sekarang di bagian pengaturan Shutdown, kosongkan centang di sebelah Aktifkan startup cepat (disarankan) untuk menonaktifkannya. Klik tombol Simpan perubahan. Sekarang restart sistem Anda dan uji, jika masalah masih belum teratasi, maka Ikuti Metode 2.
Metode 3: Edit WaitToKillServiceTimeout melalui Peninjau Suntingan Registri
WaitToKillServiceTimeout menentukan berapa lama sistem menunggu layanan berhenti setelah memberitahukan layanan bahwa sistem sedang dimatikan. Entri ini digunakan hanya ketika pengguna mengeluarkan perintah shut-down dengan mengklik Shut Down
Pegang Kunci Windows dan Tekan R. Ketik regedit dan Klik OK. Navigasikan ke jalur berikut:
TIP PRO: Jika masalahnya ada pada komputer Anda atau laptop / notebook, Anda harus mencoba menggunakan Perangkat Lunak Reimage Plus yang dapat memindai repositori dan mengganti file yang rusak dan hilang. Ini berfungsi dalam banyak kasus, di mana masalah ini berasal karena sistem yang rusak. Anda dapat mengunduh Reimage Plus dengan Mengklik di SiniHKEY_LOCAL_MACHINE -> SYSTEM -> CurrentControlSet -> Kontrol
Di jendela kanan Pane klik WaitToKillServiceTimeout dan ubah nilainya menjadi 2000, Klik OK. Secara default, nilainya 12000 .
Sekarang arahkan ke jalur berikut:
HKEY_CURRENT_USER -> Control Panel -> Desktop .
Dengan Desktop yang disorot di panel kiri, klik kanan di ruang kosong di panel kanan dan pilih New > String Value. Beri nama Nilai String WaitToKillServiceTimeout .
Sekarang, klik kanan pada WaitToKillServiceTimeout dan klik Modify . Di bawah Data nilai, ketik 2000 dan klik OK .
Keluar dari Editor Registri dan reboot. Kemudian uji untuk melihat apakah masalah teratasi atau tidak, jika tidak, lanjutkan ke Metode 2.
Metode 4: Memodifikasi Pengaturan Akun (Untuk Pengguna yang Terkena setelah pembaruan 1709)
Setelah pembaruan 1709 baru-baru ini oleh Windows, banyak fungsi sistem mulai bertentangan dan banyak masalah muncul. Salah satu masalah ini adalah masalah yang sedang kita bahas. Ada hadiah solusi untuk pengguna yang mengalami masalah ini setelah pembaruan 1709.
- Tekan Windows + S untuk meluncurkan bilah pencarian. Ketik akun di kotak dialog. Buka hasil relevan pertama yang muncul.
- Setelah berada di pengaturan akun, navigasikan ke opsi Masuk dan hapus centang (nonaktifkan) opsi Gunakan info masuk saya untuk secara otomatis menyelesaikan penyiapan perangkat saya setelah pembaruan atau mulai ulang .
- Restart komputer Anda dan periksa apakah masalah telah dipecahkan.
TIP PRO: Jika masalahnya ada pada komputer Anda atau laptop / notebook, Anda harus mencoba menggunakan Perangkat Lunak Reimage Plus yang dapat memindai repositori dan mengganti file yang rusak dan hilang. Ini berfungsi dalam banyak kasus, di mana masalah ini berasal karena sistem yang rusak. Anda dapat mengunduh Reimage Plus dengan Mengklik di Sini