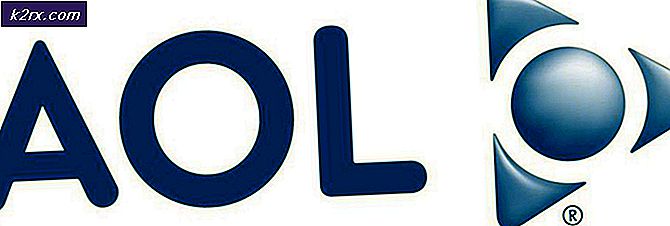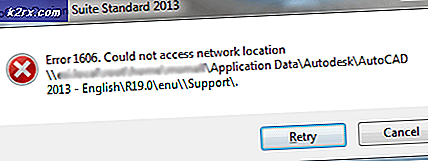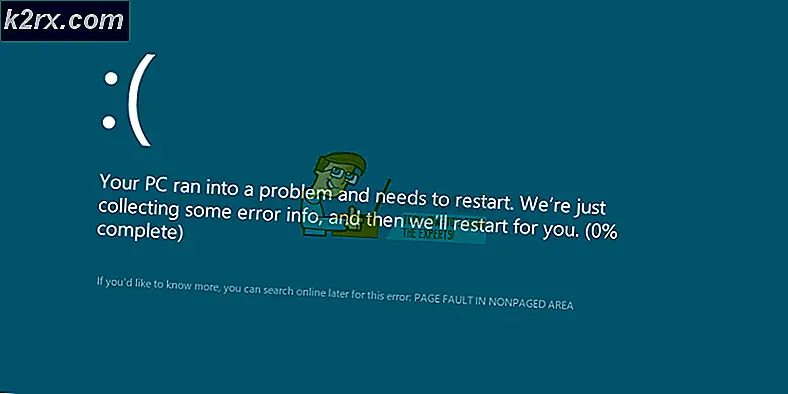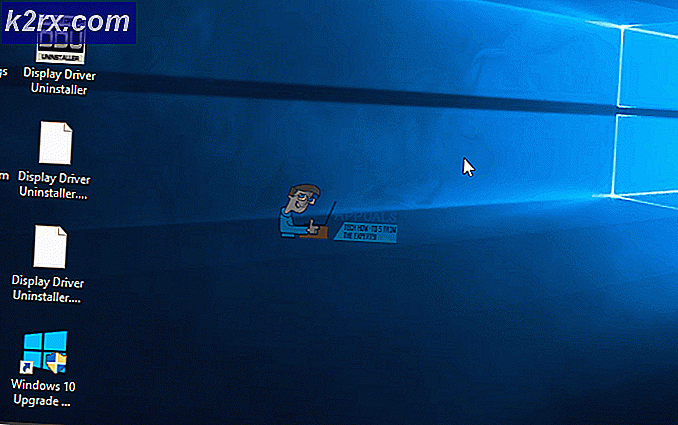Bagaimana Mengambil Kepemilikan Kunci Registry di Windows
Windows Registry berisi banyak dan banyak konfigurasi dan pengaturan dalam Sistem Operasi Windows yang tidak dapat diakses di mana saja. Inilah alasan mengapa banyak masalah dan bug yang mungkin dihadapi Pengguna saat menggunakan Windows dapat diperbaiki dengan mudah dengan mengutak-atik Registry. Secara harfiah semua pengaturan di Windows Anda dapat memikirkan disimpan dalam database besar yang disebut Windows Registry. Jika Anda digunakan untuk memperbaiki masalah sendiri, Anda pasti akan menemukan beberapa artikel yang memberitahu Anda untuk menjalankan Windows Registry Editor dan mengubah perizinan.
Windows Registry Editor juga merupakan aplikasi yang memungkinkan Anda untuk memodifikasi Window Registry. Karena Windows Registry juga berisi seluruh inti dan pengaturan Windows yang sangat penting, beberapa bagiannya secara default tidak dapat diakses oleh pengguna normal (meskipun Anda adalah Administrator) sehingga Anda tidak dapat memodifikasinya.
Jadi apa yang terjadi jika Anda harus menghapus kunci registri agar dapat memperbaiki masalah pada Windows Anda yang benar-benar memusingkan kepala Anda? Sebaliknya setiap kali Anda mencoba untuk menghapusnya, Anda mendapatkan kesalahan berikut Tidak dapat menghapus kunci: Kesalahan saat menghapus kunci .
Seperti yang dikatakan sebelumnya, ini hanya langkah pengamanan yang dilakukan oleh Windows untuk melindungi Windows Anda dan dapat dengan mudah dilewati menggunakan salah satu metode berikut.
Metode 1: Melalui Windows Registry Editor
Untuk Windows 7 dan Versi Sebelumnya
Di sini kita akan menggunakan program yang sama yang kita gunakan untuk melakukan perubahan pada Windows Registry yang disebut dengan Windows Registry editor. Cukup Tekan dan Tahan tombol Windows dan Tekan R.
Jalankan kotak dialog akan terbuka. Ketik regedit.exe di dalamnya dan Tekan Enter . Klik Ya jika kotak peringatan UAC muncul.
Windows Registry Editor akan terbuka. Sekarang di panel kiri, Navigasikan ke kunci yang tidak dapat Anda hapus. Klik kanan di atasnya. Sekarang Izin Klik dari menu pop-up.
Kotak dialog akan terbuka. Klik Lanjutan di dalamnya.
Klik pada tab Pemilik . Pilih nama pengguna Anda dalam daftar di bawah Ubah pemilik ke .
Tempatkan Cek di sebelah Ganti pemilik pada subkontainer dan objek dan Klik Terapkan .
Sekarang buka tab Izin . Sekarang Tempatkan Periksa di samping Sertakan izin yang diwariskan dari induk objek ini & Ganti semua izin objek anak dengan izin yang diwariskan dari objek ini .
Sekarang Klik Terapkan . Kotak pesan peringatan akan muncul mengkonfirmasi tindakan Anda. Klik Ya untuk melanjutkan.
Anda sekarang akan kembali ke kotak dialog Izin. Pilih (Sorot) nama pengguna Anda dalam daftar di bawah Grup atau nama pengguna .
Sekarang Place a Check di bawah Allow terhadap opsi Kontrol Penuh dalam kotak di bawah ini.
Sekarang Klik Apply dan kemudian OK .
Dan sekarang Anda akan memiliki izin penuh pada kunci Registry itu.
Untuk Windows 8 dan Nanti
Cukup buka Windows Registry editor dengan Menekan dan Memegang tombol Windows dan Menekan R secara bersamaan. Jalankan kotak dialog akan terbuka.
Di dalamnya, ketik regedit.exe dan Tekan Enter . Klik Ya jika kotak peringatan UAC muncul.
TIP PRO: Jika masalahnya ada pada komputer Anda atau laptop / notebook, Anda harus mencoba menggunakan Perangkat Lunak Reimage Plus yang dapat memindai repositori dan mengganti file yang rusak dan hilang. Ini berfungsi dalam banyak kasus, di mana masalah ini berasal karena sistem yang rusak. Anda dapat mengunduh Reimage Plus dengan Mengklik di SiniWindows Registry Editor akan terbuka. Sekarang di panel kiri, Navigasikan ke kunci yang tidak dapat Anda hapus. Klik kanan di atasnya. Sekarang Izin Klik dari menu pop-up.
Kotak dialog akan terbuka. Klik Lanjutan di dalamnya.
Di bagian atas, di samping Pemilik: Penginstal Tepercaya atau SISTEM, Klik Ubah .
Kotak dialog Pilih Pengguna atau Grup akan muncul. Di dalamnya, Ketikkan nama pengguna Anda yang tepat dan Klik Periksa Nama . Nama pengguna Anda akan dikonversi ke dalam format yang diperlukan. Sekarang Klik OK -> Terapkan -> OK
Pilih (Sorot) nama pengguna Anda dalam daftar di bawah Grup atau nama pengguna.
Sekarang Place a Check di bawah Allow terhadap opsi Kontrol Penuh dalam kotak di bawah ini.
Sekarang Klik Apply dan kemudian OK .
Dan sekarang Anda akan memiliki izin penuh pada kunci Registry itu.
Metode 2: Melalui CMD
Dalam metode ini, kami akan mengambil kepemilikan kunci registri melalui Command Prompt dan utilitas bagian ketiga yang disebut SetACL
Pertama untuk Mengunduh utilty SetACL, buka halaman ini: di sini.
Gulir sedikit ke bawah, dan Klik pada versi EXE dari SetACL untuk mulai Mengunduhnya. Baca dan Setujui persyaratan yang ditampilkan untuk mulai mengunduh.
Buka file zip yang diunduh dan buka folder SetACL (versi yang dapat dijalankan) di dalamnya.
Sekarang buka folder 32 bit jika Anda menginstal Windows 32 bit atau buka folder 64 bit jika Anda menginstal Windows 64 bit . Untuk mengetahui apakah Windows Anda 32 bit atau 64 bit, Tekan dan Tahan tombol Windows dan Tekan R. Ketik msinfo32 dan Tekan Enter . Jendela Informasi Sistem akan terbuka.
Di panel kanan di sebelah Jenis Sistem, jika PC berbasis x64 maka itu adalah Windows 64 bit sehingga membuka folder 64 bit. Jika PC berbasis x86 maka Anda memiliki Windows 32 Bit terinstal sehingga membuka folder 32 Bit.
Setelah berada di folder, Salin file SetACL.exe .
Sekarang Tekan dan Tahan tombol Windows dan Tekan R untuk membuka Windows Explorer . Buka drive C. Sekarang buka folder Windows . Di dalamnya Cari folder bernama System32 dan Buka . Tempel file SetACL.exe di dalamnya. Klik Ya jika pesan peringatan UAC muncul.
Sekarang untuk menggunakan perintah SetACL untuk mengambil kepemilikan kunci, Anda harus menjalankan Command Prompt terlebih dahulu. Untuk melakukannya, Tekan tombol Windows untuk membuka menu Pencarian (Mulai). Ketik cmd .
Di hasil pencarian, Klik kanan pada CMD dan Klik Jalankan sebagai administrator . Klik Ya jika pesan peringatan UAC muncul. Jendela Command Prompt hitam akan terbuka.
Sebelum kita melangkah lebih jauh, Anda harus mengetahui path lengkap dari kunci registri yang akan Anda miliki. Anda dapat dengan mudah menyalinnya. Untuk menyalinnya, Buka Registry Windows melalui metode di atas dan arahkan ke kunci target. Klik kanan pada tombol target dan Klik Salin Nama Kunci .
Sekarang kembali ke jendela Command Prompt, dan Ketik perintah berikut dan Tekan Enter :
SetACL.exe –pada PASTE KUNCI ANDA DI SINI -tidak mengatur-set-pemilik-n: Administrator
Tempelkan kunci Anda di mana ia ditampilkan di perintah di antara tanda kutip. JANGAN HAPUS KUTIPAN. Untuk menempel, Klik Kanan di jendela hitam dan Klik Tempel .
Misalnya, akan terlihat seperti ini:
SetACL.exe –on HKEY_CLASSES_ROOT \ CLSID \ {6850404F-D7FB-32BD-8328-C94F66E8C1C7} \ ShellFolder -tetap -actn setowner -ownr n: Administrator
Sekarang lagi, kembali ke jendela Command Prompt, dan Ketik perintah berikut dan Tekan Enter :
SetACL.exe -pada PASTE KUNCI ANDA DI SINI -tidak Reg -actn ace -ace n: Administrator; p: penuh
Sekali lagi, lakukan Paste kunci yang disalin di mana ia ditampilkan di perintah dan Tekan Enter .
Setelah menjalankan kedua perintah, Anda sekarang akan memiliki akses penuh atas kunci Registry yang bersangkutan.
TIP PRO: Jika masalahnya ada pada komputer Anda atau laptop / notebook, Anda harus mencoba menggunakan Perangkat Lunak Reimage Plus yang dapat memindai repositori dan mengganti file yang rusak dan hilang. Ini berfungsi dalam banyak kasus, di mana masalah ini berasal karena sistem yang rusak. Anda dapat mengunduh Reimage Plus dengan Mengklik di Sini