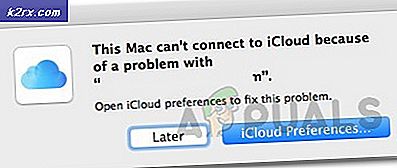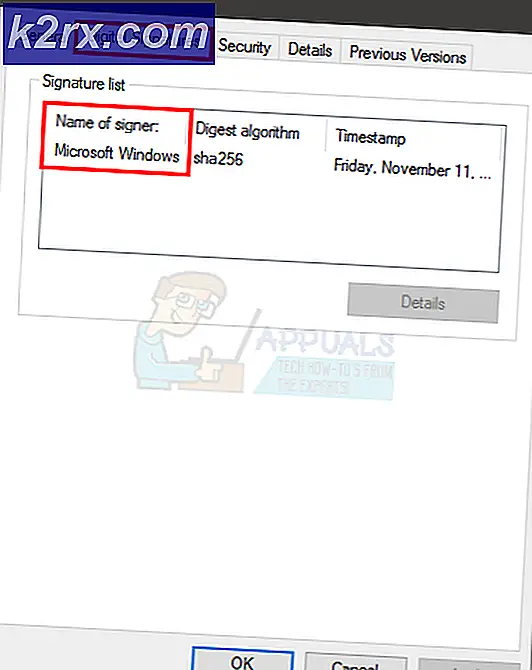Bagaimana cara Memperbaiki Kesalahan ‘Login Online Asal Saat Ini Tidak Tersedia’ di Windows?
Kesalahan "Login online Asal saat ini tidak tersedia" muncul pada pengguna yang mencoba masuk ke akun Asal mereka. Ini adalah masalah yang cukup membuat frustrasi karena pengguna yang terpengaruh olehnya telah melaporkan bahwa hal itu telah menyebabkan kekacauan karena tidak ada Origin yang dapat diputar sebelum masuk dengan benar.
Untungnya, orang lain yang mengalami masalah yang sama memposting metode yang mereka gunakan untuk menyelesaikan masalah dalam skenario mereka. Kami telah mengumpulkan metode ini dan memasukkannya ke dalam satu artikel untuk Anda periksa, dengan petunjuk langkah demi langkah.
Apa Penyebab Origin Online Login Saat Ini Error Unavailable di Windows?
Ada beberapa penyebab berbeda untuk masalah yang dijelaskan dalam artikel ini. Itulah kami telah memutuskan untuk membuat daftar kemungkinan penyebab untuk Anda periksa. Pastikan Anda memeriksa semuanya sebelum melanjutkan sehingga Anda dapat menentukan skenario yang mungkin terjadi di komputer Anda!
Solusi 1: Periksa Waktu dan Tanggal di Komputer Anda
Menggunakan banyak layanan online membutuhkan waktu dan tanggal di komputer Anda sudah diatur dengan benar. Ini dilakukan untuk mencegah berbagai masalah keamanan dan pengaturan ini harus diatur dengan benar. Ikuti petunjuk di bawah ini untuk mengatur waktu dan tanggal dengan benar di komputer Anda!
- Buka pengaturan Windows 10 dengan membuka file Mulai sayanu dan buka aplikasi Pengaturan dengan mengklik ikon roda gigi di atas ikon daya.
- Sebagai alternatif, Anda dapat menggunakan Tombol Windows + kombinasi tombol I. untuk efek yang sama. Klik untuk membuka Waktu & Bahasa bagian dan navigasi ke Tanggal Waktu tab di sisi kiri jendela.
- Di tab Tanggal & Waktu, pastikan tanggal dan waktu komputer Anda benar. Jika waktunya tidak tepat, Anda dapat mencoba memutar file Atur waktu secara otomatis pilihan aktif atau nonaktif, bergantung pada status default.
- Untuk mengubah tanggal, di bawah Tanggal, klik menu tarik-turun untuk menemukan bulan saat ini di kalender, lalu klik tanggal saat ini.
- Untuk mengubah waktu, di bawah Waktu, klik jam, menit, atau detik yang ingin Anda ubah, lalu geser nilainya hingga Anda memilih yang benar sesuai dengan lokasi Anda.
- Setelah Anda selesai mengubah pengaturan waktu, klik baik.
Alternatif: Orang yang gagal memperbaiki masalah mereka dengan mengubah pengaturan dengan cara ini juga dapat melakukannya di Panel Kontrol. Pengaturannya serupa tetapi sekarang Anda dapat mengatur waktu Anda untuk menyelaraskan dengan waktu Internet.
- Buka Panel kendali dengan mencari utilitas di tombol Mulai atau dengan mengklik tombol Cari atau tombol Cortana di bagian kiri bilah tugas (bagian kiri bawah layar). Anda juga dapat membukanya dengan menggunakan Kombinasi tombol Windows Key + R., mengetik "control.exe” di kotak Jalankan, dan klik baik untuk berlari Panel kendali.
- Setelah Panel Kontrol terbuka, ubah tampilan ke ikon Besar atau Kecil dan navigasikan ke bawah daftar untuk membuka Tanggal dan waktu pilihan. Dari tab Tanggal dan Waktu, klik tombol Ubah tanggal dan waktu di bagian atas dan Anda dapat mengaturnya di sini.
- Atau, Anda dapat memilih untuk menyinkronkan waktu dengan server online dengan mengikuti langkah-langkah ini. Navigasikan ke Waktu Internet tab di jendela Tanggal dan Waktu dan klik Ubah pengaturan Centang kotak di sebelah Sinkronisasi dengan server waktu Internet opsi dan klik pada Memperbarui sekarang tombol. Kemudian klik OK, Apply, OK dan tutup Control Panel.
- Setelah Anda selesai dengan sinkronisasi, masalahnya harus segera diatasi.
Solusi 2: Atur Ulang Pengaturan Internet Explorer ke Default
Meskipun banyak orang menganggap Internet Explorer hanya menghabiskan ruang di komputer Anda tanpa tujuan nyata, itu tidak sepenuhnya benar. Banyak pengaturan koneksi Internet melalui Internet Explorer. Pengguna bahkan telah melaporkan bahwa mereka dapat menyelesaikan kesalahan "Login online asal saat ini tidak tersedia" hanya dengan mengatur ulang pengaturan Internet Explorer. Ikuti langkah-langkah di bawah ini untuk melakukannya juga!
- Buka Internet Explorer dengan mencarinya atau dengan mengklik dua kali pintasannya di Desktop, pilih file Alat tombol di bagian kanan atas halaman, lalu pilih Pilihan internet.
- Jika Anda tidak dapat mengakses Opsi Internet seperti ini, buka Panel Kontroll dengan mencarinya, ubah Dilihat oleh pilihan untuk Kategori dan klik Jaringan dan Internet. Klik pada pilihan internet tombol kedua di jendela baru dan lanjutkan dengan solusi.
- Navigasikan ke Maju tab, lalu klik pada Setel ulang Pilih Hapus kotak centang pengaturan pribadi jika Anda ingin menghapus riwayat penelusuran, penyedia penelusuran, Akselerator, halaman beranda, dan data Penyaringan InPrivate. Ini disarankan jika Anda ingin mengatur ulang browser Anda tetapi memilih ini opsional untuk skenario ini.
- Di kotak dialog Reset Pengaturan Internet Explorer, klik Ya Setel ulang dan tunggu hingga Internet Explorer selesai menerapkan pengaturan default. Klik Tutup >> OK.
- Ketika Internet Explorer selesai menerapkan pengaturan default, klik Tutup, lalu klik OK. Periksa untuk melihat apakah Anda dapat masuk ke Origin sekarang tanpa masalah.
Solusi 3: Nonaktifkan Pemblokir Pop-Up di Internet Explorer
Ini adalah perbaikan Internet Explorer lain yang berfungsi dengan baik saat dipasangkan dengan metode di atas. Tidak jelas mengapa pemblokir pop-up dapat mengganggu Origin, tetapi ini berhasil untuk banyak pengguna, jadi pastikan Anda mencobanya!
- Buka Internet Explorer di komputer Anda dengan mencarinya di Desktop atau menu Start. Klik pada gigi ikon yang terletak di sudut kanan atas. Dari menu yang terbuka, klik pilihan internet untuk membuka daftar tentang pengaturan koneksi terkait.
- Jika Anda tidak memiliki akses ke Internet Explorer, Buka Panel kendali dengan mencarinya di menu Start atau dengan menggunakan Kombinasi tombol Windows Key + R., mengetik "control.exe”Di kotak Jalankan, dan klik baik untuk berlari Panel kendali.
- Di Panel Kontrol, pilih untuk Lihat sebagai: Kategori di pojok kanan atas dan klik Jaringan dan Internet tombol untuk membuka bagian ini. Di dalam jendela ini, klik pilihan internet untuk menavigasi ke layar yang sama seperti yang Anda lakukan jika Anda membuka Internet Explorer.
- Navigasikan ke Pribadi tab dan periksa bagian Pemblokir Pop-up. Hapus centang pada kotak di sebelah Aktifkan Pemblokir Pop-up.
- Pastikan Anda Menerapkan perubahan yang Anda buat dan restart komputer Anda sebelum Anda memeriksa untuk melihat apakah Anda dapat masuk ke Origin sekarang tanpa masalah.
Solusi 4: Hapus Cache Asal
Menghapus cache Asal seringkali dapat membantu memperbaiki masalah umum dan metode sederhana ini sudah cukup untuk menyelesaikan masalah bagi banyak pengguna. Mereka mengklaim Battlefield 1 berhenti mogok setelah membersihkan cache Origin dan kami menyarankan Anda mencobanya!
- Arahkan ke lokasi berikut di komputer Anda dengan membuka Penjelajah Windows dan mengklik PC ini:
C: \ Users \ YOURUSERNAME \ AppData \ Roaming \ Origin
- Jika Anda tidak dapat melihat folder AppData, Anda mungkin perlu mengaktifkan opsi yang memungkinkan Anda untuk melihat file dan folder tersembunyi. Klik pada "Melihat” lalu klik tab “Item tersembunyi” di bagian Tampilkan/sembunyikan. File Explorer akan menampilkan file tersembunyi dan akan mengingat opsi ini sampai Anda mengubahnya lagi.
- Hapus Asal folder di folder Roaming. Jika Anda menerima pesan yang mengatakan bahwa beberapa file tidak dapat dihapus karena sedang digunakan, coba keluar dari Origin dan akhiri prosesnya dengan Pengelola tugas. Kembali ke Data aplikasi folder, buka Lokal folder, dan hapus Asal folder di dalamnya.
- Atau klik Tombol Mulai atau tombol cari di sebelahnya dan ketik “Lari”Atau gunakan Kombinasi tombol Windows Key + R. untuk memunculkan kotak dialog Run. Ketik "%Data program% ”Dan klik Enter.
- Temukan Asal folder di folder yang terbuka, buka, dan pilih semua file dan folder di dalamnya kecuali folder LocalContent. Klik kanan pilihan dan pilih Hapus dari menu konteks yang akan muncul
- Periksa untuk melihat apakah kesalahan "Login online asal saat ini tidak tersedia" masih muncul setelah komputer Anda dimulai ulang!
Solusi 5: Setel Ulang File Host
Jika Anda telah mencoba menyelesaikan masalah lain di komputer Anda, Anda mungkin telah mengedit file host yang terletak jauh di dalam folder System32 di berbagai subfolder. Itu tuan rumah file digunakan untuk memetakan nama host ke alamat IP. Jika karena alasan tertentu, Anda menemukan bahwa file tuan rumah file telah disusupi atau jika Anda mulai mengalami masalah ini dengan Origin, Anda dapat mengatur ulang file kembali ke default dengan mengikuti langkah-langkah di bawah ini.
- Arahkan ke lokasi C >> Windows >> System32 >> Driver >> Dll dengan menavigasi ke sana setelah membuka File Explorer. Pertama, klik PC ini atau Komputer saya dari panel sisi kiri untuk mencari dan membuka file Disk Lokal C.
- Jika Anda tidak dapat melihat folder Windows, Anda mungkin perlu mengaktifkan opsi yang memungkinkan Anda melihat file dan folder tersembunyi. Klik “Melihat"Di menu atas File Explorer dan klik"Item tersembunyi"Di kotak centang Tunjukan Sembunyikan File Explorer akan menampilkan file tersembunyi dan akan mengingat pengaturan ini sampai Anda mengubahnya lagi.
- Temukan file host di folder Etc, klik kanan padanya, dan pilih Buka dengan Notepad. Menggunakan Ctrl + A kombinasi tombol untuk memilih semua teks dan klik Menghapus atau Menghapus untuk menghapusnya. Setelah itu, tempel teks berikut di dalamnya:
# Hak Cipta (c) 1993-2006 Microsoft Corp. # # Ini adalah contoh file HOSTS yang digunakan oleh Microsoft TCP / IP untuk Windows. # # File ini berisi pemetaan alamat IP ke nama host. Setiap # entri harus disimpan dalam satu baris. Alamat IP harus # ditempatkan di kolom pertama diikuti dengan nama host yang sesuai. # Alamat IP dan nama host harus dipisahkan oleh setidaknya satu # spasi. # # Selain itu, komentar (seperti ini) dapat disisipkan pada baris # individu atau mengikuti nama mesin yang dilambangkan dengan simbol '#'. # # Sebagai contoh: # # 102.54.94.97 rhino.acme.com # server sumber # 38.25.63.10 x.acme.com # x host klien # resolusi nama localhost ditangani dalam DNS itu sendiri. # 127.0.0.1 localhost # :: 1 localhost
- Klik File >> Simpan untuk menyimpan perubahan. Keluar dari Notepad dan restart komputer Anda. Periksa untuk melihat apakah masalah berlanjut terkait Origin untuk masuk dengan benar.
Solusi 6: Izinkan Asal Melalui Windows Defender Firewall
Jika layanan Origin tidak dapat terhubung ke Internet di komputer Anda, Anda harus mengizinkannya melalui Windows Defender Firewall. Ini cukup mudah dilakukan dan dapat menyelesaikan masalah Anda hampir secara instan. Lihat di bawah ini!
- Buka Panel kendali dengan mencari utilitas di tombol Mulai atau dengan mengklik tombol Cari atau tombol Cortana di bagian kiri bilah tugas Anda (bagian kiri bawah layar Anda).
- Setelah Panel Kontrol terbuka, ubah tampilan ke ikon Besar atau Kecil dan arahkan ke bawah untuk membuka Firewall Windows Defender pilihan.
- Klik pada Windows Defender Firewall dan klik pada Izinkan aplikasi atau fitur melalui Windows Firewall opsi dari daftar opsi sisi kiri. Daftar aplikasi yang diinstal akan terbuka. Klik Ubah pengaturan di bagian atas layar dan berikan izin administrator. Coba cari bagian dalam yang dapat dieksekusi. Jika tidak ada, klik Izinkan aplikasi lain tombol dibawah.
- Arahkan ke tempat Anda menginstal Origin (C: \ Program Files (x86) secara default), buka folder Origin, dan pilih file executable aplikasi Origin.exe.
- Setelah menemukannya, klik Jenis jaringan tombol di bagian atas dan pastikan Anda mencentang kotak di sebelah keduanya Pribadi dan Publik entri sebelum mengklik OK >> Tambah.
- Klik OK dan mulai ulang komputer Anda sebelum memeriksa apakah Anda dapat masuk ke Origin dengan benar!