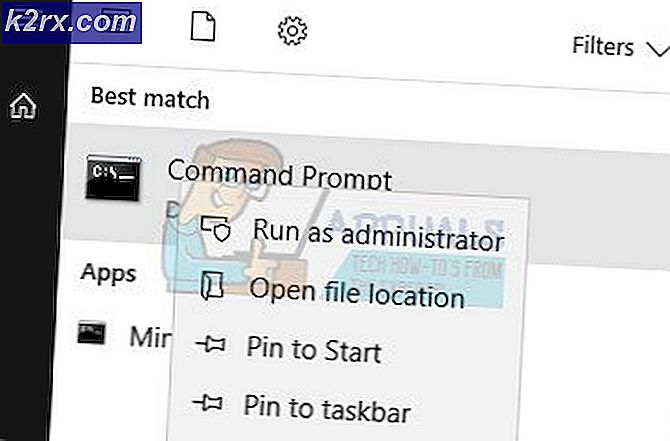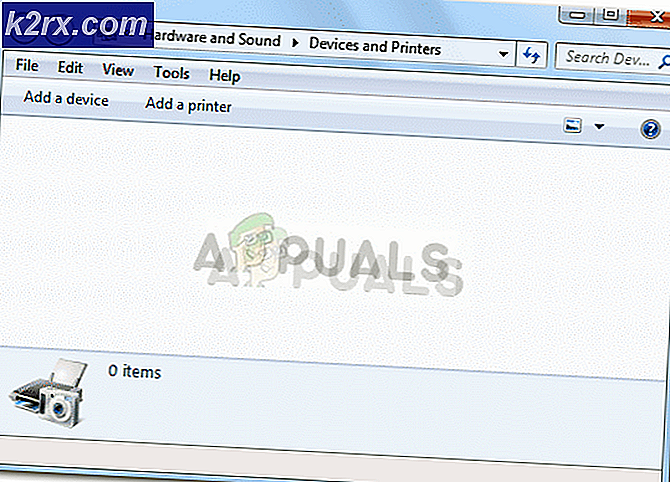Fix: Sistem Operasi Loader tidak memiliki Tanda Tangan
Jika Anda tidak dapat memulai komputer Anda karena kesalahan 'Loader sistem operasi tidak memiliki tanda tangan', Maka itu mungkin karena file image booting yang buruk yang tidak dikenali oleh sistem Anda. Hal itu bisa sangat mengkhawatirkan karena Anda muncul saat boot dan akibatnya, mencegah Anda mengakses file Anda.
Anda tidak perlu khawatir karena panduan ini akan menjelaskan berbagai solusi yang dapat Anda terapkan. Tetapi sebelum kita membahasnya, Anda mungkin ingin tahu lebih banyak tentang penyebab pesan kesalahan tersebut.
Apa yang menyebabkan Pesan Kesalahan 'Pengoperasian Sistem Operasi tidak memiliki Tanda Tangan'?
Ada berbagai alasan mengapa Anda mungkin mendapatkan kesalahan ini. Inilah beberapa di antaranya -
Sekarang, untuk memperbaiki kesalahan ini, ada beberapa hal yang dapat Anda coba.
catatan:
Jika Anda mendapatkan kesalahan ini karena Anda telah menginstal Windows 10 atau sistem operasi Linux apa pun dalam mode BIOS, maka perbaikan yang mudah untuk itu adalah dengan menonaktifkan mode UEFI di pengaturan BIOS Anda. Ini akan menghilangkan kesalahan.
Namun jika bukan itu masalahnya, Anda perlu mencoba beberapa solusi di bawah ini. Salah satunya mungkin berfungsi untuk Anda karena penyebab setiap kesalahan berbeda tetapi ini adalah solusi kerja umum untuk kesalahan khusus ini.
Solusi 1: Melakukan Hard Reset
Anda dapat melakukan Hard Reset komputer Anda dan melihat apakah itu menghilangkan kesalahan ini. Jika Anda menggunakan Desktop, maka untuk melakukan Hard Reset, Anda harus mematikan komputer Anda. Hapus semua periferal. Kemudian, lepaskan kabel daya dan tekan dan tahan tombol daya selama 15-20 detik. Ini akan mengatur ulang komputer Anda ke pengaturan default pabrik.
Jika itu sebuah laptop, maka Anda harus mematikan laptop Anda, cabut kabel AC dan baterainya. Kemudian, Anda perlu menekan dan menahan tombol daya selama 15-20 detik. Ini akan melakukan hard reset pada laptop Anda. Saya harap setelah melakukan ini kesalahan Anda akan diperbaiki, tetapi jika tidak maka Anda dapat mencoba solusi lain yang tercantum di bawah ini.
Solusi 2: Setel ulang BIOS
Solusi kedua yang dapat Anda coba adalah mengatur ulang BIOS. Nah, setiap pabrikan memiliki antarmuka pengaturan BIOS yang berbeda tetapi saya akan memandu Anda bagaimana melakukannya di komputer Dell. Berikut cara melakukannya:
- Matikan komputer Anda. Kemudian nyalakan dan segera tekan F2 berkali-kali.
- Melakukan itu akan membuat Anda masuk ke dalam BIOS pengaturan.
- Sekarang gulir ke bawah dan Anda akan melihat opsi Pulihkan Pengaturan atau Default BIOS. Klik itu.
Itu saja BIOS Anda telah disetel ulang. Jika ini tidak menyelesaikan masalah, jangan khawatir karena kami belum menyelesaikannya, Anda dapat mencoba solusi di bawah.
Solusi 3: Ubah Urutan Booting
Jika kedua solusi di atas tidak berhasil, Anda dapat mencoba mengubah urutan booting. Untuk melakukan ini, ikuti instruksi yang diberikan:
- Pertama-tama, Anda harus pergi ke file BIOS pengaturan.
- Dari sana pilih Warisan mode alih-alih UEFI mode.
- Jika itu tidak menyelesaikan masalahnya, Anda dapat menonaktifkan Boot Aman pilihan.
Solusi 4: Setel ulang Windows 10
Terakhir, jika solusi di atas tidak berhasil, maka Anda dapat mencoba mereset Windows 10. Sadarilah bahwa dengan melakukan itu, komputer Anda akan kembali ke keadaan semula dalam beberapa waktu sebelumnya yang mungkin menyebabkan tidak tersedianya beberapa perangkat lunak yang yang Anda miliki sekarang. Jadi untuk melakukan itu, Anda harus mengakses Lingkungan Pemulihan Windows. Begini caranya:
- Untuk mengakses WinRE, Anda harus mematikan mesin Anda secara paksa dua kali. Untuk melakukan ini, Anda harus tekan dan tahan daya tombol sampai komputer Anda mati. Lakukan ini dua kali dan Anda akan dapat mengakses Lingkungan Pemulihan Windows. Setelah Anda menyalakannya untuk ketiga kalinya, Anda akan dapat mengakses file Lingkungan Pemulihan Windows.
- Setelah itu, Anda harus memilih opsi Pecahkan masalah dan dari sana, Anda harus memilih "Setel ulang PC ini”.
- Di layar berikutnya Anda harus memilih "Simpan file saya / Hapus Semuanya”.
Setelah ini, komputer Anda akan diatur ulang. Ini akan memakan waktu untuk menyelesaikan prosesnya jadi bersabarlah. Kesalahan Anda seharusnya hilang setelah mengatur ulang Windows 10 Anda.