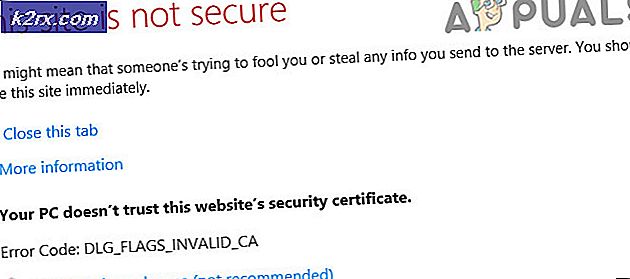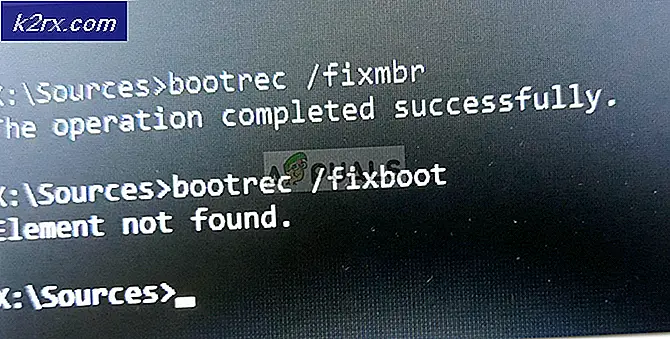Perbaiki: Batas Waktu untuk Masuk Tercapai di Outlook
Batas waktu untuk masuk telah tercapai di Outlook kesalahan terjadi karena Outlook berjalan dalam mode kompatibilitas, masalah koneksi dalam mode cache, konten folder sementara yang rusak/konflik, pengaturan proxy yang salah dikonfigurasi, batasan ISP yang bertentangan, pengaturan jaringan yang salah dikonfigurasi, konflik dengan verifikasi 2 faktor, dan Outlook internal lainnya yang terkait masalah.
Ini adalah masalah yang sangat sering dihadapi pengguna dalam kedua kasus; ketika mereka masuk ke Outlook dan ketika mereka mencoba masuk menggunakan kredensial mereka. Di sini, di artikel ini, kita akan membahas semua penyebab yang berbeda dan kemudian membahas solusi tentang cara memperbaiki masalah.
Apa yang menyebabkan Batas Waktu untuk Masuk Apakah Mencapai Kesalahan Outlook?
Hal-hal yang Perlu Dipertimbangkan Sebelum Mencoba Solusinya:
Sebelum mencoba salah satu solusi,
- Pastikan pengguna memiliki administrator lokal akses ke komputernya.
- Buat titik pemulihan sistem sebelum mencoba solusi apa pun.
- Jalankan perintah SFC untuk mengesampingkan korupsi file sistem.
- Perbarui Windows ke build terbarunya.
- Perbarui driver perangkat terutama driver video
- Hapus semua monitor eksternal.
- Pastikan sistem Anda your Tanggal dan waktu akurat.
- Pastikan Anda menggunakan Konfigurasi IP DHCP
- Keluar pengguna dari semua antarmuka email (Outlook, SWA, IMAP, POP3, SMTP, OWA, dll) lalu masuk kembali.
- Pastikan Anda menggunakan versi terbaru dari Kerangka Dotnet
- Jika Anda menggunakan Windows versi 64-bit, pastikan bahwa: versi MAPI di folder berikut adalah sama
c:\windows\system32
dan
c:\windows\sysWow64
dan jika tidak maka hapus file MAPI seperti yang disebutkan dalam Solusi 9 dari perbaikan MAPI dan gunakan Solusi 16 untuk memperbaiki kantor.
- Pastikan tidak ada aplikasi Microsoft lain seperti Skype For Business yang dimiliki masalah masuk atau adalah terjebak dalam operasi.
Bagaimana Cara Memperbaiki Batas Waktu untuk Masuk Sudah Tercapai?
1. Meluncurkan Outlook dalam Mode Normal (Mode Non-Kompatibilitas)
Aplikasi digunakan dalam mode kompatibilitas ketika aplikasi ini tidak kompatibel dengan OS saat ini. Jika Outlook diluncurkan dalam mode kompatibilitas maka Anda dapat mengalami kesalahan batas waktu di Outlook (meskipun kedua mekanisme ini tidak memiliki tautan langsung). Meluncurkan Outlook dalam mode normal (mode non-kompatibilitas) dapat memecahkan masalah.
- keluar Pandangan.
- Di Desktop Anda, klik kanan ikon Outlook dan pilih Properti.
- Klik pada Kesesuaian tab.
- Temukan Opsinya Jalankan program ini dalam mode kompatibilitas dan hapus centang jika dipilih.
- Klik Menerapkan lalu baik.
- Buka Pandangan dan periksa apakah itu beroperasi secara normal.
2. Gunakan Mode Online Outlook
Outlook menggunakan salah satu dari Mode online atau Mode Tembolok untuk terhubung dengan Microsoft Exchange Server. Dalam mode cache, Outlook menyimpan salinan lokal data pengguna. Jadi, jika Outlook mengalami masalah koneksi dalam mode cache, maka itu dapat menyebabkan masalah waktu habis pada aplikasi. Dalam hal ini, mengubah mode koneksi dari Tembolok ke Online dapat menyelesaikan masalah.
- Buka Outlook dan kemudian klik pada Mengajukan tab.
- Sekarang di panel kanan jendela, klik pada Pengaturan akun dan di daftar drop-down, klik Pengaturan akun.
- Sekarang di tab Email Pengaturan Akun, pilih akun pengguna dan kemudian klik Perubahan.
- Sekarang klik Lebih Banyak Pengaturan.
- Sekarang di jendela pengaturan Microsoft Exchange, buka Maju tab dan kemudian Hapus centang pada kotak centang “Gunakan Mode Pertukaran Tembolok”.
- Klik Menerapkan lalu klik Baik.
- Sekarang mengulang kembali Outlook dan periksa apakah itu berfungsi tanpa masalah.
3. Hapus Konten Folder Windows Temp
File Temp disimpan di folder Temp Windows dan digunakan oleh aplikasi Windows. Outlook juga menggunakan folder Windows temp. Jika ada file yang bertentangan atau rusak di folder Windows Temp maka itu dapat menyebabkan kesalahan batas waktu yang sedang dibahas. Dalam hal ini, menghapus konten folder Windows Temp dapat memecahkan masalah.
- keluar Pandangan.
- tekan Windows+E membuka Penjelajah Berkas.
- Navigasi ke jalur berikut
c:\windows\temp
- tekan Ctrl+A untuk memilih semua item folder dan tekan Shift + Hapus untuk menghapus semua item (jangan khawatir! Anda tidak akan dapat menghapus beberapa item, abaikan saja).
- Mengulang kembali sistem dan kemudian meluncurkanOutlook dan periksa apakah itu berfungsi dengan baik.
4. Matikan Proksi
Jika Anda menggunakan Proxy di sistem Anda untuk terhubung ke server, maka konfigurasi proxy yang salah dapat menyebabkan masalah koneksi yang pada gilirannya dapat menyebabkan masalah batas waktu dengan Outlook. Dalam hal ini, mematikan proxy dapat menyelesaikan masalah.
- keluar Pandangan.
- Tekan tombol Windows dan ketik “proxy"Dan dalam daftar yang dihasilkan, klik"Ubah Pengaturan Proksi”.
- Di pengaturan proxy, alihkan tombol “Secara otomatis mendeteksi pengaturan” untuk dimatikan.
- Sekarang di bagian Proxy Manual, alihkan sakelar “Gunakan server proxy” untuk dimatikan.
- Jika Anda menggunakan pengaturan proxy hanya di peramban, bahkan matikan itu.
- Sekarang mengulang kembali sistem dan meluncurkan Outlook dan periksa apakah sudah mulai berfungsi secara normal.
5. Beralih ke Jaringan Lain
ISP menyebarkan protokol dan teknologi yang berbeda untuk mengontrol dan memeriksa, dan penerapan ini terkadang dapat membatasi akses Outlook untuk menyambung ke servernya. Menggunakan Jaringan lain dapat memecahkan masalah.
- Menghubung ke jaringan lain. Anda dapat menggunakan hotspot seluler Anda. Anda dapat menggunakan VPN.
- Sekarang meluncurkan Outlook dan periksa apakah sudah mulai berfungsi secara normal.
6. Atur Ulang Pengaturan Jaringan (Reset Winsock)
Outlook berfungsi paling baik dengan pengaturan TCP/IP default jaringan Anda. Jadi, jika pengaturan sistem Anda berbeda dari pengaturan default, Outlook mungkin menunjukkan batas waktu untuk masuk telah mencapai kesalahan. Dalam hal ini, mengatur ulang Winsock ke default yang akan mengatur ulang pengaturan TCP/IP ke default dapat memecahkan masalah.
- tekanjendela kunci dan ketik “prompt perintah” dan dalam daftar yang dihasilkan Klik kanan pada "command prompt" dan klik "Jalankan sebagai administrator”.
- Masukkan berikut perintah di prompt perintah yang ditinggikan:
setel ulang netsh winsock
dan tekanMemasukkan
3. Setelah Winsock direset, Mengulang kembali sistem.
4. Meluncurkan Outlook dan periksa apakah sudah mulai berfungsi dengan baik.
7. Matikan Otentikasi Multi-faktor Microsoft
Otentikasi Dua Faktor adalah lapisan keamanan yang hebat untuk Akun Microsoft Anda. Namun terkadang lapisan keamanan tambahan ini menimbulkan masalah dengan Outlook. Dalam hal ini, menonaktifkan otentikasi Multi-faktor untuk sementara dapat menyelesaikan masalah.
- keluarPandangan.
- Buka browser web Anda dan kemudian kunjungi bagian Keamanan Akun Microsoft Anda.
- Di bawah Verifikasi dua langkah, klik Mengelola.
- Klik Matikan verifikasi dua langkah.
- Sekarang Menutup browser.
- Meluncurkan Outlook dan periksa apakah sudah mulai berfungsi dengan baik.
8. Tweak dengan Aplikasi Antivirus
Aplikasi anti-virus diketahui memiliki masalah dengan Microsoft Outlook dengan mendeteksinya atau add-innya sebagai malware (positif palsu). Dalam hal ini, menonaktifkan anti-virus untuk sementara dapat menyelesaikan masalah.
Peringatan: Gunakan solusi ini dengan risiko Anda sendiri karena mengubah pengaturan antivirus membuat sistem Anda lebih rentan terhadap serangan penipuan, virus, atau jahat. Langkah ini tidak direkomendasikan oleh kami.
- Matikan Antivirus Anda.
- Meluncurkan Microsoft Outlook dan periksa apakah sudah mulai berfungsi dengan baik.
- Jika berfungsi dengan baik maka Anda harus membuat pengecualian untuk Outlook atau mengganti antivirus Anda dengan aplikasi antivirus yang tidak bertentangan.
- Bahkan, tidak termasuk pengguna lokal direktori sementara dari klien antivirus juga dapat memecahkan masalah. Direktori temp biasanya terletak di:
C:\Windows\Temp
9. Hapus dan Perbaiki File MAPI32.dll
Mapi32.dll adalah Windows Messaging (API) yang digunakan Windows untuk melakukan banyak fungsi berbasis email & meluncurkan program perpesanan seperti Microsoft Outlook. Jika berkas MAPI32.dll rusak atau memiliki masalah kompatibilitas, maka hal itu dapat menyebabkan pesan galat Outlook saat ini. Dalam hal ini, menggunakan utilitas Windows bawaan FixMAPI.exe dapat menyelesaikan masalah.
- keluarPandangan.
- tekan Windows+E untuk membuka File Explorer.
- Di Penjelajah Berkas, navigasikan untuk
C:\Windows\System32\
- Temukan MAPI32.dll dan Klik kanan di atasnya dan klik Ganti nama.
- Sekarang Masukkan nama MAPI32.tua.
- Sekarang mengulang kembali sistem Anda dan meluncurkanPandangan.
- Periksa apakah Outlook sudah mulai beroperasi secara normal.
- Jika tidak, maka keluarPandangan.
- tekan Windows+E untuk membuka File Explorer.
- Di Penjelajah Berkas, navigasikan untuk
C:\Windows\System32\
- Sekarang temukan FixMAPI.exe dan klik kanan padanya dan kemudian klik Jalankan sebagai administrator.
- Klik Iya jika UAC meminta.
- Sekarang mengulang kembali sistem dan meluncurkan Outlook dan periksa apakah sudah mulai berfungsi secara normal.
10. Setel ulang Panel Navigasi Outlook
Panel Navigasi di Outlook memungkinkan Anda mengakses berbagai ikon pintasan yang berguna untuk akses mudah ke email, kalender, tugas, dll. Dan jika file pengaturan Panel Navigasi rusak, itu dapat menyebabkan masalah dengan peluncuran modul akun di Outlook. Dalam hal ini, kita dapat menggunakan perintah bawaan Outlook untuk menghapus kustomisasi Panel Navigasi dan melihat apakah ini menyelesaikan masalah.
- keluarPandangan.
- tekan jendela kunci dan kemudian ketik Lari dan dalam daftar yang dihasilkan klik pada Lari.
- Sekarang di kotak lari, Tipe
Outlook.exe / resetnavpane
dan tekan memasukkan.
- Meluncurkan Outlook dan periksa apakah Outlook sudah mulai berfungsi dengan benar.
- Jika tidak, kemudian keluar Outlook.
- Navigasi ke lokasi berikut sesuai versi Windows Anda
- Di folder temukan file Outlook.xml dan tekan Shift + Hapus untuk menghapus file.
- MeluncurkanOutlook dan periksa apakah sudah mulai beroperasi secara normal.
11. Hapus File Data Non-Pertukaran
Outlook menggunakan file data yang berbeda untuk akun pengguna yang berbeda. Itu juga menggunakan file yang berbeda untuk Daftar SharePoint, Kalender Internet, Kalender yang Diterbitkan, dan Buku Alamat. Ada bug yang diketahui di mana jika file ini rusak, Outlook mungkin mulai mengeluarkan pesan kesalahan waktu habis. Dalam hal ini, hanya menyimpan Akun Exchange dan menghapus semua yang lain dapat menyelesaikan masalah.
- keluarPandangan.
- tekan jendela kunci dan jenis Panel kendali dan di hasil klik Panel kendali.
- Sekarang di dekat kanan atas jendela panel kontrol, ubah Dilihat oleh dari Kategori untuk Ikon Besar.
- Sekarang klik Surat.
- Di jendela Mail, klik Akun email.
- Sekarang klik File Data dan pilih semua file lain satu per satu kecuali file Akun Exchange Anda lalu klik click Menghapus untuk menghapus file-file ini satu per satu.
- Mengulang kembali sistem.
- MeluncurkanOutlook dan periksa apakah Outlook sudah mulai berfungsi secara normal.
12. Bersihkan Boot Windows atau Gunakan Mode Aman Windows dengan Jaringan
Kesalahan waktu tunggu di Outlook juga dapat disebabkan karena aplikasi yang bertentangan seperti Skype For Business dll. Untuk memeriksanya, Anda dapat membersihkan boot Windows atau menggunakan Mode Aman Windows, yang dapat menyelesaikan masalah.
- Bersihkan Boot Windows atau Boot Windows dalam Safe Mode with Networking.
- Meluncurkan Outlook dan periksa apakah sudah mulai berfungsi dengan benar, dan jika demikian, coba identifikasi aplikasi yang bermasalah dan selesaikan masalah antara aplikasi itu dan Outlook.
Untuk menemukan aplikasi yang bermasalah, perhatikan langkah-langkah berikut.
- Boot Windows dalam mode normal.
- tekan jendela dan ketik Pengelola tugas dan dalam daftar yang dihasilkan, klik Pengelola tugas.
- Sekarang Temukan jika ada lebih dari satu Pandangan proses kemudian klik kanan pada proses itu dan klik "Akhiri Proses".
- Juga, cari Skype For Business atau Lync yang sedang berjalan. Jika mereka berjalan maka klik kanan pada masing-masing dari mereka dan klik "Akhiri Proses".
- Selain itu, cari UCMapi.exe dan jika sudah berjalan maka akhiri juga prosesnya.
13. Buka Outlook dalam Mode Aman dan Nonaktifkan Add-in Outlook
Add-in membantu Anda menyelesaikan berbagai hal langsung dari kotak masuk Anda. Namun terkadang Add-in ini mulai berkonflik dengan operasi Outlook yang sah. Tenaga penjualan (Plugin Salesforce Standar dihentikan untuk pengguna baru di musim dingin 2019, oleh karena itu, pastikan Anda telah menginstal alat yang berhasil), Skype Untuk Bisnis dan iTunes add-in diketahui membuat masalah saat ini untuk Outlook. Outlook memiliki Mode Aman bawaan, di mana Outlook Berjalan tanpa add-in ini. Menjalankan Outlook dalam Mode Aman dapat memecahkan masalah.
- keluar Pandangan.
- tekan Windows+R tombol secara bersamaan untuk membukaLariperintah.
- Tipe Outlook.exe /aman (Ada spasi setelah Outlook dan /) lalu klikBAIK.
- Sekarang klik Tambahan.
- Temukan “Mengelola”Daftar tarik-turun dan pilih jenis add-in yang ingin Anda aktifkan / nonaktifkan, mis. COM Add-in dan kemudian klik “Pergilah".
- Sekarang hapus centang semua Add-in dan mengulang kembali Outlook dan periksa apakah Outlook sudah mulai berfungsi secara normal. Jika demikian, maka aktifkan add-in satu per satu untuk mengetahui yang bermasalah dan kemudian tetap nonaktifkan. Sekarang cari versi terbaru dari add-in yang bermasalah itu dan instal versi yang diperbarui itu untuk melihat apakah itu menyelesaikan masalah.
14. Perbaiki File PST
Saat Anda melakukan operasi Kirim/Terima di Outlook, maka Outlook menggunakan folder pengguna untuk mengambil data yang diperlukan. File PST digunakan untuk tujuan ini tetapi jika file PST rusak, maka kerusakan ini dapat menyebabkan pesan kesalahan batas waktu. SCANPST.EXE adalah utilitas bawaan oleh Microsoft untuk memperbaiki kerusakan PST dan menggunakan utilitas ini untuk memperbaiki file PST dapat menyelesaikan masalah.
- keluar Pandangan.
- Klik pada jendela tombol dan kemudian di kotak pencarian ketik Pandangan dan dalam daftar yang dihasilkan, Klik kanan di Pandangan lalu klik “Buka Lokasi File”.
- Anda akan diarahkan ke folder pintasan program startup berikut.
C:\ProgramData\Microsoft\Windows\Start Menu\Programs
Di dalam map, Klik kanan pada ikon pintasan Outlook dan sekali lagi klik pada "Buka Lokasi File”.
- Anda akan diarahkan ke folder Office berikut.
C:\Program Files (x86)\Microsoft Office\root\Office16
Sekarang di folder Office ini, Temukan dan klik kanan itu SCANPST.EXE lalu klik “Jalankan sebagai administrator”.
- Sekarang di jendela Perbaikan Kotak Masuk Microsoft Outlook klik pada Jelajahi button.Kemudian pilih file PST yang akan diperbaiki. (Lokasi file PST dijelaskan di akhir langkah solusi).
- Kemudian klik pada Mulailah untuk mulai memindai file PST.
- Setelah selesai memindai, centang opsi Buat cadangan file yang dipindai sebelum memperbaiki.
- Lalu klik Perbaikan. SEBUAH Perbaikan selesai pesan akan ditampilkan jika perbaikan berhasil. Jika Alat Perbaikan Kotak Masuk tidak dapat memperbaiki file, Anda harus menggunakan cadangan file Anda.
- Setelah perbaikan selesai, Meluncurkan Outlook dan periksa apakah Outlook sudah mulai beroperasi tanpa masalah.
Lokasi file PST bervariasi untuk pengguna yang berbeda tergantung pada faktor yang berbeda seperti versi Outlook, versi Windows, dan bagaimana akun pengguna dikonfigurasi. Lokasi berikut adalah lokasi default file PST untuk versi Windows:
15. Hapus Profil Outlook Lama dan Buat Profil Outlook Baru
Kesalahan 'Batas waktu untuk masuk telah tercapai Outlook' dapat terjadi karena konfigurasi profil pengguna yang salah atau profil pengguna yang rusak. Dalam hal ini, menghapus profil pengguna saat ini dan membuat yang baru dapat menyelesaikan masalah. Ingatlah bahwa langkah ini sepenuhnya menghapus profil Outlook Anda, dan Anda harus membuat yang baru dan mengkonfigurasi ulang koneksi Anda.
- keluarPandangan.
- tekanjendelakunci dan jenisPanel kendali, dalam daftar yang dihasilkan klik pada Panel kendali.
- Di dekat sudut kanan atas, ubah Dilihat oleh dari Kategori untuk Besar.
- Sekarang klik Surat.
- Kemudian di Pengaturan Surat, klik Tampilkan Profil.
- Sekarang pilih saat ini Pandangan profil dan kemudian klik Menghapusuntuk menghapus profil saat ini.
- Sekarang klik pada jendela tombol dan ketik “Editor Registri” dan dalam hasilnya, klik kanan di Editor Registri lalu klik “Jalankan sebagai administrator”.
- Di editor registri, navigasikan ke kunci registri berikut yang bergantung pada versi Outlook Anda
- Di Peninjau Suntingan Registri, klik kanan di Profil lalu klik Ganti nama.
- Tambahkan Lama di akhir Profil untuk menjaga semuanya tetap teratur yaitu PofilesOld.
- Sekarang tutup editor registri.
- Kemudian tambahkan profil baru.
- Sekarang ulangi langkah 1-5 untuk membuka Surat di Panel kendali.
- Sekarang di Mail, pilih profil yang baru dibuat dan pilih Selalu gunakan profil ini.
- Sekarang klik Menerapkan dan kemudian baik.
- Luncurkan kembali Outlook dan periksa apakah sudah mulai berfungsi secara normal. Jika demikian, hapus kunci registri yang diubah namanya.
16. Perbaiki Kantor/ Outlook
Jika instalasi Microsoft Office/Outlook itu sendiri rusak, maka itu akan menyebabkan banyak masalah dengan modul Outlook. Menggunakan alat perbaikan bawaan Microsoft Office akan menyelesaikan masalah apa pun dengan penginstalan Office dan dengan demikian dapat menyelesaikan masalah.
- tekan jendela kunci dan kemudian ketikPanel kendali dan di hasil pencarian klik Panel kendali.
- KlikProgram.
- Sekarang klik Program dan fitur.
- Klik untuk memilih Paket kantor instalasi yang ingin Anda perbaiki, lalu klikPerubahan.
- Jika UAC meminta, klik Iya.
- Lalu pilih Perbaikan Cepat.
- KlikPerbaikan, lalu klikTerus.
- Setelah proses perbaikan selesai, mengulang kembali komputer Anda.
- Meluncurkan Outlook dan periksa apakah Outlook berfungsi normal.
- Jika tidak, ulangi langkah-1 hingga langkah-5.
- Kali ini pilih opsi Perbaikan Daring.
- Sekarang klikPerbaikan dan setelah itu klik Terus.
- Setelah proses perbaikan selesai, mengulang kembali sistem Anda dan meluncurkan Outlook dan periksa apakah Outlook beroperasi dengan benar.
Catatan: Ini akan memperbaiki seluruh Office suite bahkan jika Anda hanya ingin memperbaiki Outlook. Jika Anda menggunakan Outlook versi mandiri, di panel kontrol cari Outlook berdasarkan nama dan perbaiki dengan mengikuti langkah-langkah yang disebutkan di atas.
17. Lakukan Pemulihan Sistem
System Restore adalah utilitas Windows yang digunakan untuk memulihkan Windows. Teknik ini cukup berguna jika sistem terinfeksi, file sistem Windows apa pun rusak atau perubahan yang dilakukan pada sistem yang memengaruhi operasi sistem yang sah. Jika batas waktu untuk kesalahan pencatatan mulai terjadi baru-baru ini, maka menggunakan Pemulihan Sistem untuk mengembalikan sistem ke titik waktu ketika Outlook berfungsi dengan baik dapat menyelesaikan masalah.
Untuk mengembalikan sistem, silakan ikuti panduan yang disediakan dalam artikel kami Cara Mengonfigurasi Pemulihan Sistem.
Setelah melakukan pemulihan sistem, periksa apakah Outlook sudah mulai berfungsi dengan baik.
18. Buat Profil Pengguna Lokal Windows Baru
Jika profil pengguna lokal rusak, maka dapat menyebabkan banyak masalah dengan banyak aplikasi termasuk Outlook (Outlook berkomunikasi langsung dengan profil pengguna Windows). Dalam kasus tersebut, membuat profil pengguna lokal baru dapat menyelesaikan masalah.
- keluar Pandangan.
- Membuat Profil Pengguna Lokal Baru.
- Sekarang mengulang kembali sistem dan masuk menggunakan profil pengguna lokal baru.
- Meluncurkan Outlook dan gunakan kredensial yang Anda gunakan sebelumnya dan periksa apakah Outlook sudah mulai berfungsi dengan benar.
19. Jalankan Asisten Dukungan dan Pemulihan Microsoft
Itu Asisten Dukungan dan Pemulihan Microsoft menjalankan tes untuk mencari tahu apa yang bermasalah dan menawarkan solusi terbaik untuk masalah yang diidentifikasi. Alat ini saat ini dapat memperbaiki Pandangan serta masalah Office/Office 365. Jika Asisten Dukungan dan Pemulihan Microsoft segera SaRA tidak dapat memperbaiki masalah maka itu akan menyarankan langkah selanjutnya dalam memecahkan masalah. Jadi, menjalankan Asisten Dukungan dan Pemulihan Microsoft dapat menyelesaikan masalah.
- Mengunjungi situs web resmi Microsoft dan Unduh Asisten Dukungan dan Pemulihan Microsoft.
- Luncurkan mengunduh SaRA file setelah selesai mengunduh.
- Setelah membaca & memahami Perjanjian Layanan Microsoft, klik Saya setuju menyetujui.
- Memilih Pandangan lalu klik Lanjut.
- Sekarang pilihOutlook gagal dimulai pilihan dan klik Lanjut.
- Mengikuti petunjuk yang ditampilkan oleh Asisten Dukungan dan Pemulihan Microsoft menyediakan untuk memecahkan masalah Outlook.
Kata-kata terakhir:
Mudah-mudahan, sekarang Anda menikmati Outlook tanpa masalah. Jika Anda masih mengalami masalah saat menggunakan Outlook, gunakan Outlook Web App (OWA). Anda juga dapat mencoba menghapus dan menginstal ulang Office / Outlook.
Terus kunjungi kami untuk tips dan trik baru!