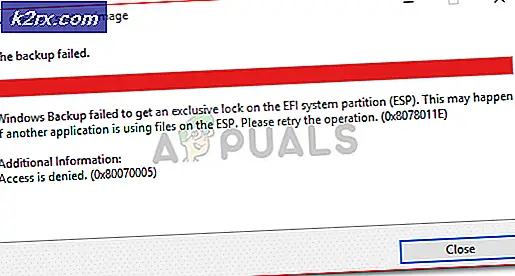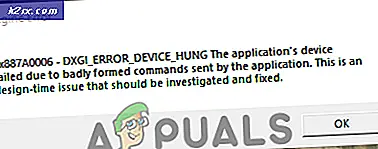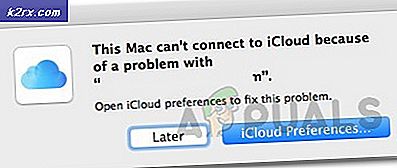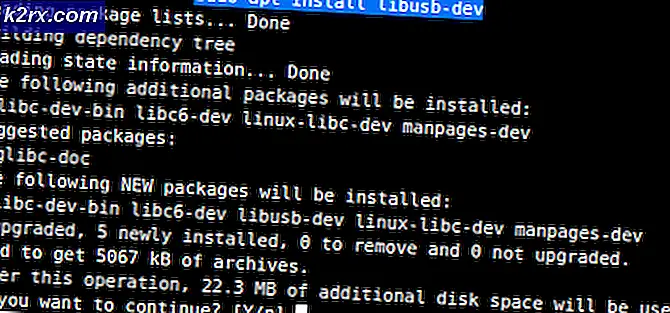Perbaiki: Tidak Dapat Memulai Microsoft Outlook
Jika Anda mengalami masalah ketika mencoba membuka Microsoft Outlook, ketahuilah bahwa Anda tidak sendirian. Banyak pengguna telah melaporkan menerima Tidak Dapat memulai kesalahan Microsoft Outlook dalam berbagai bentuk dan bentuk.
Masalah ini hadir di Outlook 2007, Outlook 2010, Outlook 2013 dan Outlook 2016 dan tampaknya manifes tanpa memandang versi Windows Anda. Bergantung pada versi Outlook Anda, Anda mungkin melihat pesan kesalahan yang berbeda seperti Microsoft Outlook mengalami masalah dan harus ditutup atau Tidak dapat memulai Microsoft Office Outlook .
Anda dapat mengonfirmasi bahwa Anda memiliki jenis masalah ini dengan melihat apakah Anda menemukan diri Anda dalam langkah-langkah berikutnya: Anda membuka Outlook dan tampaknya menggantung (saat menampilkan ikon jam pasir) selama beberapa detik sampai Anda mendapatkan salah satu pesan kesalahan disajikan di atas.
Jika Anda memiliki masalah serupa, Anda dapat yakin, karena ada beberapa perbaikan yang terbukti membantu pengguna memecahkan masalah mereka. Tapi sebelum kita sampai ke panduan, berikut ini daftar singkat dengan beberapa penyebab paling umum yang akan memicu pesan kesalahan ini:
- Corrupted Navigation Pane (file profilename.xml ) yang akan mencegah Outlook diluncurkan
- Outlook berjalan dalam Mode Kompatibilitas
- Menggunakan profil Outlook yang sebelumnya dibuat dalam versi Outlook yang lebih lama
- File data Outlook (PST atau OST) tidak sengaja terhapus atau rusak.
Sekarang setelah diberi tahu penyebabnya, mari kita ke bagian di mana Anda berhasil menyingkirkan masalah tersebut. Di bawah ini Anda memiliki kumpulan metode yang terbukti bermanfaat bagi banyak pengguna. Ikuti mereka dalam urutan sampai Anda menemukan perbaikan yang cocok untuk Anda. Mari kita mulai.
Metode 1: Memastikan Outlook diperbarui
Saya tahu ini sepertinya perbaikan yang murah, tetapi ini adalah permulaan yang pertama. Jika Anda memiliki lisensi untuk versi Outlook yang lebih lama (seperti 2007 atau 2010), Anda harus menyadari beberapa masalah kompatibilitas dengan Windows 10. Bahkan lebih, bisa jadi Microsoft telah merilis patch yang memperbaiki masalah Anda berhadapan dengan.
Juga, sangat mungkin bahwa Outlook menolak untuk memulai karena tidak bermain baik dengan versi Windows Anda. Perbaikan yang mudah untuk ini adalah menginstal pembaruan terbaru untuk Microsoft Office dan untuk Windows. Perlu diingat bahwa Outlook diperbarui dengan Pembaruan Microsoft, jadi pastikan Anda menginstal pembaruan terbaru di Pengaturan Windows . Inilah yang perlu Anda lakukan:
- Buka bilah Start dan cari aplikasi Pengaturan . Klik dua kali setelah Anda menemukannya.
- Sekarang klik pada Pembaruan Windows (di bawah Pembaruan & keamanan ).
- Klik Periksa Pembaruan dan tunggu hingga permintaan selesai.
- Ikuti terus setiap pembaruan hingga sistem Anda terbaru.
Metode 2: Meluncurkan Outlook tanpa Mode Kompatibilitas
Kejadian aneh dengan Outlook adalah bahwa kadang-kadang secara otomatis mencoba untuk memulai dalam mode Kompatibilitas. Ini kurang umum dengan Outlook 2016, tetapi sering di Outlook 2007 dan Outlook 2010.
Mode kompatibilitas digunakan untuk membantu program yang kompatibel dengan versi Windows yang lebih lama berjalan di versi terbaru Windows. Tetapi dalam hal ini, mode kompatibilitas dapat mencegah Outlook memulai di Windows 10 dan Windows 8. Berikut cara mematikannya:
- Pastikan Outlook benar-benar tertutup (tutup pesan kesalahan).
- Arahkan ke jalur tempat Outlook diinstal. Berikut adalah daftar jalur default menurut berbagai versi Outlook:
Outlook 2016 - C: \ Program Files (x86) \ Microsoft Office \ root \ Office16
Outlook 2013 - C: \ Program Files (x86) \ Microsoft Office \ Office 15
Outlook 2010 - C: \ Program Files (x86) \ Microsoft Office \ Office 14
Outlook 2007: C: \ Program Files (x86) \ Microsoft Office \ Office12 - Klik kanan pada Outlook dan klik Properties .
- Perluas tab Kompatibilitas dan pastikan kotak di dekat Jalankan program ini dalam mode kompatibilitas untuk tidak dicentang.
- Tekan Terapkan untuk mengonfirmasi pilihan Anda.
- Jalankan Outlook lagi dari eksekusi yang sama dan lihat apakah ia berhasil memulai.
Metode 3: Memulihkan atau menghapus Panel Navigasi
Penyebab umum lainnya yang akan memicu pesan kesalahan ketika Anda mencoba untuk memulai Outlook adalah korupsi dalam file pengaturan Pane Pane . Jika Anda tidak tahu Panel Navigasi, Anda dapat mengakses berbagai ikon bermanfaat untuk akses mudah ke email, kalender, tugas, dll.
Dalam hal itu menjadi glitched, kita dapat menggunakan perintah yang menghilangkan kustomisasi yang sebelumnya dilakukan dan semoga informasi yang rusak. Inilah yang perlu Anda lakukan:
- Pastikan pesan kesalahan Outlook ditutup.
- Buka Mulai dan akses aplikasi Jalankan .
- Ketik Outlook.exe / resetnavpane dan tekan OK. Perlu diingat bahwa setiap penyesuaian yang sebelumnya dilakukan pada panel Navigasi akan hilang setelah langkah ini.
- Buka Outlook dan lihat apakah itu mulai normal.
Jika perbaikan di atas tidak terbukti bermanfaat, coba hapus Panel Navigasi dari PC Anda. Ini akan memaksa prospek untuk membuat file baru pada saat berikutnya dimulai. Inilah yang perlu Anda lakukan:
- Pastikan Outlook benar-benar tertutup.
- Arahkan ke % YOURUSERNAME% \ Pengaturan Lokal \ Data Aplikasi \ Microsoft \ Outlook.
- Cari file Outlook.xml dan hapus sepenuhnya.
- Mulai ulang Outlook dan lihat apakah berhasil melakukan boot.
Metode 4: Mengembalikan Outlook ke versi sebelumnya
Jika Anda masih tidak dapat membuka Outlook dengan benar tanpa pesan kesalahan, mari coba mengembalikannya ke versi sebelumnya dan coba lagi. Inilah yang perlu Anda lakukan:
TIP PRO: Jika masalahnya ada pada komputer Anda atau laptop / notebook, Anda harus mencoba menggunakan Perangkat Lunak Reimage Plus yang dapat memindai repositori dan mengganti file yang rusak dan hilang. Ini berfungsi dalam banyak kasus, di mana masalah ini berasal karena sistem yang rusak. Anda dapat mengunduh Reimage Plus dengan Mengklik di Sini- Arahkan ke lokasi tempat Anda menginstal Outlook.
- Klik kanan pada Outlook.exe dan klik Properties.
- Navigasikan ke tab Versi Sebelumnya dan pilih versi yang lebih lama dari daftar. Klik Buka untuk menjalankan versi yang lebih lama dan lihat apakah ia berhasil memulai.
- Jika mulai normal, tahan tombol Win + R kunci, lalu ketik taskmgr dan tekan Ok.
- Pergi ke tab Proses, klik kanan pada Outlook dan pilih Buka Lokasi File.
- Salin semua file dari sana dan tempelkan di lokasi tempat Anda menginstal Outlook. Jalur default adalah C: \ Program Files (x86) \ Microsoft Office \ Office.
- Buka Outlook lagi dari lokasi default dan lihat apakah itu dimulai tanpa kesalahan.
Metode 5: Memperbaiki file PST dengan SCANPST
SCANPST adalah alat yang disediakan Microsoft yang dapat digunakan untuk memperbaiki file PST yang rusak atau rusak. Jika PST (Personal Folders File) menjadi rusak atau terlalu ramai, mungkin mencegah Outlook untuk memulai secara normal. Ikuti langkah-langkah di bawah ini untuk mencari tahu cara menggunakan SCANpst.exe untuk memperbaiki file PST Anda:
- Tutup pesan kesalahan Outlook dan masuk ke C: \ Program Files atau C: \ Program Files (x86) / (x64).
- Setelah Anda berada di sana, gunakan kotak pencarian untuk menemukan SCANPST.exe.
Catatan: Jika Anda tidak dapat menemukan SCANPST melalui bilah pencarian, navigasikan ke salah satu lokasi di bawah ini sesuai dengan versi Outlook Anda:
Outlook 2016: C: \ Program Files (x86) atau (x64) \ Microsoft Office \ root \ Office16
Outlook 2013: C: \ Program Files (x86) atau (x64) \ Microsoft Office \ Office15
Outlook 2010: C: \ Program Files (x86) atau (x64) \ Microsoft Office \ Office14
Outlook 2007: C: \ Program Files (x86) atau (x64) \ Microsoft Office \ Office12 - Buka SCANPST.exe dan tekan tombol Browse . Arahkan ke Dokumen \ Outlook File untuk menemukan file PST Anda. Tekan Mulai untuk mulai memindai file PST Anda.
- Jika Anda memiliki kesalahan atau ketidakkonsistenan di akhir proses pemindaian, klik tombol Perbaiki untuk memperbaikinya.
- Mulai kembali Outlook dan lihat apakah mulai secara normal.
Metode 6: Mengatur ulang profil Outlook Anda
Jika tidak ada solusi di atas yang berhasil, ada kemungkinan besar Anda mungkin berurusan dengan profil Outlook yang rusak. Kami dapat dengan mudah memeriksa apakah itu yang terjadi dengan membuat profil tiruan dan melihat apakah Outlook berhasil memulainya. Inilah yang perlu Anda lakukan:
- Arahkan ke Control Panel> Mail 32 bit dan klik Tampilkan Profil.
- Sekarang klik tombol Tambah dari jendela Surat yang baru muncul. Masukkan nama untuk profil baru Anda dan tekan Ok .
- Sekarang konfigurasikan ulang akun email Anda di profil baru. Masukkan email dan kata sandi yang sama yang Anda gunakan dengan profil Outlook pertama.
- Kembali ke jendela Mail awal dan pastikan profil yang baru Anda buat digunakan secara default. Tekan Terapkan untuk mengonfirmasi.
- Mulai ulang Outlook dan lihat apakah itu dimulai tanpa pesan kesalahan.
Metode 7: Memulai Outlook tanpa add-ins
Kami sudah cukup banyak terbakar melalui setiap perbaikan potensial, tapi kami punya satu hal lagi yang harus dicoba. Terkadang Outlook akan rusak karena berbagai add-in yang kami pasang. Kami dapat dengan mudah memeriksa apakah itu yang terjadi dengan membuka Outlook di Safe Mode dan menentukan apakah masalah disebabkan oleh salah satu add-in.
Jika Outlook berhasil mulai dalam Mode Aman, kami akan melanjutkan dengan menghapus setiap add-in hingga kami dapat memulai dalam mode normal tanpa kesalahan. Begini caranya:
- Pastikan pesan kesalahan Outlook ditutup.
- Buka jendela Run, ketik outlook / safe dan tekan Enter.
- Jika Outlook sepenuhnya dimulai pada Mode Aman, klik pada tab File dan arahkan ke Opsi.
- Sekarang klik pada tab Add-ins untuk memperluasnya. Luaskan menu drop-down di samping Manage (sisi bawah layar) dan pilih COM Add-ins dari daftar.
- Sekarang ambil screenshot dengan daftar add-in dan simpan di suatu tempat sehingga Anda akan tahu cara mengembalikan konfigurasi normal sesudahnya.
- Hapus setiap kotak centang yang dipilih dan tekan OK .
- Tutup Outlook dan coba buka lagi dalam mode normal. Jika Anda bisa melakukannya, kembali ke File> Opsi> Add-in dan secara sistematis aktifkan setiap add-in sampai Anda menemukan konflik.
TIP PRO: Jika masalahnya ada pada komputer Anda atau laptop / notebook, Anda harus mencoba menggunakan Perangkat Lunak Reimage Plus yang dapat memindai repositori dan mengganti file yang rusak dan hilang. Ini berfungsi dalam banyak kasus, di mana masalah ini berasal karena sistem yang rusak. Anda dapat mengunduh Reimage Plus dengan Mengklik di Sini