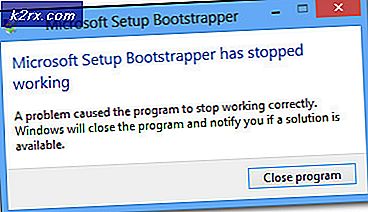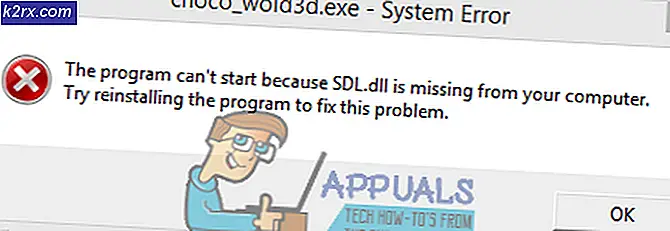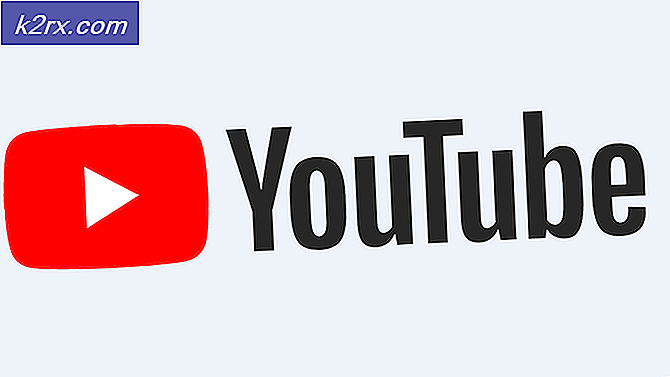FIX: system32 \ config \ systemprofile \ Desktop merujuk ke lokasi yang tidak tersedia
Anda masuk ke sistem Windows Anda dan desktop Anda benar-benar kosong dan Anda tidak dapat menemukan data apa pun yang sebelumnya Anda miliki di desktop Anda? Kesalahan berikut ini muncul bukannya membuat Anda bingung dan tidak mengerti apa yang harus dilakukan system32 \ config \ systemprofile \ Desktop merujuk ke lokasi yang tidak tersedia Mungkin ada di hard drive di komputer ini, atau di jaringan. Periksa untuk memastikan bahwa disk dimasukkan dengan benar, atau Anda terhubung ke Internet atau jaringan Anda, lalu coba lagi. Jika masih tidak dapat ditemukan, informasinya mungkin telah dipindahkan ke lokasi yang berbeda., Maka Anda tidak sendirian.
Kesalahan ini biasanya terjadi setelah pembaruan jendela yang rusak terinstal di komputer Anda atau ketika sistem Anda tiba-tiba crash. Penyebabnya bisa sesederhana path lokasi yang salah hingga sebesar file sistem yang korup. Jika reboot sederhana belum menyelesaikan masalah Anda, ikuti panduan ini untuk mendapatkan desktop dan datanya kembali seperti semula.
Solusi 1: Memperbaiki File Sistem yang Rusak
Unduh dan jalankan Reimage Plus untuk memindai dan memulihkan file yang rusak dan hilang dari sini, setelah selesai lanjutkan dengan Metode di bawah. Penting untuk memastikan bahwa semua file sistem utuh dan tidak rusak sebelum melanjutkan dengan Metode di bawah ini.
Solusi 2: Setel ulang Lokasi Desktop
Sistem operasi Anda mungkin tidak dapat menautkan desktop Anda ke lokasi asali.
Pegang Kunci Windows dan Tekan R. Di dialog jalankan, ketik
C: \ Pengguna
Buka folder dengan nama pengguna Anda. Akan ada folder bernama Desktop . Klik kanan padanya dan klik Properties .
Klik pada tab Lokasi . Sekarang klik tombol Kembalikan Default dan klik OK . Tutup semua jendela dan mulai ulang sistem Anda.
Jika itu tidak berhasil, kita dapat mengubah lokasinya melalui registri juga.
Tekan tombol Windows + R. Ketik regedit dan tekan Enter . Klik Ya jika peringatan UAC muncul.
Di sebelah kiri, klik HKEY_CURRENT_USER untuk memperluasnya . Sekarang klik Perangkat Lunak di bawahnya. Demikian pula menavigasi ke Microsoft \ Windows \ CurrentVersion \ Explorer \ User Shell Folders .
Pastikan Folder Shell Pengguna disorot dan di sebelah kiri, lalu klik dua kali Desktop . Pastikan di bawah Value data: nilainya adalah % USERPROFILE% \ Desktop atau C: \ Users \% USERNAME% \ Desktop adalah nilainya . Klik OK. Tutup registry editor. Dan restart sistem Anda, dan periksa apakah masalah Anda sudah diperbaiki.
TIP PRO: Jika masalahnya ada pada komputer Anda atau laptop / notebook, Anda harus mencoba menggunakan Perangkat Lunak Reimage Plus yang dapat memindai repositori dan mengganti file yang rusak dan hilang. Ini berfungsi dalam banyak kasus, di mana masalah ini berasal karena sistem yang rusak. Anda dapat mengunduh Reimage Plus dengan Mengklik di SiniJika tidak, lanjutkan ke metode selanjutnya.
Solusi 3: Pindahkan Konten Profil Kembali ke Lokasinya
Tekan tombol Windows + E untuk membuka file explorer. Salin % windir% \ system32 \ config \ systemprofile \ dan klik pada bilah alamat di atas untuk membuatnya dapat diedit sekarang tempelkan jalur yang Anda salin. Tekan Enter untuk pergi ke jalan.
Folder akan terbuka. Sekarang hapus folder bernama Desktop di sana. Jika Anda melihat kesalahan Akses ditolak, ambil kepemilikan folder systemprofile terlebih dahulu dengan mengikuti Solusi 5 pada panduan kami di tautan ini https://appuals.com/best-fix-destination-folder-access-denied/, kemudian hapus saya t.
Tahan tombol Windows dan Tekan E. Buka C: drive . Akan ada folder bernama Pengguna . Buka saja. Buka folder akun Anda. Ini akan menjadi nama pengguna / nama Anda.
Sekarang Anda dapat melihat folder bernama Desktop . Folder ini akan memiliki seluruh data desktop Anda yang Anda miliki sebelumnya. Jika Anda memiliki dua folder Desktop, buka masing-masing dan hapus folder Desktop yang kosong atau memiliki file yang salah, yang tidak seharusnya ada di sana.
Demikian pula jika Anda dapat melihat folder duplikat lainnya, kemudian hapus folder yang memiliki file yang seharusnya tidak ada atau kosong.
Sekarang klik kanan pada folder Desktop yang tersisa dan klik salin .
Kembali ke % windir% \ system32 \ config \ systemprofile \ dan tempel folder desktop di sana.
Sekarang restart sistem Anda dan periksa apakah sistem Anda kembali normal. Jika tidak, Anda harus membuat akun baru dan memindahkan data lama Anda ke sana. Pindah ke solusi berikutnya untuk melakukan itu.
Solusi 4: Buat Profil Pengguna Baru
Dalam solusi ini, kami akan membuat akun baru dan memigrasikan data lama Anda ke akun tersebut. Melakukan ini dapat secara otomatis memperbaiki jalur yang rusak di registri.
Klik Mulai dan Ketik cmd, klik kanan cmd dan pilih Run As Administrator. Pada prompt perintah, ketik dan jalankan dua perintah berikut:
pengguna net / tambahkan username di sini kata sandi
Administrator localgroup net username / tambah
Ini hanya berfungsi untuk akun lokal. TETAPI Anda dapat mengalihkan akun Anda ke Microsoft jika Anda ingin menggunakan Windows 8/10 dengan menggunakan aplikasi apa pun dari Windows Store (yang akan meminta Anda untuk masuk ke Akun Microsoft). Ini opsional. Kemudian, salin data Anda dari profil yang rusak / sebelumnya dengan mengikuti langkah-langkah berikut:
Tahan tombol Windows dan Tekan E untuk membuka windows explorer.
Untuk Windows 7, klik Atur di sudut kiri atas, lalu Folder dan opsi pencarian .
Klik pada tab Lihat . Klik untuk memilih Menampilkan file, folder, dan drive tersembunyi .
Hapus centang pada kotak dengan mengkliknya di sebelah Sembunyikan file sistem operasi yang dilindungi .
Konfirmasikan peringatan, lalu klik OK dan tutup semua jendela.
Untuk Windows 8 dan 10, klik pada tab Lihat, dan klik pada Opsi di sudut kanan.
Klik pada Tab Lihat, Klik untuk memilih Tampilkan file, folder, dan drive tersembunyi .
Hapus centang pada kotak dengan mengkliknya di sebelah Sembunyikan file sistem operasi yang dilindungi .
Konfirmasikan peringatan, lalu klik OK dan tutup semua jendela.
Arahkan ke C: drive> Pengguna> Old_Profile di mana C: adalah drive tempat Windows Anda diinstal dan Old_Profile adalah nama akun windows lama Anda .
Sekarang salin semua file dan folder di sini kecuali Ntuser.dat, Ntuser.dat.log dan Ntuser.ini .
Sekarang masuk ke C: drive \ Users \ New_Profile di mana New_Profile adalah nama akun baru Anda yang baru saja Anda buat. Tempel konten yang disalin di sini.
Setelah Anda memastikan semua data Anda dipindahkan ke akun baru, Anda dapat menghapus akun lama dengan pergi ke Tambah atau hapus akun pengguna lagi di panel Kontrol.
Masalahmu seharusnya hilang sekarang. Jika tidak biarkan kami tahu situasi Anda tepat di bagian komentar di bawah ini.
TIP PRO: Jika masalahnya ada pada komputer Anda atau laptop / notebook, Anda harus mencoba menggunakan Perangkat Lunak Reimage Plus yang dapat memindai repositori dan mengganti file yang rusak dan hilang. Ini berfungsi dalam banyak kasus, di mana masalah ini berasal karena sistem yang rusak. Anda dapat mengunduh Reimage Plus dengan Mengklik di Sini