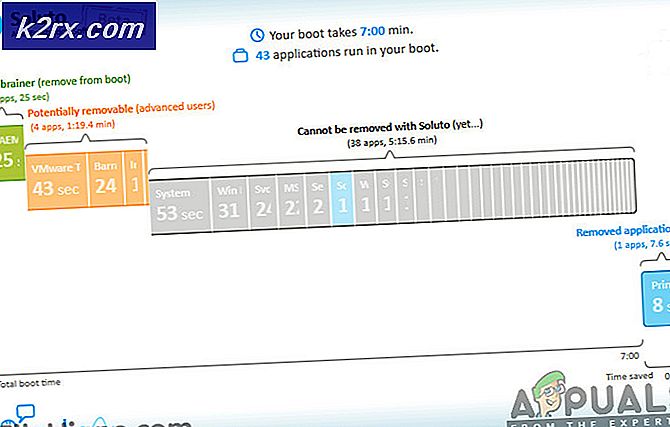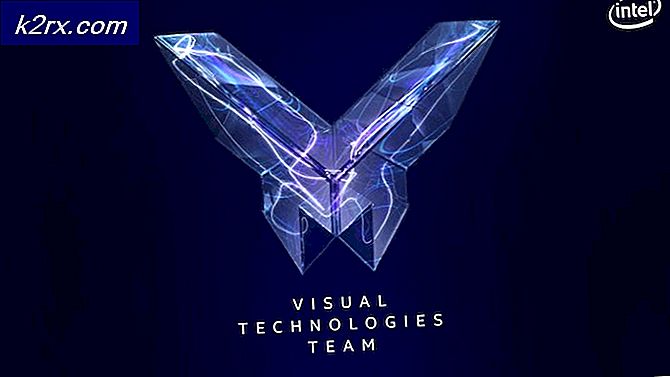Fix: Tidak ada yang bisa merekam bermain lagi di Xbox App
Hal terbaik berikutnya setelah bermain game PC favorit Anda adalah mampu menangkap beberapa momen paling intens atau sebagian momen terlucu yang Anda temui selama pertandingan. Microsoft dapat mengidentifikasi kebutuhan ini dan itulah alasan mengapa Windows 10 menawarkan fitur Game Bar bersama dengan aplikasi Xbox asli mereka untuk meningkatkan pengalaman bermain game Anda secara maksimal.
Namun, pengguna telah mengalami masalah terkait opsi yang memungkinkan Anda menangkap layar Anda selama pertandingan karena Game Bar dan aplikasi Xbox menampilkan pesan berikut:
Tidak ada yang perlu direkam, mainkan lagi dan coba lagi.
Ini bisa sangat membuat frustasi karena masalah biasanya muncul di luar sekarang, biasanya setelah pembaruan Windows atau setelah beberapa perubahan dilakukan pada sistem Anda. Masalahnya bisa diperbaiki jadi pastikan Anda mengikuti serangkaian solusi di bawah ini dan coba temukan solusi yang paling sesuai untuk Anda.
Solusi 1: Periksa Pembaruan
Ketika metode ini awalnya muncul, pengguna diberitahu bahwa memperbarui komputer mereka dengan pembaruan terbaru harus memperbaiki masalah. Meskipun solusi ini terdengar seperti generik, itu sebenarnya membantu pengguna yang terjebak menggunakan Windows 10 versi lama.
Windows 10 memperbarui dirinya secara otomatis dari waktu ke waktu dan opsi pembaruan otomatis diaktifkan secara default. Namun, jika Anda memperhatikan bahwa Windows tidak memperbarui secara teratur, ikuti serangkaian petunjuk di bawah ini untuk memperbaiki ini.
- Pegang Kunci Windows dan tekan X untuk membuka menu konteks khusus ini. Anda juga dapat mengeklik kanan pada menu Mulai. Pilih Windows Powershell (Admin).
- Di konsol Powershell, ketik cmd dan tunggu Powershell untuk beralih ke lingkungan seperti cmd.
- Di konsol cmd, ketik perintah berikut dan pastikan Anda mengklik Enter sesudahnya:
- wuauclt.exe / updatenow
- Biarkan perintah ini berjalan setidaknya selama satu jam dan periksa kembali untuk melihat apakah pembaruan ditemukan dan / atau berhasil dipasang.
Solusi 2: Perbarui Driver Grafik Anda
Solusi ini membantu banyak orang sejak driver grafis lama sering tidak akan mendukung beberapa fitur yang baru dibuat oleh Windows 10. Jika Anda driver grafis terlalu tua, itu mungkin tidak dibuat dengan Game Bar dalam pikiran dan itu adalah alasan mengapa sangat baik untuk menjaga semua driver Anda tetap up to date.
Ikuti langkah-langkah di bawah ini untuk memperbarui driver grafis Anda:
- Klik Mulai dan ketik Run. Pilih Run. Kotak dialog Run akan muncul.
- Ketik devmgmt.msc di kotak dialog run dan klik tombol OK. Ini untuk membuka Device Manager Window.
- Cari driver kartu grafis Anda dengan memeriksa di bawah bagian Display adapters. Klik panah kiri ke bagian ini untuk melihat daftar driver adaptor Display.
- Klik kanan pada adaptor kartu grafis Anda dan pilih opsi Pembaruan driver dari menu konteks. Jika Anda menggunakan kartu grafis terintegrasi, mungkin hanya ada satu item dalam daftar. Jika Anda menggunakan kartu grafis eksternal, Anda hanya dapat memperbarui kartu ini.
- Klik Perbarui driver. Maka Windows akan mencari dan menginstal driver baru untuk Anda.
- Restart PC Anda agar perubahan diterapkan.
Catatan : Anda juga dapat mengunjungi situs pabrikan yang membuat kartu grafis Anda dan mengunduh driver terbaru dari situs mereka. Mereka biasanya memberikan bantuan ketika datang untuk memilih driver yang tepat untuk sistem Anda.
Solusi 3: Hapus File Sementara Anda
Solusi aneh ini benar-benar diterima dengan baik oleh pengguna karena banyak dari mereka menegaskan bahwa dia benar-benar memecahkan masalah mereka dengan segera. Alasan sebenarnya mengapa menghapus file sementara dari komputer Anda memperbaiki masalah ini mungkin tetap menjadi misteri tetapi tidak penting jika kesalahan hilang. Ikuti langkah-langkah di bawah ini untuk menghapus file-file ini:
Pembersihan disk:
- Klik pada tombol menu Start di sudut kiri taskbar atau klik tombol Cari tepat di sebelahnya. Ketik Disk cleanup dan pilih dari daftar hasil.
- Disk cleanup terlebih dahulu akan memindai komputer Anda untuk file yang tidak diperlukan dan ini akan meminta Anda memilih file mana yang ingin Anda hapus. Klik pada opsi file sementara yang seharusnya terletak di suatu tempat di ujung daftar.
- Klik tombol OK untuk melanjutkan proses. Setelah alat selesai, cobalah merekam layar Anda di Game Bar lagi.
Secara Manual:
- Klik pada menu Start dan ketik Run. Pilih Run. Kotak dialog Run akan muncul.
- Ketik% temp% dalam kotak dialog run dan klik tombol OK. Ini akan membuka folder file sementara dengan segera.
- Perintah ini akan membuka folder yang telah ditetapkan Windows sebagai folder Temp Anda, mungkin C: \ Users \ [nama pengguna] \ AppData \ Local \ Temp.
- Pilih semua file dan folder yang Anda temukan di folder Temp yang ingin Anda hapus. Kecuali Anda memiliki alasan untuk menyimpan beberapa file (yang tidak Anda pilih) pilih semuanya.
- Hapus file dan folder sementara yang Anda pilih, baik dengan menggunakan tombol Hapus di keyboard Anda atau dengan mengklik tombol Hapus dari menu Utama.
- Klik Lewati jika Anda diminta dengan pesan yang memberi tahu Anda bahwa file tersebut sedang digunakan.
- Harap tunggu sementara semua file dihapus, yang bisa berlangsung dari beberapa detik jika Anda hanya memiliki beberapa file di folder Temp, atau hingga beberapa menit jika Anda tidak pernah menghapus file-file ini sebelumnya.
- Terakhir, temukan Recycle Bin di layar Desktop Anda, klik kanan di atasnya, lalu pilih opsi Empty Recycle Bin dari menu konteks.
- Klik OK ketika ditanya apakah Anda yakin ingin menghapus file-file ini secara permanen untuk menghapusnya dari komputer Anda untuk selamanya.
Solusi 4: Gunakan Beberapa Kombinasi Kunci
Kombinasi tombol ini biasanya digunakan untuk memunculkan Game Bar saat dalam game. Ini biasanya tidak diperlukan untuk merekam permainan tetapi pengguna telah melaporkan bahwa penggunaan kombinasi tombol ini berulang kali berfungsi setelah beberapa saat.
- Klik Windows Key + G setelah Anda meluncurkan game. Semoga, jendela overlay akan muncul dengan mengatakan:
Apakah ini permainan yang ingin Anda rekam?
- Klik Ya dan perekam layar sekarang harus untuk semua permainan Anda.
Anda juga dapat mencoba hotfix ini yang berfungsi untuk beberapa pengguna. Namun, metode ini memiliki cacat karena Anda tidak dapat melihat berapa lama Anda telah merekam.
- Saat dalam game, gunakan kombinasi tombol Windows + Alt + R untuk memunculkan tab merah yang menampilkan penghitung.
- Minimalkan tab merah ini dan terus main game.
- Kemajuan Anda harus dicatat.
Solusi 5: Mengatur ulang Pengaturan Game DVR di Aplikasi Xbox
Ini juga merupakan solusi cepat yang disarankan oleh pengguna yang mengklaim ini adalah apa yang diperlukan untuk memperbaiki masalah untuknya:
- Buka aplikasi Xbox di komputer Anda dengan mencarinya di menu Mulai.
- Klik pada tiga batang yang terletak di sudut kiri atas jendelanya dan kemudian arahkan ke Pengaturan.
- Harus ada 4 ikon jadi pastikan Anda mengklik ikon kedua ke kiri (ikon layar dan pengontrol tunggal).
- Nonaktifkan dan aktifkan kembali Game DVR dan coba rekam permainan Anda setelah ini.
Catatan : Juga, coba cukup keluar dan masuk ke aplikasi Xbox Anda karena ini berhasil untuk beberapa orang setelah mereka melakukan sebagian besar solusi dari atas.
TIP PRO: Jika masalahnya ada pada komputer Anda atau laptop / notebook, Anda harus mencoba menggunakan Perangkat Lunak Reimage Plus yang dapat memindai repositori dan mengganti file yang rusak dan hilang. Ini berfungsi dalam banyak kasus, di mana masalah ini berasal karena sistem yang rusak. Anda dapat mengunduh Reimage Plus dengan Mengklik di Sini