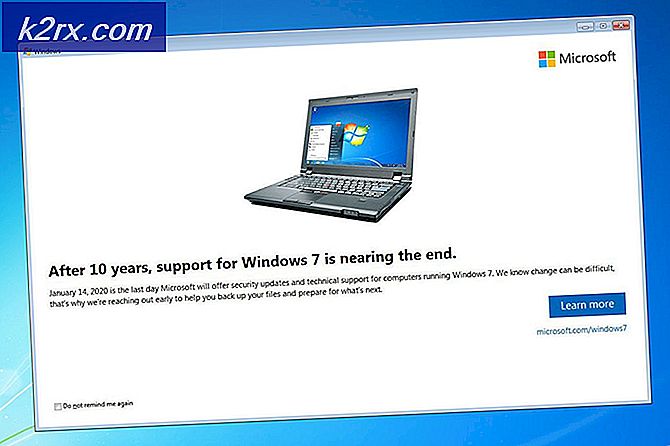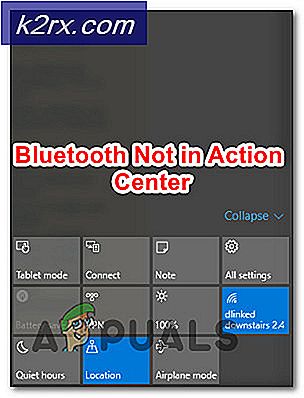Cara Memperbaiki 'beberapa pengaturan dikelola oleh organisasi Anda'
Setelah meningkatkan ke Windows 10, pengguna mungkin melihat kesalahan yang menyatakan Beberapa pengaturan dikelola oleh organisasi Anda ketika mereka mencoba mengubah beberapa pengaturan menggunakan aplikasi Pengaturan. Pesan kesalahan ini mungkin terlihat di hampir semua tempat seperti Cortana, Pembaruan Windows, dll. Anda bahkan dapat menemukan kesalahan ini saat mengubah latar belakang atau layar kunci komputer Anda.
Kesalahan ini terutama terjadi ketika pengguna meng-upgrade ke Windows 10. Ini adalah pengaturan di windows untuk beberapa waktu sekarang yang memungkinkan organisasi untuk membatasi akses pengaturan komputer oleh karyawan mereka. Jika Anda tidak mengkonfigurasi opsi dengan benar selama proses pembaruan, Anda mungkin menghadapi kesalahan ini. Sebagai akibatnya, akses Anda ke pengaturan / fitur mungkin dibatasi oleh organisasi yang tidak ada. Untungnya, ada perbaikan yang tersedia untuk kesalahan ini. Lihat solusi di bawah ini dimulai dari yang pertama dan cara Anda turun.
Solusi 1: Mengedit Kebijakan Grup Lokal
Kami dapat mencoba menyetel ulang kebijakan grup terkait akses organisasi dengan mengaktifkan dan menonaktifkannya. Ini akan mengatur ulang pengaturan dan menghapus semua bug di sistem operasi Anda. Perhatikan bahwa kebijakan grup terkait dengan banyak komponen windows Anda. Jangan ubah nilai / hal yang tidak Anda ketahui dan ikuti langkah-langkah di bawah ini.
- Tekan Windows + S untuk meluncurkan bilah pencarian dari menu awal Anda. Ketik gpedit.msc di kotak dialog. Klik kanan pada hasil pertama yang muncul dan pilih Run as administrator.
- Sekarang arahkan ke jalur berikut menggunakan navigator yang ada di sisi kiri layar.
Konfigurasi Komputer / Template Administratif / Komponen Windows / Kumpulan Data dan Pembuatan Pratinjau
- Sekarang di sisi kanan layar, temukan item bernama Izinkan Telemetri . Klik dua kali sehingga kami dapat mengedit kebijakan.
- Sekarang ubah pengaturan ke Diaktifkan . Kotak drop-down baru akan muncul di dekat bagian tengah layar. Pilih opsi ketiga (Lengkap) . Sekarang klik Terapkan untuk menyimpan perubahan dan keluar dari jendela.
- Sekarang buka item lagi dan pilih opsi Not Configured . Simpan perubahan dan keluar. Sekarang periksa apakah pesan kesalahan pergi dari semua pengaturan Anda.
Solusi 2: Memberikan akses ke aplikasi secara manual
Jika Anda mengikuti solusi dan memecahkan sebagian masalah, jangan khawatir. Kami akan memperbaiki pesan kesalahan di setiap aplikasi komputer Anda dan memperbaikinya satu per satu. Mudah-mudahan, pada akhir solusi ini, semua aplikasi dan utilitas Anda akan berfungsi seperti yang diharapkan tanpa kesalahan yang terlibat.
pembaruan Windows
Jika pesan kesalahan ada di jendela Pembaruan Windows Anda, kami akan mengubah beberapa pengaturan dan memeriksa apakah masalah diperbaiki.
- Tekan Windows + S untuk meluncurkan bilah pencarian dari menu awal Anda. Ketik gpedit.msc di kotak dialog. Klik kanan pada hasil pertama yang muncul dan pilih Run as administrator.
- Sekarang arahkan ke jalur berikut menggunakan navigator yang ada di sisi kiri layar.
Konfigurasi Komputer / Template Administratif / Komponen Windows / Pembaruan Windows
- Setelah berada di jalur file yang benar, temukan item yang disebut sebagai Konfigurasi Pembaruan Otomatis di sisi kanan jendela.
- Klik dua kali entri untuk membuka pengaturannya. Sekarang tandai pengaturan sebagai Tidak Dikonfigurasi . Klik Terapkan untuk menyimpan perubahan Anda dan keluar.
- Periksa apakah masalah Anda diperbaiki. Restart mungkin diperlukan agar semua efek terjadi.
Perubahan Latar Belakang Desktop dan Lockscreen
- Tekan Windows + S untuk meluncurkan bilah pencarian dari menu awal Anda. Ketik gpedit.msc di kotak dialog. Klik kanan pada hasil pertama yang muncul dan pilih Run as administrator.
- Sekarang arahkan ke jalur berikut menggunakan navigator yang ada di sisi kiri layar.
Konfigurasi Komputer / Template Administratif / Panel Kontrol / Personalisasi
- Sekarang, cari entri yang ada di sisi kanan layar bernama sebagai Mencegah perubahan latar belakang menu mulai . Klik dua kali untuk mengubah pengaturannya. Anda juga dapat melakukan langkah yang sama untuk entri Mencegah perubahan layar kunci dan gambar logon .
- Sekali dalam pengaturan, atur kebijakan sebagai Tidak Dikonfigurasi atau Dinonaktifkan .
- Klik Terapkan untuk menyimpan perubahan dan keluar. Periksa apakah pesan kesalahan itu hilang. Restart mungkin diperlukan agar semua efek terjadi.
Notifikasi
- Tekan Windows + S untuk meluncurkan bilah pencarian dari menu awal Anda. Ketik msc di kotak dialog. Klik kanan pada hasil pertama yang muncul dan pilih Run as administrator .
- Sekarang arahkan ke jalur berikut menggunakan navigator yang ada di sisi kiri layar.
Konfigurasi Pengguna / Template Administratif / Menu Mulai dan Bilah Tugas / Pemberitahuan
- Sekarang, cari hadiah entri di sisi kanan layar bernama Matikan pemberitahuan roti bakar di layar kunci . Klik dua kali untuk mengubah pengaturannya.
- Sekali dalam pengaturan, atur kebijakan sebagai Tidak Dikonfigurasi atau Dinonaktifkan .
- Klik Terapkan untuk menyimpan perubahan dan keluar. Periksa apakah pesan kesalahan itu hilang. Restart mungkin diperlukan agar semua efek terjadi.
Catatan: Solusi ini berfungsi untuk semua utilitas / aplikasi tempat Anda mengalami masalah. Anda dapat dengan mudah mengubah pengaturan kebijakan grup dan mengaturnya sebagai Tidak Dikonfigurasi atau Dinonaktifkan.
Solusi 3: Mengubah Pengaturan Registri
Kami dapat mencoba menyesuaikan pengaturan registri sedikit untuk menyelesaikan masalah Anda. Registry Editor adalah sangat kuat dan langsung mempengaruhi PC Anda dan kinerjanya. Disarankan bahwa Anda melanjutkan dengan hati-hati dan ikuti langkah-langkahnya dengan sangat hati-hati.
- Tekan Windows + R untuk meluncurkan aplikasi Run. Ketik regedit dalam dialog dan tekan enter untuk meluncurkan editor registri Anda.
- Sekarang jika masalah berada di area notifikasi Anda, navigasikan ke
Komputer \ HKEY_CURRENT_USER \ Software \ Policies \ Microsoft \ Windows \ CurrentVersion \ PushNotifications
- Di sisi kanan, Anda akan mendapat entri bernama NoToastApplicationNotification . Klik dua kali untuk mengubah pengaturannya.
- Sekarang ubah nilainya menjadi 0 . Nilai standarnya adalah 1 dan Anda harus mengubahnya menjadi 0.
- Keluar dari akun Microsoft Anda dan masuk lagi. Periksa apakah masalah Anda diperbaiki. Terkadang diperlukan restart untuk mengimplementasikan semua perubahan.
Solusi 4: Mengubah pengaturan Umpan Balik dan Diagnostik
Kesalahan ini juga tampaknya hilang ketika kita mengubah pengaturan umpan balik dan diagnostik. Secara default, diagnostik ditetapkan sebagai dasar sehingga Windows diperbarui dan aman. Kami dapat mencoba mengubah tingkat yang lebih tinggi untuk memastikan bahwa masalah kami hilang.
- Tekan Windows + S untuk meluncurkan bilah pencarian dari menu awal Anda. Ketik Pengaturan dan buka hasil pertama yang muncul. Anda juga dapat membuka pengaturan secara langsung dengan menekan Windows + X dan mengklik Pengaturan dari daftar opsi yang tersedia.
- Setelah dalam pengaturan, ketik Privasi di bilah pencarian yang ada di bagian atas layar. Sekarang pilih Pengaturan privasi dari daftar opsi yang tersedia.
- Arahkan ke Umpan Balik dan Diagnostik dari tab navigasi yang ada di sisi kiri layar.
- Sekarang ubah pengaturan default dari Dasar ke Penuh . Simpan perubahan dan keluar. Restart mungkin diperlukan untuk menerapkan semua perubahan yang diperlukan. Periksa apakah masalah telah terpecahkan.
Solusi 5: Memeriksa Aplikasi Pihak Ketiga
Banyak aplikasi seperti BitDefender, ESET, dll. Memiliki otoritas untuk mengubah pengaturan profil pengguna Anda secara otomatis. Mereka memiliki pilihan profil Kerja yang menampilkan pesan kesalahan sehingga tidak ada perubahan yang dapat dilakukan pada pengaturan komputer.
Kami dapat mencoba menonaktifkan Profil di aplikasi pihak ketiga Anda dan memeriksa apakah kesalahan diperbaiki. Yang harus Anda lakukan adalah membuka aplikasi dan menavigasi ke tab atau judul bernama sebagai Profil .
Periksa apakah sudah diatur sebagai Work.
Sekarang buka pengaturan aplikasi pihak ketiga dan nonaktifkan dari mengubah profil sendiri.
Solusi 6: Mengubah Properti Sistem
Ada opsi di panel kontrol tempat Anda dapat mengubah properti sistem dan memilih opsi yang mengonfirmasi bahwa komputer ini bukan komputer kerja. Meskipun ini mungkin tidak berfungsi untuk semua pengguna, ini dilakukan untuk beberapa sehingga layak dicoba.
- Tekan Windows + R untuk meluncurkan aplikasi Run. Ketik panel kontrol di kotak dialog dan tekan enter.
- Setelah berada di panel kontrol, pilih Lihat berdasarkan dan pilih Ikon besar .
- Dari tampilan baru panel kontrol, pilih Sistem dari daftar opsi yang tersedia.
- Setelah dalam pengaturan Sistem, klik Pengaturan sistem lanjutan yang ada di sisi kiri layar.
- Setelah berada di properti, klik tombol Network ID yang ada di bagian bawah layar.
- Sekarang windows akan menanyakan apakah komputer ini adalah komputer rumah dari jaringan bisnis. Pilih opsi cek yang mengatakan Ini adalah komputer di rumah; ini bukan bagian dari jaringan bisnis .
- Sekarang Windows akan meminta Anda untuk me-restart komputer Anda agar perubahan diterapkan. Simpan semua pekerjaan Anda saat ini dan setelah restart, periksa apakah masalah sudah diperbaiki.
Solusi 7: Mengedit semua Pengaturan Registry sekaligus
Seperti yang kami jelaskan sebelumnya, masalahnya dapat dilacak ke pengaturan registri Anda di mana mereka mungkin berada dalam konfigurasi yang salah. Jika Anda tidak dapat menentukan masalah dengan benar, Anda dapat mencoba mengubah semua pengaturan registri sekaligus menggunakan file .reg pada tautan di bawah.
Unduh file registri yang diperlukan dan buka untuk mengubah semua kebijakan sekaligus. Restart mungkin diperlukan untuk semua perubahan yang terjadi.
TIP PRO: Jika masalahnya ada pada komputer Anda atau laptop / notebook, Anda harus mencoba menggunakan Perangkat Lunak Reimage Plus yang dapat memindai repositori dan mengganti file yang rusak dan hilang. Ini berfungsi dalam banyak kasus, di mana masalah ini berasal karena sistem yang rusak. Anda dapat mengunduh Reimage Plus dengan Mengklik di Sini