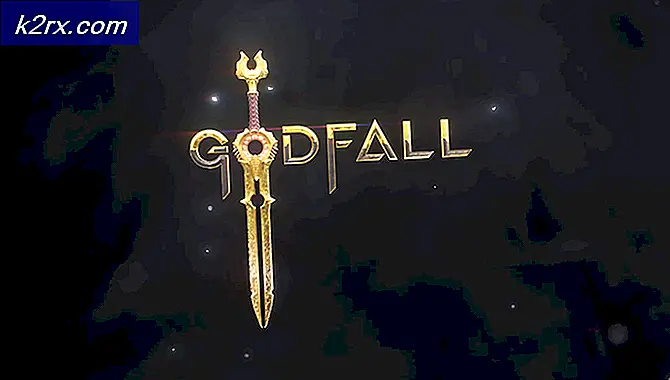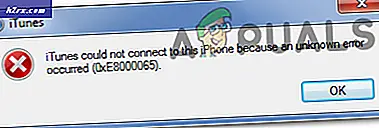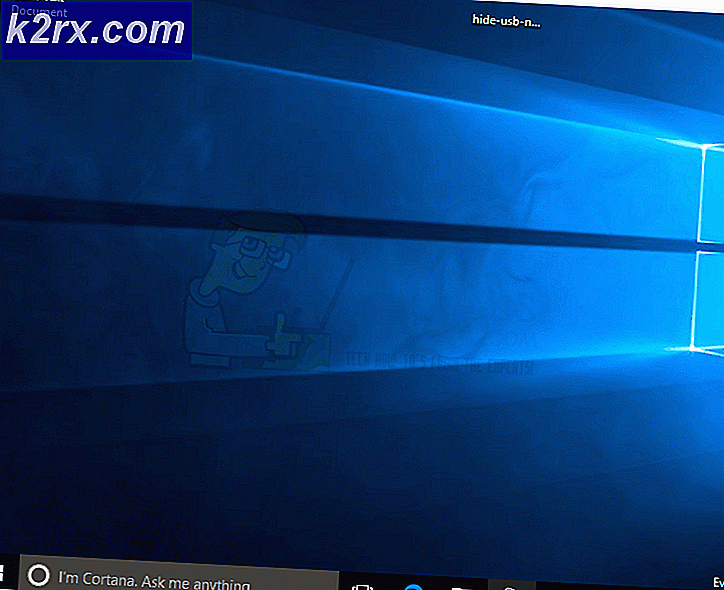Fix: Display Driver Stopped Responding dan telah Pulih
Kadang-kadang, komputer Windows mungkin menjadi sangat lamban saat digunakan, diikuti oleh layar komputer yang mati dan kemudian kembali lagi, pada titik mana pesan kesalahan yang menyatakan bahwa pengandar Display berhenti merespons dan telah pulih dapat dilihat di Area Notifikasi di sudut kanan bawah layar. Hal ini terjadi ketika fitur yang dikenal sebagai Deteksi dan Pemulihan Waktu (TDR) menentukan bahwa GPU tidak merespons dalam periode waktu yang ditentukan dan memulai ulang pengandar tampilan untuk menyelamatkan pengguna kesulitan menghidupkan ulang komputer sepenuhnya.
Beberapa penyebab paling umum dari pengandar Display berhenti merespons dan telah memulihkan pesan kesalahan adalah banyak program dan aplikasi yang berjalan dan menekankan GPU, masalah dengan driver layar komputer yang terkena dampak dan GPU yang terlalu panas. Masalah ini diketahui mempengaruhi semua versi Sistem Operasi Windows dari Windows XP ke Windows 10. Jika Anda melihat pengandar Display berhenti merespons dan telah memulihkan pesan kesalahan sekali dalam bulan biru, tidak ada alasan untuk alarm. Namun, jika Anda mulai melihat pengandar Display berhenti merespons dan telah memulihkan pesan kesalahan cukup sering, mungkin ada masalah mendasar yang cukup serius.
Namun, untungnya, pengandar Display berhenti merespons dan telah memulihkan pesan kesalahan dapat diperbaiki selama tidak disebabkan oleh GPU yang rusak. Jika Anda ingin memecahkan masalah ini, berikut ini adalah solusi paling efektif yang harus Anda coba:
Solusi 1: Hapus instalasi dan instal ulang driver grafis Anda
Tekan tombol Logo Windows + R untuk meluncurkan Run
Ketik devmgmt.msc ke dalam dialog Run dan tekan Enter untuk meluncurkan Device Manager .
Di Pengelola Perangkat, perluas adaptor Tampilan
Klik kanan pada driver grafis Anda, klik Uninstall dan kemudian pergi melalui uninstallation wizard untuk menghapus driver. Jika Anda memiliki lebih dari satu driver grafis, lakukan hal yang sama untuk setiap driver grafisnya.
Nyalakan kembali komputer Anda. Setelah komputer Anda boot, seharusnya secara otomatis menginstal ulang versi yang sama dari driver grafis. Namun, jika komputer tidak melakukannya, cukup masuk ke situs web resmi pabrikan GPU Anda dan temukan, unduh dan pasang sendiri. Setelah driver telah diinstal ulang, periksa untuk melihat apakah masalah telah diselesaikan atau tidak.
Solusi 2: Perbarui driver grafis Anda
Jika versi yang lebih baru dari driver grafis di komputer Anda tersedia untuk komputer Anda, mengunduh dan menginstalnya mungkin hanya dapat memperbaiki masalah ini untuk Anda. Untuk memeriksa apakah versi terbaru driver grafis komputer Anda tersedia, masuk ke situs web resmi pabrikan GPU Anda, buka bagian Unduhan atau Dukungan dan lihat apakah versi driver grafis yang lebih baru untuk GPU spesifik Anda tersedia . Jika versi seperti itu tersedia, unduh dan instal, dan kemudian periksa untuk melihat apakah itu memperbaiki masalah.
TIP PRO: Jika masalahnya ada pada komputer Anda atau laptop / notebook, Anda harus mencoba menggunakan Perangkat Lunak Reimage Plus yang dapat memindai repositori dan mengganti file yang rusak dan hilang. Ini berfungsi dalam banyak kasus, di mana masalah ini berasal karena sistem yang rusak. Anda dapat mengunduh Reimage Plus dengan Mengklik di SiniSolusi 3: Tingkatkan waktu TDR untuk GPU Anda
TDR ( Timeout Detection and Recovery ) memiliki jangka waktu yang ditetapkan di akhir, jika GPU komputer Windows tidak merespons, fitur ini mem-boot ulang driver layar, pada titik mana pengandar Display berhenti merespons dan telah memulihkan pesan kesalahan ditampilkan. Jika Anda melihat pesan kesalahan cukup sering, penyebab yang cukup masuk akal mungkin bahwa waktu habis yang ditetapkan TDR terlalu sedikit untuk GPU Anda untuk merespon waktu, itulah sebabnya driver tampilan reboot dipicu berulang-ulang.
Jika ini kasusnya, Anda dapat menyelesaikan masalah ini hanya dengan meningkatkan waktu habis TDR untuk GPU Anda, yang dapat dilakukan dengan mengedit registri komputer Anda. Meskipun prosesnya cukup sederhana, pastikan untuk berhati-hati ekstra ketika mengutak-atik registri komputer Anda. Untuk menggunakan solusi ini untuk mencoba dan memperbaiki masalah ini, Anda perlu:
Tekan tombol Logo Windows + R untuk meluncurkan Run
Ketik regedit ke dalam dialog Run dan tekan Enter untuk meluncurkan Registry Editor .
Di panel kiri Editor Registri, arahkan ke direktori berikut:
HKEY_LOCAL_MACHINE > SISTEM > CurrentControlSet > Kontrol
Klik pada GraphicsDrivers di sebelah kiri agar isinya ditampilkan di panel kanan.
Di panel kanan, klik kanan pada ruang kosong dan arahkan ke Baru untuk memperluas menu konteks. Jika Anda menggunakan Windows versi 32-bit, klik pada DWORD (32-bit) Value di menu konteks. Jika Anda menggunakan Windows versi 64-bit, klik pada QWORD (64-bit) Value di menu konteks.
Beri nama nilai registri baru TdrDelay dan tekan Enter .
Klik dua kali pada nilai registri TdrDelay untuk mengubahnya, ketik 8 ke dalam bidang data Nilai dan klik OK .
Tutup Registry Editor, restart PC Anda dan periksa untuk melihat apakah masalah masih berlanjut setelah boot.
Solusi 4: Hilangkan beberapa tekanan pada GPU
Driver grafis komputer Windows dapat melakukan reboot dan menyebabkan pengandar Display berhenti merespons dan telah memulihkan pesan kesalahan yang akan ditampilkan ketika lebih banyak aplikasi dan program daripada yang ditangani oleh GPU dapat berjalan. Jika itu masalahnya, cukup kurangi beberapa tekanan pada GPU Anda dengan menutup beberapa aplikasi dan program yang tidak perlu yang terbuka, dan itu harus melakukan trik.
Solusi 5: Secara manual membersihkan debu dan kotoran lain dari GPU
Sebuah GPU yang terlalu panas juga dapat terbukti menjadi penyebab masalah ini, dan salah satu alasan paling umum mengapa GPU terlalu panas adalah karena debu dan kotoran lain pada mereka (dan terutama pada radiator dan heat sink). Untuk mengatasi kemungkinan penyebab ini, cukup matikan komputer Anda, buka komputer Anda, lepaskan GPU Anda, bersihkan semuanya, radiatornya, heat sink-nya dan portnya di motherboard komputer Anda, atur kembali GPU, restart komputer Anda dan periksa ke lihat apakah itu memperbaiki masalah setelah komputer boot.
TIP PRO: Jika masalahnya ada pada komputer Anda atau laptop / notebook, Anda harus mencoba menggunakan Perangkat Lunak Reimage Plus yang dapat memindai repositori dan mengganti file yang rusak dan hilang. Ini berfungsi dalam banyak kasus, di mana masalah ini berasal karena sistem yang rusak. Anda dapat mengunduh Reimage Plus dengan Mengklik di Sini