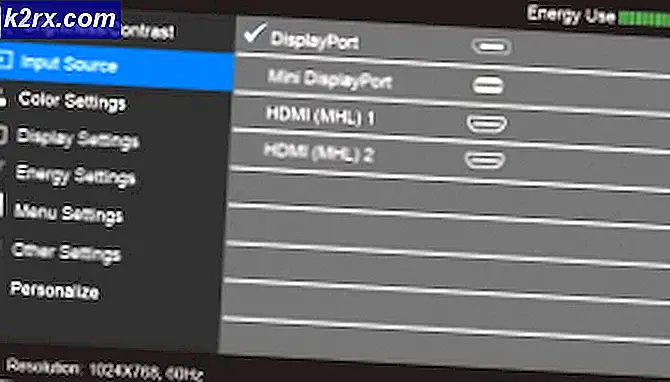Fix: Aplikasi Ini Tidak Dapat Berjalan di Pesan Kesalahan PC Anda pada Windows 10
Aplikasi ini tidak dapat berjalan pada pesan kesalahan PC Anda adalah salah satu pesan kesalahan paling terkenal yang pernah mempengaruhi pengguna Windows 10. Pesan kesalahan ini datang dalam berbagai bentuk dan dapat mempengaruhi beragam aplikasi yang berbeda mulai dari aplikasi Windows default ke perangkat lunak pihak ketiga yang dirancang untuk Sistem Operasi Windows. Sayangnya, dalam banyak kasus pesan kesalahan ini sangat tidak membantu, yaitu tidak ada gunanya mengartikan penyebab pasti dari pengguna yang terkena melihat pesan kesalahan di layar mereka. Semua pesan kesalahan ini menunjukkan dalam banyak kasus adalah karena, untuk beberapa alasan, aplikasi yang pengguna yang terkena mencoba untuk meluncurkan dan gagal tidak dapat berjalan di komputer mereka.
Aplikasi ini tidak dapat berjalan di PC Anda dapat mempengaruhi setiap dan semua perangkat lunak dan aplikasi Windows, membuatnya sangat merepotkan. Selain itu, pesan kesalahan juga dapat mempengaruhi beberapa aplikasi di komputer yang sama, terbukti sangat mengganggu juga. Namun, untungnya, pesan kesalahan ini dapat, dalam banyak kasus, dihilangkan asalkan pengguna yang terkena dampak menerapkan solusi yang tepat untuk kasus spesifik mereka. Berikut ini adalah beberapa solusi paling efektif yang dapat Anda gunakan untuk mencoba dan menyingkirkan Aplikasi ini tidak dapat berjalan pada pesan kesalahan PC Anda dan menyelesaikan masalah ini:
Solusi 1: Jalankan pemindaian SFC
Pemindaian SFC dirancang untuk menganalisis komputer Windows dan semua file sistemnya untuk korupsi dan jenis kerusakan lainnya. Jika Anda menjalankan pemindaian SFC dan menemukan file sistem rusak atau rusak, utilitas memperbaiki atau menggantinya dengan salinan tembolok. Menjalankan pemindaian SFC dapat memperbaiki masalah mendasar apa pun yang menyebabkan Anda melihat aplikasi ini tidak dapat berjalan pada pesan kesalahan PC Anda. Untuk menjalankan pemindaian SFC pada komputer Windows 10, cukup ikuti panduan ini .
Solusi 2: Pastikan Anda memiliki versi program yang benar yang Anda coba jalankan
Ada dua versi berbeda dari setiap varian Windows 10 - versi 32-bit dan versi 64-bit. Itulah yang terjadi, setiap aplikasi pihak ketiga yang dirancang untuk Windows 10 yang mampu memanfaatkan segala sesuatu yang versi Windows 10 64-bit yang ditawarkan memiliki versi 32-bit dan versi 64-bit. Jika Anda melihat aplikasi ini tidak dapat berjalan pada pesan kesalahan PC Anda saat mencoba menjalankan aplikasi pihak ketiga, salah satu hal pertama yang harus Anda lakukan adalah memeriksa untuk memastikan Anda memiliki versi yang tepat dari program yang mempertimbangkan versi Windows 10 yang Anda miliki di komputer Anda. Jika Anda menjalankan Windows versi 32-bit, Anda akan membutuhkan versi 32-bit dari aplikasi. Jika Anda menggunakan Windows versi 64-bit, Anda akan membutuhkan versi 64-bit aplikasi. Di sini adalah bagaimana Anda dapat memeriksa varian Windows apa yang diinstal pada komputer Anda.
- Tekan Windows + S untuk meluncurkan bilah pencarian. Ketik informasi sistem di kotak dialog dan buka aplikasi.
- Setelah aplikasi terbuka, pilih Ringkasan Sistem menggunakan panel navigasi kiri dan cari bidang Jenis Sistem di sisi kanan layar.
- Sekarang periksa aplikasi yang Anda coba jalankan kompatibel dengan komputer Anda.
Terkadang meluncurkan aplikasi dalam mode kompatibilitas memecahkan sebagian besar masalah. Pastikan Anda meluncurkan aplikasi di akun administrator. Ikuti langkah-langkah yang tercantum di bawah ini untuk meluncurkannya dalam mode kompatibilitas.
- Klik kanan pada aplikasi dan pilih Properties .
- Setelah berada di properti, arahkan ke tab kompatibilitas .
- Setelah kompatibilitas, periksa opsi Jalankan program ini dalam mode kompatibilitas untuk: dan Jalankan program ini sebagai administrator . Anda dapat memilih versi Windows yang ingin Anda jalankan dalam mode kompatibilitas.
- Tekan Terapkan untuk menyimpan perubahan dan keluar. Nyalakan ulang komputer Anda dan periksa apakah masalahnya teratasi.
Solusi 3: Perbarui Toko Windows
- Luncurkan Windows Store .
- Klik pada tombol Options (diwakili oleh tiga titik horisontal dan terletak di sudut kanan atas jendela).
- Buka Unduhan dan pembaruan .
- Klik Dapatkan pembaruan .
- Tunggu Windows Store untuk memeriksa dan mengunduh pembaruan apa pun yang tersedia, lalu pasang pembaruan apa pun yang diunduh.
- Setelah selesai, tutup Windows Store dan periksa untuk melihat apakah masalah masih berlanjut atau tidak.
Solusi 4: Aktifkan pemuatan samping aplikasi
Solusi lain yang cukup efektif untuk sejumlah varian berbeda dari Aplikasi ini tidak dapat berjalan pada pesan kesalahan PC Anda adalah mengaktifkan pemuatan samping aplikasi, sebuah fitur yang diaktifkan ketika pengguna Windows 10 mengaktifkan mode Pengembang untuk aplikasi. Untuk mengaktifkan pemuatan sisi aplikasi pada komputer Windows 10, Anda perlu:
- Buka Menu Mulai .
- Klik Pengaturan .
- Klik Pembaruan & Keamanan .
- Di sebelah kiri jendela, klik untuk pengembang .
- Di panel kanan jendela, di bawah bagian Gunakan fitur pengembang, temukan opsi Mode pengembang dan aktifkan .
- Tutup aplikasi Pengaturan .
Setelah mode Pengembang diaktifkan pada komputer yang terpengaruh, pemuatan samping aplikasi juga akan diaktifkan. Itulah yang terjadi, restart komputer Anda dan periksa untuk melihat apakah Anda telah berhasil menyingkirkan aplikasi ini tidak dapat berjalan pada pesan kesalahan PC Anda ketika boot.
Solusi 5: Nonaktifkan SmartScreen
SmartScreen adalah fitur Windows 10 yang dirancang untuk melindungi pengguna Windows 10 dari berbagai jenis invasi luar seperti malware dan serangan phishing. SmartScreen adalah fitur yang terutama dirancang untuk melindungi dan melayani pengguna Windows 10, tetapi dalam beberapa kasus dapat melakukan lebih banyak kerusakan yang dilakukan dengan baik. Misalnya, SmartScreen telah dikenal sebagai salah satu penyebab utama aplikasi ini tidak dapat berjalan pada pesan kesalahan PC Anda yang muncul di komputer pengguna Windows 10. Jika SmartScreen adalah apa yang menyebabkan Anda melihat aplikasi ini tidak dapat berjalan pada pesan kesalahan PC Anda, cukup nonaktifkan fitur harus cukup untuk menyelesaikan masalah. Untuk menonaktifkan SmartScreen, Anda perlu:
TIP PRO: Jika masalahnya ada pada komputer Anda atau laptop / notebook, Anda harus mencoba menggunakan Perangkat Lunak Reimage Plus yang dapat memindai repositori dan mengganti file yang rusak dan hilang. Ini berfungsi dalam banyak kasus, di mana masalah ini berasal karena sistem yang rusak. Anda dapat mengunduh Reimage Plus dengan Mengklik di Sini- Tekan tombol Logo Windows + S untuk memicu Pencarian .
- Ketik smartscreen ke dalam Search bar.
- Klik pada hasil pencarian yang berjudul Ubah pengaturan SmartScreen .
- Arahkan ke bagian Keamanan .
- Temukan Windows SmartScreen dan klik Ubah pengaturan .
- Pilih Jangan lakukan apa-apa (matikan Windows SmartScreen) .
- Klik OK untuk menyimpan perubahan yang Anda buat.
- Nyalakan kembali komputer Anda.
Ketika komputer boot, periksa untuk melihat apakah masalah masih berlanjut atau tidak.
Solusi 6: Beralih ke akun pengguna yang berbeda di komputer Anda
Jika tidak ada solusi yang tercantum dan dijelaskan di atas yang berhasil untuk Anda, masalahnya mungkin berasal dari sesuatu yang berkaitan dengan akun pengguna Anda di komputer Anda. Jika itu yang terjadi, satu-satunya yang kekurangan instalasi bersih Windows 10 yang cenderung menyingkirkan aplikasi ini tidak dapat berjalan pada pesan kesalahan PC Anda karena Anda beralih ke akun pengguna baru di komputer Anda. Untuk membuat akun Administrator baru di komputer Windows 10, Anda perlu:
- Buka Start Menu dan klik Pengaturan .
- Klik pada Akun .
- Di sebelah kiri jendela, klik Keluarga & pengguna lain .
- Di panel kanan jendela, di bawah bagian pengguna lain, klik Tambahkan orang lain ke PC ini .
- Pilih Saya tidak memiliki informasi masuk orang ini .
- Pilih Tambah pengguna tanpa akun Microsoft .
- Ketikkan nama dan kata sandi untuk akun pengguna baru.
- Akun pengguna yang baru dibuat seharusnya sekarang muncul di bagian Pengguna lain . Klik pada akun baru dan kemudian klik Ubah tipe akun .
- Buka menu tarik-turun Jenis akun dan klik Administrator, lalu klik OK .
Restart komputer Anda, dan masuk ke akun pengguna Administrator yang baru dibuat ketika boot. Periksa untuk melihat apakah Anda melihat aplikasi ini tidak dapat berjalan pada pesan kesalahan PC Anda saat menggunakan akun pengguna baru. Jika semuanya baik-baik saja di akun pengguna baru dan masalah tidak ada lagi, cukup pindahkan semua file dan data pribadi Anda dari akun pengguna lama Anda ke akun baru dan hapus sepenuhnya akun pengguna lama.
Solusi 7: Menonaktifkan Integrasi Shell dari Alat Daemon
Solusi lain yang dapat memecahkan masalah adalah menonaktifkan integrasi shell Daemon Tools. Kita dapat menggunakan aplikasi manajer ekstensi Shell dan menggunakannya untuk melakukan tindakan yang diperlukan. Anda selalu dapat mengembalikan perubahan dengan menggunakan metode yang sama.
Catatan: Aplikasi sama sekali tidak terkait dengan aplikasi pihak ketiga apa pun. Silakan gunakan aplikasi ini dengan risiko Anda. Mereka terdaftar murni untuk informasi pembaca.
- Unduh Shell Extension Manager ke lokasi yang dapat diakses dan jalankan file exe (ShellExView).
- Sekarang cari melalui semua entri yang terdaftar dan pilih DaemonShellExtDrive Class, DaemonShellExtImage Class, dan Katalog Gambar .
- Setelah memilih entri, klik pada File yang ada di sisi kiri atas layar dan pilih item Nonaktifkan yang Dipilih .
- Sekarang periksa apakah masalahnya terpecahkan. Anda juga dapat mereboot komputer Anda.
Solusi 8: Menggunakan Windows Assessment and Deployment Kit (Windows ADK)
Windows ADK berisi alat untuk menyesuaikan pengalaman Windows Anda. Kita dapat menggunakan aplikasi ini untuk memeriksa apakah aplikasi memberi Anda masalah sedang diblokir oleh sistem operasi. Jika ya, kami dapat mencoba memperbaikinya dan kemudian meluncurkannya sesuai. Perlu dicatat bahwa kita perlu memasukkan komponen kompatibilitas ketika menginstal aplikasi, jadi ikuti instruksi dengan hati-hati.
- Unduh Windows Assessment and Deployment Kit dari situs web resmi Microsoft. Unduh aplikasi sesuai dengan versi Windows yang diinstal di komputer Anda.
- Luncurkan executable untuk menginstal aplikasi. Pastikan Anda memeriksa Alat Kompatibilitas Aplikasi saat memasangnya.
- Pemasangan mungkin membutuhkan waktu beberapa saat. Pastikan Anda memiliki koneksi internet aktif dan tunggu hingga instalasi selesai.
- Setelah instalasi selesai, tekan Windows + S, ketikkan kompatibilitas dan buka aplikasi.
- Sekarang buka aplikasi menggunakan panel navigasi kiri dan cari aplikasi yang menyebabkan masalah bagi Anda.
- Anggap saja World of Warcraft I menyebabkan kesalahan. Klik kanan pada aplikasi dan klik Nonaktifkan Entri . Sekarang coba luncurkan aplikasi lagi dan periksa apakah masalahnya teratasi. Pastikan untuk me-restart komputer Anda juga.
TIP PRO: Jika masalahnya ada pada komputer Anda atau laptop / notebook, Anda harus mencoba menggunakan Perangkat Lunak Reimage Plus yang dapat memindai repositori dan mengganti file yang rusak dan hilang. Ini berfungsi dalam banyak kasus, di mana masalah ini berasal karena sistem yang rusak. Anda dapat mengunduh Reimage Plus dengan Mengklik di Sini