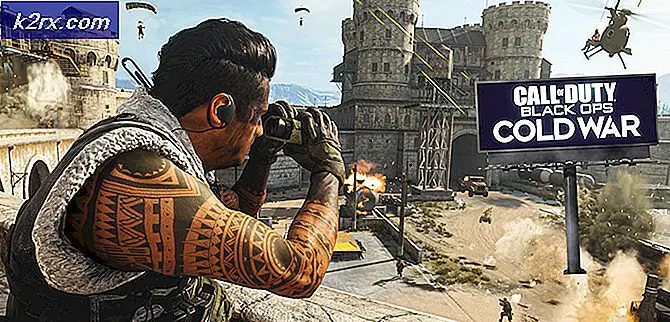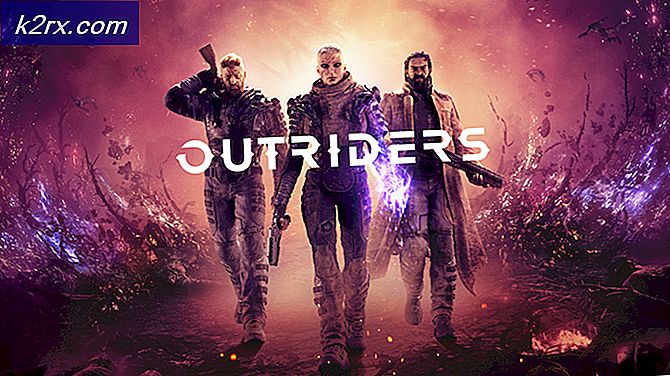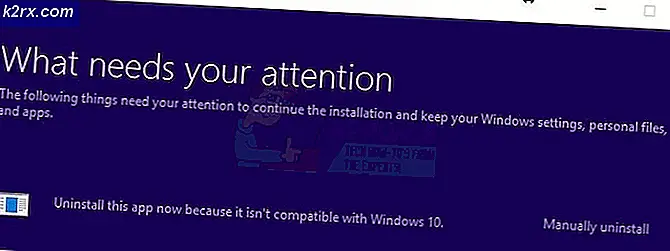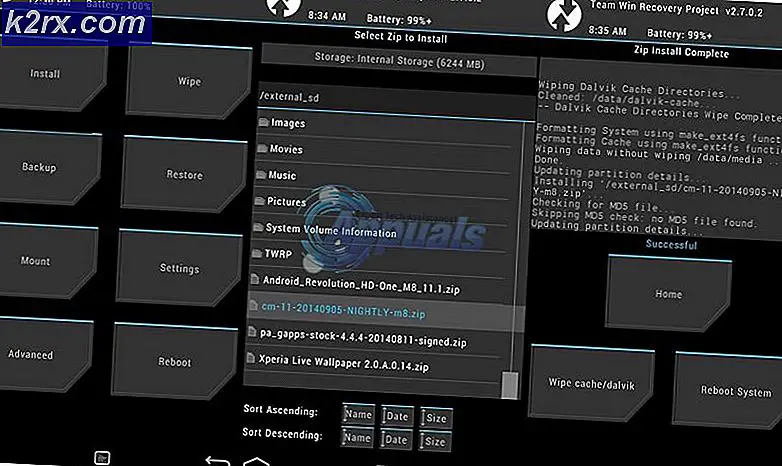Fix: Dua Finger Scroll Tidak Bekerja
Gulir dua jari adalah opsi yang bagus untuk laptop di mana Anda dapat menggulir halaman menggunakan dua jari Anda. Ini menawarkan aksesibilitas dan kemudahan akses di mana Anda tidak terkendali hanya menggunakan panah saat menggulir halaman.
Meskipun fitur ini tidak ada masalah selama pengoperasiannya, ada beberapa kasus di mana pengguliran tidak berfungsi. Ini kebanyakan terjadi ketika Anda menginstal salinan Windows baru di komputer Anda atau memperbarui sistem Anda ke versi yang lebih baru. Kami telah membuat daftar beberapa solusi berbeda untuk Anda coba. Lihatlah.
Solusi 1: Mengubah Pointer Mouse
Seperti yang kita mulai dari perbaikan paling dasar, salah satunya termasuk mengubah penunjuk tetikus. Entah bagaimana kelihatannya bahwa mengubah penunjuk mouse menyetel ulang konfigurasi mouse Anda saat ini. Jika ada yang salah, kemungkinan besar akan diperbaiki oleh solusi ini.
- Tekan Windows + R, ketik panel kontrol di kotak dialog dan tekan Enter.
- Setelah berada di panel kontrol, klik Perangkat Keras dan Suara sub-heading.
- Sekarang klik pada Mouse di bawah sub-judul Perangkat dan Printers untuk membuka opsi.
- Klik tab Pointer dan pilih pointer lain. Setelah melakukan perubahan, tekan Apply dan restart komputer Anda. Sekarang periksa apakah masalahnya sudah terpecahkan.
Solusi 2: Mengaktifkan Pengguliran Dua Jari
Anda tidak akan dapat menggunakan pengguliran dua jari jika dinonaktifkan dalam pengaturan penunjuk Anda. Kami dapat mengaktifkannya (jika dinonaktifkan) dan semoga masalah akan terpecahkan.
- Arahkan ke pengaturan mouse seperti yang dijelaskan dalam solusi di atas.
- Setelah dalam pengaturan mouse, klik pada tab TouchPad Nama mungkin berbeda untuk produsen yang berbeda. Dalam hal ini, touchpad dibuat oleh Synaptics.
- Klik Pengaturan hadir di bagian bawah dekat layar.
- Buka tab Gulir dan pastikan semua entri dalam pengguliran dua jari diaktifkan . Jika mereka dinonaktifkan, aktifkan dan mulai ulang komputer Anda untuk perubahan yang akan diterapkan.
Solusi 3: Mengembalikan Driver Default untuk Touchpad Anda
Jika solusi di atas tidak berfungsi, itu berarti ada masalah dengan driver yang dipasang untuk touchpad Anda. Kami dapat menghapus pengandar untuk perangkat keras dan kemudian memindai perubahan perangkat keras agar komputer mendeteksi perangkat keras secara otomatis. Kemudian ia akan menginstal driver default yang ada di komputer dan Anda kemudian dapat memeriksa apakah masalah telah terpecahkan. Jangan ragu untuk memeriksa apakah dua-scrolling diaktifkan setelah Anda menginstal driver default.
Catatan: Anda akan membutuhkan mouse eksternal untuk menjalankan solusi ini.
- Tekan Windows + R, ketikkan devmgmt. msc di kotak dialog dan tekan Enter.
- Setelah berada di device manager, buka kategori Mice dan perangkat penunjuk lainnya dan klik Properties .
- Buka tab Driver dan klik Uninstall present di dekat ujung layar.
- Klik kanan pada ruang kosong di device manager dan klik Scan for hardware changes . Windows sekarang akan menginstal driver default untuk touchpad Anda. Nyalakan ulang komputer Anda dan periksa apakah masalahnya sudah teratasi.
Catatan: Ada beberapa kasus di mana perangkat lunak seperti Elan_Touchpad atau Synaptics menyebabkan masalah. Anda harus mencoba mencopot pemasangan perangkat lunak menggunakan panel kontrol dan mengunduh versi terbaru dari perangkat lunak dan menginstalnya. Jika versi terbaru tidak berfungsi, Anda dapat mencoba mengembalikan ke versi sebelumnya dan melihat apakah ini melakukan trik. Pastikan untuk melakukan solusi ini sebelum beralih ke solusi lain karena sebagian besar waktu merupakan penyebab masalah.
Solusi 4: Memperbarui atau Mengembalikan Driver
Jika solusi di atas tidak berfungsi, kami dapat mencoba memperbarui driver ke versi terbaru atau mengembalikannya ke versi sebelumnya. Kami akan menargetkan kedua metode dalam solusi mulai dengan mengembalikan driver ke versi sebelumnya.
- Tekan Windows + R, ketikkan devmgmt. msc di kotak dialog dan tekan Enter.
- Setelah berada di device manager, buka kategori Mice dan perangkat penunjuk lainnya dan klik Properties .
- Buka tab Driver dan klik Roll back Driver hadir di dekat ujung layar.
- Nyalakan ulang komputer Anda dan periksa apakah masalahnya teratasi.
Jika mengembalikan driver tidak menyelesaikan masalah untuk Anda, kami dapat mencoba menginstal driver terbaru untuk touchpad Anda. Identifikasi nama produsen dan pergilah ke situs web resmi mereka. Unduh driver ke lokasi yang dapat diakses dan ikuti langkah-langkah yang tercantum di bawah ini.
- Navigasikan ke pengelola perangkat, klik kanan pada touchpad dan pilih Perbarui Perangkat Lunak Pengandar .
- Pilih opsi kedua Telusuri komputer saya untuk perangkat lunak driver, cari driver yang baru saja Anda instal dan biarkan Windows menginstal driver yang sesuai.
- Nyalakan ulang komputer Anda dan periksa apakah masalahnya teratasi. Jangan ragu untuk memeriksa menggunakan solusi 2 jika pengguliran dua jari diaktifkan.
Solusi 5: Mengedit Nilai Registry
Jika solusi di atas tidak berfungsi, kita dapat mencoba mengedit nilai registri. Perhatikan bahwa registry editor adalah alat yang kuat dan mengubah kunci yang tidak Anda ketahui dapat menghambat komputer Anda. Dalam hal ini, kami telah menunjukkan cara memperbaiki touchpad Synaptics menggunakan registry editor.
Itu selalu bijaksana untuk membuat cadangan dari registri sehingga Anda selalu dapat mengembalikan jika ada yang salah.
- Tekan Windows + R, ketik regedit dan tekan Enter.
- Setelah registry editor, arahkan ke jalur file berikut:
HKEY_CURRENT_USER \ Software \ Synaptics \ SynTP \ TouchPadPS2
- Di sisi kanan, Anda akan melihat sejumlah kunci yang berbeda. Anda harus mengubahnya sesuai dengan pedoman yang tercantum di bawah ini. Klik dua kali pada tombol apa saja, ubah nilainya dengan tepat dan tekan OK untuk menerapkan perubahan.
2FingerTapPluginID - Hapus nilai yang ada, ini harus kosong
3FingerTapPluginID - Hapus nilai yang ada, ini harus kosong
MultiFingerTapFlags - Ubah nilainya dari 2 menjadi 3
3FingerTapAction - 4
3FingerTapPluginActionID - 0
2FingerTapAction - 2 untuk membuat pekerjaan klik kanan, 4 untuk klik tengah
- Nyalakan ulang komputer Anda dan periksa apakah masalahnya teratasi.
Catatan: Anda juga harus memeriksa situs web pabrikan Anda untuk perangkat lunak yang memungkinkan pengguliran dua jari jika belum didukung di komputer Anda. Salah satu contohnya adalah Dell Multi-Touch Touch Drivers.
TIP PRO: Jika masalahnya ada pada komputer Anda atau laptop / notebook, Anda harus mencoba menggunakan Perangkat Lunak Reimage Plus yang dapat memindai repositori dan mengganti file yang rusak dan hilang. Ini berfungsi dalam banyak kasus, di mana masalah ini berasal karena sistem yang rusak. Anda dapat mengunduh Reimage Plus dengan Mengklik di Sini