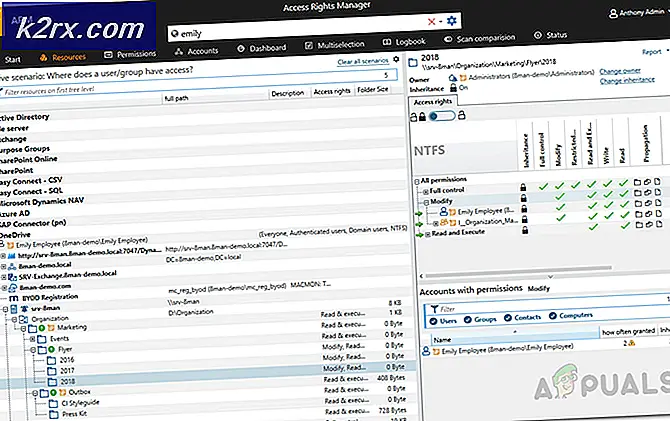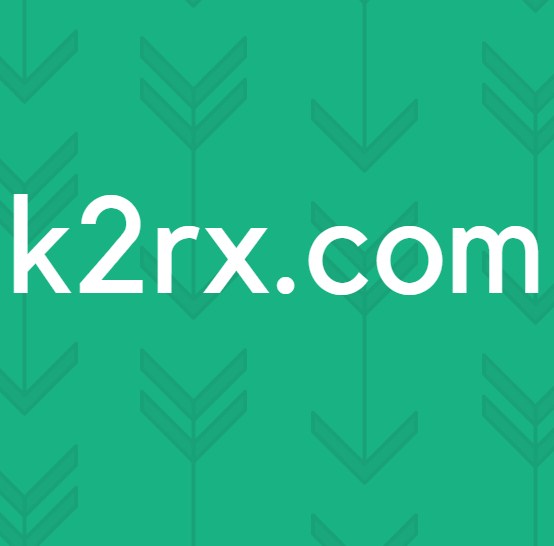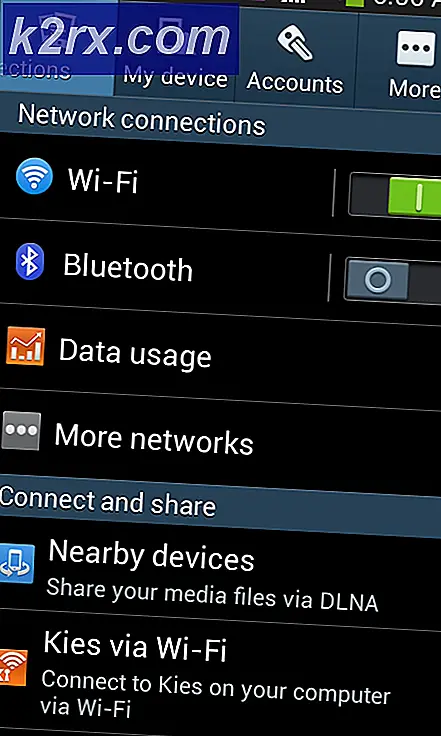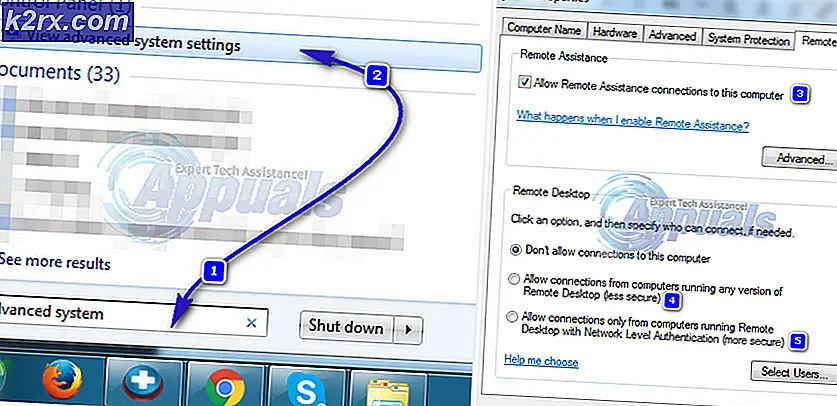Browser Web tetap membuka MSN secara default
Anda mungkin melihat halaman MSN di browser web yang diluncurkan secara acak jika Windows sistem Anda gagal memverifikasi ketersediaan internet karena kesalahan konfigurasi jaringan atau pemblokiran URL oleh aplikasi / perangkat lain.
Pengguna melihat perilaku saat browser sistem default diluncurkan secara acak (tanpa campur tangan pengguna) dan menampilkan halaman situs web MSN. Masalah terus muncul kembali di browser sistem default (baik itu Edge, Chrome, atau Firefox, dll.). Untuk beberapa pengguna, masalah hanya muncul saat masuk ke sistem.
Anda dapat mencoba solusi yang disebutkan di bawah untuk menghentikan MSN membuka secara otomatis tetapi sebelum itu, periksa apakah filepapan ketik (tombol pintasan yang ditetapkan pada keyboard mungkin memicu perilaku tersebut), touchpad laptop (touchpad mungkin memiliki gerakan sentuh yang ditentukan untuk membuka browser default), atau mouse multifungsi tidak memicu masalah browser default (Anda dapat memeriksa dengan keyboard sederhana lainnya) / pasangan mouse). Selain itu, pastikan sistem Anda diperbarui ke versi terbaru Windows. Selain itu, pastikan semua browser mengatur beranda mereka ke default (bukan MSN).
Solusi 1: Nonaktifkan Klien VPN di PC Anda
Jika Anda menggunakan klien VPN dan tidak memiliki kebiasaan tidak memutuskan atau menutupnya dengan benar sebelum mematikan PC (atau membuat PC tidur), maka itu dapat menyebabkan masalah yang dihadapi karena dapat membuat Windows memikirkan jaringan ( dalam hal ini, VPN) tidak tersedia. Dalam kasus ini, memutuskan dan menutup klien VPN Anda dengan benar sebelum mematikan PC (atau menidurkannya) dapat menyelesaikan masalah.
- Memutuskan klien VPN Anda (jika terhubung) dan keluar dari baki sistem. Lalu pastikan tidak ada proses terkait dengan VPN yang beroperasi di Pengelola tugas dari sistem Anda.
- Sekarang tekan tombol Windows dan ketik Lihat Koneksi Jaringan. Lalu buka Lihat Koneksi Jaringan.
- Kemudian klik kanan file VPN koneksi jaringan dan pilih Nonaktifkan.
- Sekarang reboot PC Anda dan periksa apakah browser default bersih dari kesalahan.
Jika demikian, Anda mungkin harus mengaktifkan VPN di pengaturan jaringan (langkah 1 hingga 3) saat Anda ingin menggunakan klien VPN.
Solusi 2: Lakukan Pemindaian Malware
Perilaku browser yang canggung dapat dipicu oleh malware di sistem Anda. Untuk mengesampingkan hal itu, sebaiknya lakukan pemindaian malware secara menyeluruh pada sistem Anda. Sebelum melanjutkan, pastikan untuk mencopot pemasangan perangkat lunak perusak yang dicurigai (Conduit dilaporkan menyebabkan masalah tersebut) di Aplikasi sistem. Selain itu, banyak aplikasi malware cenderung menginstal ekstensi / plugin, atau toolbar MSN ke semua browser web yang tersedia, jadi, sebaiknya hapus ekstensi browser yang mencurigakan.
- Lakukan pemindaian malware pada sistem Anda dengan menggunakan ADWCleaner dari Malwarebytes.
- Setelah menghapus malware yang diidentifikasi dalam pemindaian, reboot PC Anda dan periksa apakah masalah browser telah teratasi.
Solusi 3: Ubah Konfigurasi Startup Windows
Anda mungkin mengalami masalah yang dihadapi jika salah satu item startup sistem Anda menghalangi sumber daya yang penting untuk jaringan sistem (yang dapat memicu perilaku saat ini). Dalam kasus ini, mengedit konfigurasi startup sistem dapat menyelesaikan masalah.
- Bersihkan boot PC Anda dan periksa apakah masalah browser telah teratasi.
- Jika tidak, tekan tombol Windows, dan di kotak pencarian Windows, ketik Konfigurasi Sistem. Lalu pilih Sistem konfigurasi.
- Sekarang, di tab Umum, pilih Startup Normal dan mengarahkan ke Boot tab.
- Kemudian pastikan tidak ada yang masuk Opsi Booting dan Opsi Lanjutan diaktifkan.
- Sekarang arahkan ke Jasa tab dan aktifkan setiap layanan (baik Microsoft atau lainnya) di sana.
- Kemudian menuju ke Memulai tab dan klik Buka Task Manager.
- Sekarang, di tab Startup, aktifkan setiap proses / aplikasi dan tutup Pengelola tugas.
- Kemudian, di jendela System Configuration, klik Terapkan / OK dan reboot PC Anda.
- Setelah reboot (sistem mungkin membutuhkan waktu lebih lama dari biasanya untuk boot), periksa apakah sistem bersih dari masalah browser.
Jika demikian, maka Anda mungkin harus menonaktifkan / menghapus proses / aplikasi yang tidak perlu (beberapa pengguna melaporkan bahwa versi desktop OneDrive aplikasi dan Nirkabel Intel perangkat lunak memicu masalah.) satu per satu hingga Anda menemukan masalahnya. Setelah ditemukan, tetap aktifkan untuk menghentikan masalah browser terulang kembali.
Solusi 4: Edit Pengaturan Aplikasi / Perangkat Penyaringan Konten Anda
Perilaku saat ini dapat dipicu ketika Windows gagal untuk memeriksa ketersediaan jaringan karena aplikasi / perangkat pemfilteran konten memblokir akses ke situs MSN. Dalam kasus ini, menonaktifkan / menghapus, atau mengedit pengaturan aplikasi / perangkat pemfilteran konten dapat menyelesaikan masalah. Tetapi sebelum melanjutkan, periksa apakah me-reboot PC, router, dan perangkat lain yang terhubung ke jaringan (seperti PiHole) menyelesaikan masalah (tetapi pastikan perangkat jaringan dihidupkan dan stabil sebelum menyalakan PC).
- Pertama, nonaktifkan sementara antivirus dan firewall sistem Anda (berhati-hatilah, langkah ini bisa berbahaya) dan periksa apakah masalah browser sudah teratasi. Jika demikian, maka dalam pengaturan antivirus / firewall Anda, tambahkan pengecualian untuk berikut ini:
www.msftncsi.com microsoftconnecttest.com
(perlu diingat bahwa URL MSN yang Anda lihat di peluncuran browser acak adalah pengalihan dari URL tersebut).
- Jika itu tidak berhasil, maka periksa aplikasi yang Anda instal untuk mengetahui aplikasi pemfilteran konten apa pun (misalnya Perlindungan Web K9 dilaporkan menyebabkan masalah), dan jika ada, hapus instalan atau daftar putih (misalnya, dalam perangkat lunak Cloudware) URL yang disebutkan di langkah 1 untuk memeriksa apakah itu menyelesaikan masalah.
- Jika masalah terus berlanjut, periksa apa pun Extender Wi-Fi terpasang ke PC / jaringan Anda. Jika ada, periksa apakah melepas extender menyelesaikan masalah (karena dapat memicu perilaku setiap kali mengganti bandnya).
- Jika Anda menggunakan perangkat pelindung jaringan, seperti PiHole, lalu hapus dan periksa apakah masalahnya hilang. Jika demikian, maka Anda dapat mengedit pengaturan PiHole untuk memungkinkan komunikasi ke URL yang disebutkan di langkah 1. Jika tidak ada perangkat eksternal yang terpasang, periksa apakah firewall bawaan dari router Anda atau salah satu setelan router yang menyebabkan masalah.
Jika sistem Anda adalah bagian dari jaringan perusahaan / domain, periksa apakah ada di organisasi tersebut skrip startup, captive portal, atau kebijakan grup memblokir akses ke URL Microsoft. Jika demikian, perbaiki dan periksa apakah masalah browser sudah teratasi.
Solusi 4: Edit Opsi Jaringan
Sistem Anda mungkin menampilkan peluncuran browser acak jika pengaturan jaringan sistem Anda tidak dikonfigurasi dengan benar (misalnya, Windows 10 lebih memilih koneksi kabel daripada nirkabel dan Anda menggunakan keduanya, lalu lalu lintas portal nirkabel yang dirutekan melalui koneksi kabel dapat memicu perilaku tersebut) . Dalam konteks ini, membuat perubahan terkait jaringan tertentu dapat menyelesaikan masalah.
- Pertama, hubungkan sistem Anda ke satu jaringan (sebaiknya berkabel) dan pastikan untuk menonaktifkan / memutuskan sistem Anda dari semua koneksi jaringan yaitu, LAN (jika merupakan bagian dari domain / jaringan perusahaan), nirkabel / Wi-Fi, proxy, VPN, dan adaptor jaringan virtual (kecuali yang ada di menggunakan). Sekarang periksa apakah masalah sudah teratasi.
- Jika demikian, maka salah satu koneksi jaringan lainnya menggunakan captive portal (halaman di mana pengguna harus masuk atau menerima Persyaratan & Ketentuan). Anda dapat menemukan jaringan bermasalah dengan mengaktifkan koneksi jaringan ini satu per satu (tetapi menonaktifkan yang lain), lalu masuk ke portal itu atau selesaikan masalahnya. Jika masalah disebabkan oleh penggunaan koneksi berkabel dan nirkabel secara bersamaan, putuskan sambungan dari nirkabel tetapi pastikan untuk menghapus centang "Terhubung Secara Otomatis”.
Solusi 5: Ubah Jenis Startup Layanan Kesadaran Lokasi Jaringan
Anda mungkin mengalami masalah yang sedang dibahas jika Windows sistem mencoba melakukan pemeriksaan ketersediaan internet bahkan sebelum sambungan dibuat atau layanan Network Location Awareness (NLA) dalam status kesalahan. Dalam kasus ini, mengatur jenis startup layanan Network Location Awareness (NLA) ke Delayed Start dapat memecahkan masalah.
- Tekan tombol Windows dan di pencarian Windows, ketik Services. Kemudian, dalam hasil yang ditampilkan, klik kanan Jasa dan pilih Jalankan sebagai administrator.
- Sekarang klik dua kali pada file Kesadaran Lokasi Jaringan layanan (Anda mungkin harus menggulir sedikit untuk menemukannya) dan memperluas Jenis Startup dropdown.
- Sekarang pilih Otomatis (Start Tertunda) dan kemudian klik Terapkan / OK.
- Kemudian reboot PC Anda dan periksa apakah masalah browser telah teratasi.
- Jika tidak, ulangi langkah 1 hingga 2 untuk meluncurkan properti Layanan Lokasi Jaringan.
- Sekarang perluas dropdown Jenis Startup dan pilih Dengan disabilitas.
- Kemudian reboot PC Anda dan periksa apakah itu menyelesaikan masalah.
Jika menonaktifkan Kesadaran Lokasi Jaringan menyelesaikan masalah, Anda mungkin melihat tanda seru kuning pada koneksi jaringan di baki sistem (meskipun Anda dapat menggunakan sumber daya jaringan tanpa masalah apa pun). Beberapa aplikasi seperti Skype mungkin gagal terhubung ke server mereka jika NLA dinonaktifkan.
Solusi 6: Edit Registri Sistem
Jika masalahnya masih ada, masalahnya mungkin disebabkan oleh konfigurasi yang salah dari registri sistem Anda. Dalam kasus ini, mengedit kunci registri sistem yang relevan dapat menyelesaikan masalah.
Peringatan: Tingkatkan risiko Anda sendiri karena mengedit registri sistem adalah tugas yang memerlukan tingkat keahlian tertentu dan jika dilakukan salah, Anda dapat menyebabkan kerusakan permanen pada PC / data Anda (itulah mengapa kami tetap mempertahankan opsi ini).
Nonaktifkan EnableActiveProbing
- Buat cadangan registri sistem Anda.
- Tekan tombol Windows dan di kotak pencarian, ketik Peninjau Suntingan Registri. Kemudian, dalam hasil yang ditampilkan, klik kanan file Editor Registri dan pilih Jalankan sebagai administrator.
- Sekarang navigasi ke jalur berikut:
Komputer \ HKEY_LOCAL_MACHINE \ SYSTEM \ CurrentControlSet \ Services \ NlaSvc \ Parameters \ Internet
- Kemudian di panel kanan, klik dua kali di EnableActiveProbing dan mengaturnya nilai untuk 0.
- Sekarang tutup Editor dan reboot PC Anda.
- Saat reboot, periksa apakah masalah browser sudah teratasi.
- Jika Anda tidak dapat menemukan nilai EnableActiveProbing di langkah 4, pastikan Anda meluncurkan Editor Registri sebagai administrator. Selain itu, beberapa pengguna melaporkan bahwa mereka menemukan nilai EnableActiveProbing di berikut lokasi (jika demikian, ikuti langkah 4 hingga 6 dan periksa apakah masalah telah teratasi):
Komputer \ HKEY_LOCAL_MACHINE \ SYSTEM \ CurrentControlSet \ Services \ NlaSvc \ Parameters \
- Jika Anda merasa tidak aman saat mengedit registri atau tidak dapat menemukan kuncinya, Anda dapat melakukannya menjalankan berikut ini di prompt perintah yang ditinggikan (jangan lupa untuk me-reboot PC Anda sesudahnya):
reg tambahkan "HKEY_LOCAL_MACHINE \ SYSTEM \ CurrentControlSet \ Services \ NlaSvc \ Parameters \ Internet" / v EnableActiveProbing / t REG_DWORD / d 0 / f
Perlu diingat bahwa, setelah menonaktifkan EnableActiveProbing, Anda mungkin melihat tanda seru kuning pada koneksi jaringan di baki sistem tetapi situs web mungkin memuat secara normal. Beberapa aplikasi (karena aplikasi menggunakan pengaturan ini untuk menguji ketersediaan internet) mungkin tidak bekerja atau bekerja sangat lambat (terutama, aplikasi oleh Microsoft). Selain itu, sistem Anda mungkin gagal terhubung ke beberapa koneksi Wi-Fi terutama hotspot dari ponsel.
Ubah ActiveWebProbeHost
Jika menonaktifkan EnableActiveProbing tidak menyelesaikan masalah atau tanda kuning pada koneksi jaringan menimbulkan masalah bagi Anda, Anda dapat mencoba hal berikut:
- Luncurkan Editor Registri sebagai administrator (seperti yang dibahas di atas) dan arahkan ke jalur berikut (Anda dapat menyalin-tempel di bilah alamat Editor Registri):
Komputer \ HKEY_LOCAL_MACHINE \ SYSTEM \ CurrentControlSet \ Services \ NlaSvc \ Parameters \ Internet
- Sekarang klik dua kali ActiveWebProbeHost dan ubah itu nilai dari msftconnecttest.com ke www.google.com.
- Kemudian tutup Editor dan reboot PC Anda.
- Saat reboot, semoga masalah browser teratasi.