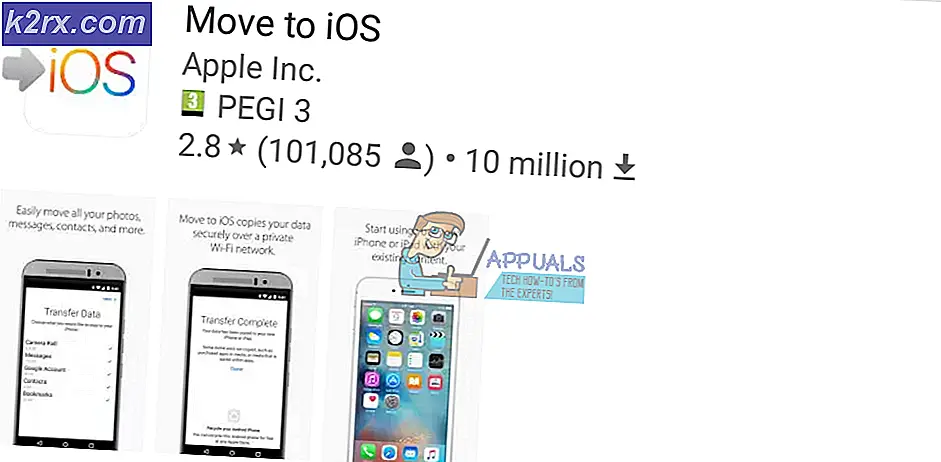Bagaimana cara Memperbaiki Kesalahan 'Uplay Is Unable to Start Your Download' di Windows?
"Uplay tidak dapat memulai unduhan Anda” biasanya muncul ketika pengguna mencoba menginstal atau memperbarui game Ubisoft. Gim gagal mengunduh atau memperbarui dengan benar. Ini dianggap sebagai masalah besar karena pengguna dilarang mengunduh dan memperbarui game mereka.
Untungnya, pengguna lain yang telah berjuang dengan masalah yang sama memposting metode mereka secara online dan kami memutuskan untuk menggabungkannya dalam artikel ini. Pastikan Anda memeriksa metode ini dan ikuti instruksi dengan hati-hati untuk menyelesaikan masalah!
Apa Penyebab Error "Uplay Is Unable to Start Your Download" di Windows?
"Uplay tidak dapat memulai kesalahan unduhan Anda" dapat disebabkan oleh berbagai penyebab. Yang pertama Anda harus periksa adalah situs web Ubisoft dan akun media sosial mereka untuk melihat apakah ada masalah dengan server mereka. Jika server mereka yang harus disalahkan, tidak ada yang dapat membantu Anda sampai mereka memutuskan untuk menyelesaikan masalah. Untuk kemungkinan penyebab lainnya, simak daftar yang telah kami siapkan di bawah ini!
Solusi 1: Beralih ke Versi Pratinjau
Jika masalah muncul tidak peduli game mana yang Anda coba unduh, Anda harus memeriksa untuk melihat apakah Uplay telah menerapkan perbaikan dalam versi pratinjau. Versi pratinjau adalah versi berikutnya dari klien Uplay yang akan dirilis dan mungkin saja masalahnya dapat dirilis sesederhana itu. Ikuti petunjuk di bawah untuk beralih ke versi ini!
- Buka Uplay klien dengan mengklik dua kali ikonnya di Desktop. Atau, Anda mencari entri di menu mulai dan klik kiri hasil pertama yang tersedia.
- Klik tombol menu di pojok kiri atas layar beranda dan pilih Pengaturan opsi dari menu.
- Tetap di Umum tab di menu navigasi sisi kanan dan centang kotak di samping Coba Versi Pratinjau Keluar dari klien sepenuhnya.
- Buka kembali dan periksa untuk melihat apakah kesalahan "Uplay tidak dapat memulai unduhan Anda" masih muncul di komputer Anda!
Solusi 2: Gunakan Alamat DNS Google
Penyebab sebenarnya di balik masalah ini mungkin karena pengaturan alamat DNS Anda. Hal terbaik yang dapat Anda lakukan adalah mengubah alamat DNS default yang Anda gunakan menjadi alamat gratis yang disediakan oleh Google. Banyak pengguna di seluruh dunia dapat menyelesaikan masalah hanya dengan mengikuti langkah-langkah di bawah ini!
- Buka Lari kotak dialog dengan mengetuk Tombol Windows + R kunci pada saat bersamaan. Saat kotak terbuka, ketik "inetcpl.cpl”Di kotak teks Buka dan klik tombol OK.
- Atau, buka Panel kendali dengan mencarinya di menu Start. Mengubah Dilihat oleh diatur ke Kategori dan klik untuk membuka Jaringan dan Internet
- Di dalam, klik Jaringan dan pusat Berbagi Di jendela ini, klik Ubah pengaturan adaptor opsi di menu sisi kanan.
- Either way, temukan adaptor jaringan saat ini yang Anda gunakan, klik kanan ikonnya, dan pilih Properti dari menu konteks yang akan muncul. Dalam Koneksi ini menggunakan item berikut ini daftar, cari dan klik kiri file Protokol Internet Versi 4 (TCP/IPv4) pilihan sebelum mengklik Properti
- Di tab Umum, alihkan tombol radio kedua ke Gunakan alamat server DNS berikut. Taruh 8.8.8 dan 8.8.4.4 sebagai server DNS pilihan dan alternatif, masing-masing.
- Centang kotak di sebelah Validasi pengaturan setelah keluar opsi dan klik baik tombol untuk mengkonfirmasi perubahan. Buka kembali Uplay dan periksa apakah kesalahan "Uplay tidak dapat memulai unduhan Anda" masih muncul.
Solusi 3: Hapus DNS Anda dan Setel Ulang TCP / IP
Metode ini lebih merupakan perluasan dari Solusi 2. Jika Anda telah mengikuti langkah-langkah dari Solusi 2 dengan benar dan masalah belum terselesaikan, pastikan Anda menindaklanjuti solusi ini. Membilas DNS Anda dan mengatur ulang TCP / IP adalah dua metode hebat untuk menyelesaikan berbagai masalah jaringan dan pengguna telah melaporkan bahwa mereka berhasil untuk mereka! Pastikan Anda memeriksanya di bawah.
- Pertama-tama, Anda perlu membuka Command Prompt. Anda dapat mengklik menu Start atau tombol Search dan cukup mengetik "cmd". Klik kanan hasil pertama dan pilih Jalankan sebagai administrator dari menu konteks yang akan muncul.
- Selain itu, Anda dapat menggunakan Tombol Windows + R kombinasi tombol untuk membuka Lari kotak dialog. Tipe "cmd”Di dalam kotak dan gunakan Ctrl + Shift + Enter kombinasi tombol untuk membuka sesi Command Prompt administratif.
- Setelah Command Prompt terbuka, ketik dua perintah berikut di jendela. Pastikan Anda mengetuk Memasukkan kunci setelah menjalankan masing-masing dan pastikan perintah telah berjalan dengan sukses:
ipconfig / flushdns netsh int ip reset
- Periksa apakah kesalahan "Uplay tidak dapat memulai unduhan Anda" masih muncul saat mencoba mengunduh atau memperbarui game Ubisoft.
Solusi 4: Instal ulang Uplay
Ini mungkin salah satu perbaikan paling dasar, tetapi kami tidak akan menyertakannya jika tidak membantu orang menyelesaikan masalah mereka sepenuhnya. Menginstal ulang klien Uplay itu mudah dan dapat dilakukan dalam beberapa menit. Pastikan Anda menyertakan metode ini dalam proses pemecahan masalah Anda.
Windows 10:
- Klik Mulai menu tombol dan temukan gigi ikon di kiri bawah bagian menu Start. Klik untuk membukanya Pengaturan. Atau, Anda dapat mencari Pengaturan atau menggunakan Tombol Windows + I kombinasi tombol untuk efek yang sama.
- Setelah Pengaturan terbuka, klik untuk membuka file Aplikasi Daftar aplikasi yang diinstal akan segera terbuka. Tunggu hingga dimuat dan gulir ke bawah hingga Anda melihat file Uplay masuk. Klik kiri dan klik Copot pemasangan untuk membuka wizard pencopotannya. Ikuti instruksi di layar!
Versi Windows yang lebih lama:
- Buka Panel Kontrol dengan mencarinya di menu Start. Selain itu, Anda dapat menggunakan Tombol Windows + R kombinasi tombol untuk membuka Lari Tipe "control.exe” di kotak teks dan klik baik tombol untuk membuka Panel Kontrol.
- Mengubah Dilihat oleh diatur ke Kategori dan klik Copot program pilihan di bawah Program. Daftar program yang diinstal akan muncul. Gulir ke bawah sampai Anda menemukan Uplay, klik kiri, lalu pilih Copot pemasangan tombol dari atas jendela.
- Ikuti instruksi yang akan ditampilkan oleh wizard penghapusan instalasi!
Instal klien terbaru dengan membuka tautan ini dan mengklik Unduh sekarang tombol di pojok kanan atas. Setelah itu, buka kembali klien Uplay dan periksa untuk melihat apakah pesan kesalahan yang bermasalah muncul saat mencoba mengunduh apa pun oleh klien!
Solusi 5: Ubah Properti Kompatibilitas Klien Uplay
Ada dua pengaturan yang perlu Anda ubah: menjalankan klien dalam mode kompatibilitas dan menjalankannya dengan izin administrator. Gabungan kedua pengaturan ini dapat menyelesaikan masalah Anda dengan cepat dan kami tidak melihat alasan bagi Anda untuk melewati metode ini. Simak langkah-langkahnya di bawah ini!
- Temukan Uplay ikon pintasan di mana saja di Desktop Anda, klik kanan, dan pilih Buka lokasi file pilihan dari menu konteks yang akan muncul. Atau, Anda perlu mencari folder instalasi Uplay. Lokasi default adalah:
C: \ Program Files (x86) \ Ubisoft \ Ubisoft Game Launcher
- Temukan Uplay.exe file, klik kanan padanya, dan pilih choose Properti pilihan dari menu konteks yang akan muncul. Navigasikan ke Kesesuaian tab di dalam.
- Dalam Mode kompatibilitas bagian, centang kotak di sebelah Jalankan program ini dalam mode kompatibilitas untuk opsi dan pilih Windows 7 dari menu di bawah.
- Selain itu, lihat di bawah Pengaturan bagian dan centang kotak di sebelah Jalankan program ini sebagai administrator Klik tombol OK untuk menerapkan perubahan dan lihat apakah kesalahan "Uplay tidak dapat memulai unduhan Anda" masih muncul saat mencoba mengunduh atau memperbarui game Ubisoft.
Solusi 6: Hapus Folder Tertentu
Cache klien Uplay disimpan di dalam folder di folder AppData. Menghapus folder ini dapat membantu Anda menyelesaikan masalah tanpa harus menginstal ulang aplikasi atau kehilangan file game. Pastikan Anda menavigasi ke sana dan menghapusnya untuk menyelesaikan masalah dengan mudah!
- Buka File Explorer dengan membuka folder apa pun atau dengan mengklik Perpustakaan ikon di menu Akses Cepat. Apa pun pilihannya, klik PC ini ikon dari menu navigasi sisi kiri dan buka disk lokal. Begitu masuk, buka Pengguna folder dan cari folder bernama seperti akun yang Anda masuki.
- Begitu masuk, buka Data aplikasi Jika Anda tidak dapat melihatnya, klik Melihat dari bilah menu sisi atas dan centang kotak di samping Item tersembunyi pilihan.
- Buka Jelajah folder di dalam dan cari file Ubisoft Setelah Anda menemukannya, klik kanan padanya dan pilih Menghapus pilihan dari menu konteks yang akan muncul. Buka kembali klien Uplay dan periksa untuk melihat apakah pesan kesalahan yang sama muncul!
Solusi 7: Nonaktifkan Antivirus Anda
Sebaiknya nonaktifkan pelindung real-time antivirus jika Anda mengalami masalah saat mengunduh atau memperbarui game. Ini telah membantu banyak pengguna yang menggunakan berbagai alat antivirus. Namun, pastikan Anda mengaktifkan kembali perisai antivirus Anda secepat mungkin karena sangat tidak disarankan untuk membiarkan PC Anda tidak terlindungi! Langkah-langkah untuk menonaktifkan setiap antivirus berbeda. Setelah menonaktifkannya, Anda juga perlu menonaktifkan Windows Defender!
- Temukan melindungi ikon di baki sistem Anda (bagian kanan dari bilah tugas Anda). Anda mungkin perlu mengeklik panah ke atas untuk melihat lebih banyak ikon. Klik kanan padanya dan pilih Lihat dasbor keamanan
- Cara lainnya, klik Mulai menu tombol dan temukan gigi ikon di bagian kiri bawah bagian menu Mulai. Klik untuk membukanya Pengaturan. Selain itu, Anda dapat mencari Pengaturan atau menggunakan Tombol Windows + I kombinasi tombol untuk efek yang sama.
- Setelah Pengaturan terbuka, klik untuk membuka file Pembaruan & keamanan Navigasikan ke Keamanan Windows tab dari menu sisi kiri dan klik Buka Keamanan Windows tombol di atas.
- Klik melindungi ikon di jendela Keamanan Windows. Letaknya di menu vertikal sisi kiri. Gulir ke bawah hingga Anda mencapai Pengaturan perlindungan virus & ancaman dan klik Kelola pengaturan
- Setel penggeser ke bawah Perlindungan waktu nyata. Konfirmasikan setiap petunjuk yang mungkin muncul dan buka kembali Uplay untuk melihat apakah Anda sekarang dapat mengunduh dan memperbarui game tanpa menerima kesalahan apa pun.
Solusi 8: Ubah Nama Folder dari Game Bermasalah
Mengganti nama folder tempat gim seharusnya dipasang akan menipu klien Uplay bahwa gim tersebut bahkan belum mulai mengunduh dan Anda akan diminta untuk mengunduhnya lagi. Setelah itu, mengganti namanya kembali ke nama semula akan menyebabkan klien mengenalinya untuk memulai pengunduhan lagi. Ini berguna bagi pengguna yang mencoba memperbarui game mereka!
- Pastikan Uplay tidak berjalan. Menggunakan Ctrl + Shift + Esc kombinasi tombol untuk membuka Pengelola tugas. Anda juga bisa menggunakan Ctrl + Alt + Del kombinasi tombol dan pilih Task Manager dari daftar opsi.
- Klik Keterangan lebih lanjut di Task Manager jika tersedia dan arahkan ke Detail Di dalam, gulir ke bawah hingga Anda menemukan Uplay.exe masuk. Klik kiri untuk memilihnya dan klik Tugas akhir tombol.
- Temukan folder tempat folder instalasi game berada. Secara default, ini:
C: \ Program Files (x86) \ Ubisoft Game Launcher \ games
- Klik kanan nama folder sebagai game bermasalah dan pilih Ganti nama pilihan dari menu konteks yang akan muncul. Ubah namanya menjadi apa pun kecuali catat nama aslinya.
- Buka kembali Uplay dan Anda akan diminta untuk mengunduh ulang Siege. Sekarang, ganti nama folder kembali ke aslinya. Klik Unduh di Uplay dan file yang ada harus dikenali dan game harus mulai diperbarui!
Solusi 9: Verifikasi File Game
Memverifikasi file game dari game yang ingin Anda instal cukup berguna. Itu dapat menghindari unduhan yang sebenarnya dengan memeriksa untuk melihat apakah semua file tersedia dan, jika tidak, unduh secara otomatis. Pengguna dapat menyelesaikan masalah mereka dengan cara ini, jadi pastikan Anda memeriksa solusi ini!
- Buka Uplay klien dengan mengklik dua kali ikonnya di Desktop. Atau, Anda mencari entri di Mulai menu dan klik kiri hasil pertama yang tersedia.
- Klik permainan tombol untuk mengakses daftar game yang telah Anda instal. Klik permainan yang ingin Anda verifikasi dan klik Properti dari menu yang akan muncul.
- Anda akan melihat Verifikasi file di bawah bagian File lokal. Klik dan tunggu prosesnya selesai. Setelah itu, Anda akan melihat laporan tentang apakah ada file yang diunduh ulang. Periksa untuk melihat apakah kesalahan yang sama muncul saat mencoba mengunduh atau memperbarui game Uplay.
Solusi 10: Ubah Direktori Unduh
Penyebab lain yang mungkin dari masalah ini mungkin folder tempat Anda ingin menginstal game. Sangat mungkin Anda tidak memiliki izin yang diperlukan atau klien Uplay menolak untuk menggunakan folder itu. Hal terbaik yang dapat Anda lakukan dalam skenario itu adalah dengan mengubah folder penginstalan default.
- Buka Uplay klien dengan mengklik dua kali ikonnya di Desktop. Atau, Anda mencari entri di file Mulai menu dan klik kiri hasil pertama yang tersedia.
- Klik tombol menu di pojok kiri atas layar beranda dan pilih Pengaturan pilihan dari menu.
- Pastikan Anda menavigasi ke Download Klik Perubahan tombol di bawah Lokasi penginstalan game default dan coba gunakan lokasi lain. Sebaiknya gunakan lokasi di disk / partisi lain.
- Periksa untuk melihat apakah "Uplay tidak dapat memulai unduhan AndaKesalahan masih muncul di komputer Anda!