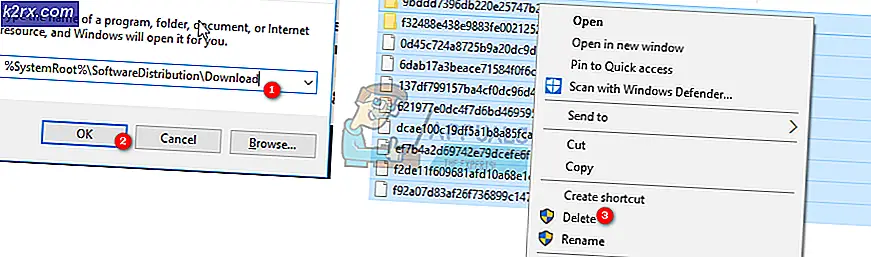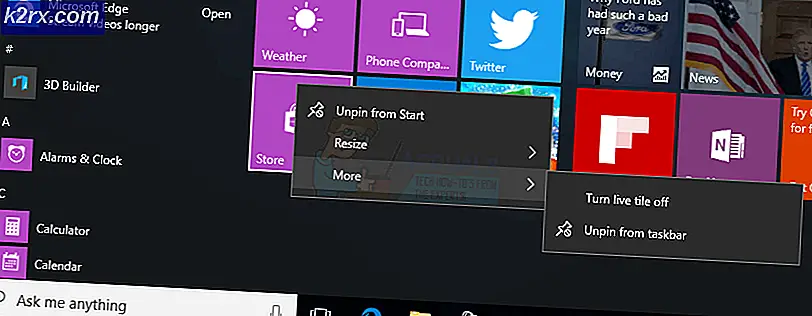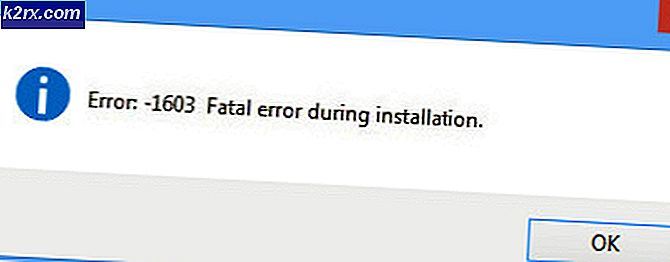Cara Mentransfer Foto dari iPhone / iPad ke Komputer
Mentransfer foto ke komputer / sistem / mac Anda akan menjadi mudah, setelah Anda melewati langkah-langkah. Dalam panduan ini saya akan merujuk iPad dan iPhone sebagai iDevice. Foto menghabiskan sebagian besar penyimpanan iDevice Anda, karena iDevice menghasilkan gambar berkualitas tinggi, Jika Anda pernah memperhatikan, saat mengirimkan foto dari iPad atau iPhone; Anda mendapatkan opsi untuk memilih Ukuran, di mana ukuran aslinya selalu besar. Ini menunjukkan bahwa foto-foto yang disimpan di iDevice Anda mengkonsumsi (ukuran asli x jumlah ruang foto) = ukuran dalam MB / GB. Misalnya, jika ada 10 foto 5MB maka itu akan menjadi 50MB secara total. Ketika Anda melakukan transfer ke sistem Anda, Anda kemudian memiliki pilihan untuk menghapus foto untuk mengosongkan ruang dan mengambil lebih banyak. Banyak pengguna yang saya tahu, lakukan ini secara teratur dan memiliki banyak koleksi foto. Anda selalu dapat mengembalikan foto jika perlu menggunakan iTunes dengan menyinkronkannya, jika telah disinkronkan sebelumnya tetapi jangan langsung melanjutkan dan menyinkronkannya, itu dapat menghapus semua data juga karena itu opsi transfer adalah yang paling mudah digunakan. Dalam panduan ini, saya akan memandu Anda melalui dua metode yang menargetkan MAC dan Komputer Windows.
Transfer atau Salin Foto ke Komputer Windows
Hubungkan iDevice Anda ke Komputer Anda menggunakan Kabel USB yang Anda miliki yang sama dengan yang Anda gunakan untuk mengisi daya Telepon. Setelah selesai, letakkan iDevice ke posisi stabil sehingga tidak tersentuh atau dipindahkan, jika tidak, prosesnya dapat terganggu jika kabel atau soket usb kehilangan koneksi karena gerakan / gerakan. Jika iTunes diinstal, tutup dan jika tidak diinstal, maka Anda tidak akan mendapatkan dialog otomatis untuk iTunes.
Setelah terhubung, Anda dapat melihat opsi Putar Otomatis atau ikon ini di bilah tugas.
Pegang Kunci Windows dan Tekan E untuk membuka File Explorer . Jika Anda menjalankan Windows 8 atau 10, lalu pilih PC ini dari panel sebelah kiri, klik pada nama perangkat Anda di bawah Perangkat Portabel.
Setelah selesai, Anda akan melihat folder Penyimpanan Internal untuk iDevice Anda. Klik dan kemudian klik folder DCIM.
Setelah berada di dalam Folder DCIM, Anda akan melihat folder-folder yang berisi foto-foto Anda. Sekarang, dari sini Anda dapat menyalinnya secara langsung ke seluruh folder, semua folder, atau membuka setiap folder dan menyalin foto satu per satu.
TIP PRO: Jika masalahnya ada pada komputer Anda atau laptop / notebook, Anda harus mencoba menggunakan Perangkat Lunak Reimage Plus yang dapat memindai repositori dan mengganti file yang rusak dan hilang. Ini berfungsi dalam banyak kasus, di mana masalah ini berasal karena sistem yang rusak. Anda dapat mengunduh Reimage Plus dengan Mengklik di SiniMenyalinnya mudah, untuk menyalin semua folder, cukup tahan Tombol CTRL dan Tekan A. Kemudian tahan CTRL KEY dan tekan C. Ini akan menyalin semua folder, kemudian pergi ke folder di mana Anda ingin menempelkannya, dan tekan CTRL KEY dan Tekan V. Kombinasi ini harus ditekan secara bersamaan. Anda juga dapat menyalin folder individual, cukup dengan mengklik kanan folder dan memilih Salin.
Pastikan Anda mengingat apa yang Anda salin. Ini adalah ide yang baik untuk menyalin semua kemudian beberapa yang dipilih, jika Anda punya banyak jika tidak ada kemungkinan besar bahwa Anda mungkin lupa apa yang ingin Anda hapus dari iDevice dan akhirnya akan bolak-balik memeriksa apa yang ada di Perangkat dan apa Anda telah menyalin di komputer. Menyalin semua, dan mengatur waktu seperti Anda akan melakukannya setelah setiap 2 bulan membuat manajemen mudah, Anda dapat membuat perpustakaan dan beri nama seperti ini Jan hingga Feb 2015, salin semua, hapus semua dari iDevice. Kemudian, dari Mar 2015 hingga Apr 2015, salin semuanya ke komputer di folder yang dibuat, dan hapus semua dari Telepon.
Transfer atau Salin Foto ke MAC
Cara termudah adalah dengan hanya menyinkronkannya. Ini akan tahu apa yang telah disinkronkan dan akan mempertahankan catatan internalnya. Dengan cara ini, Anda tidak perlu mengelola foto, mis: menyimpan foto yang sama dua kali atau tiga kali. Untuk melakukan ini, hubungkan iDevice ke Sistem MAC melalui Port USB. Kemudian, buka iPhoto dari ikon di dok, atau dari Finder -> Aplikasi .
Kemudian pilih Foto yang ingin Anda transfer. Pilih Impor jika Anda ingin mengimpor semua foto, pilih yang lain Impor Pilihan .
Pada Sistem MAC, itu sangat mudah. Anda dapat melakukan langkah yang sama untuk mengimpor, mengimpor pilihan dengan hampir semua perangkat lunak mac yang mampu melakukan ini seperti Aperture, atau Image Capture.
TIP PRO: Jika masalahnya ada pada komputer Anda atau laptop / notebook, Anda harus mencoba menggunakan Perangkat Lunak Reimage Plus yang dapat memindai repositori dan mengganti file yang rusak dan hilang. Ini berfungsi dalam banyak kasus, di mana masalah ini berasal karena sistem yang rusak. Anda dapat mengunduh Reimage Plus dengan Mengklik di Sini