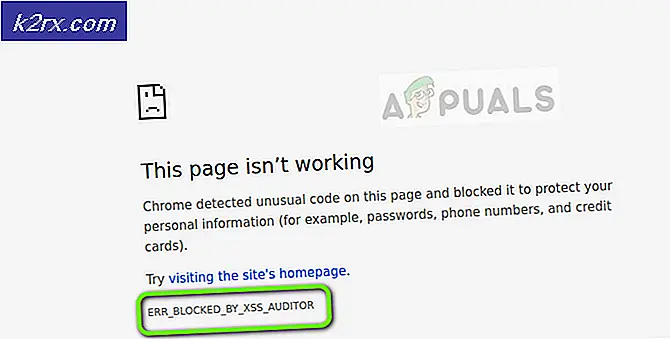Cara Membuat File Lebih Kecil
Di jaman sekarang ini, ruang disk hanyalah sumber daya penting seperti tembaga atau gas alam bagi siapa saja yang menggunakan komputer. Tidak peduli berapa banyak ruang disk yang dimiliki seseorang di komputer mereka, mereka akan selalu menginginkan lebih banyak. Mengisi HDD atau SSD hingga penuh dengan data bukanlah tugas yang sulit dan tidak memakan waktu lama, itulah sebabnya mengapa pengguna komputer ingin mencukur banyak byte karena mereka dapat di sebanyak mungkin tempat. Melestarikan ruang disk adalah salah satu prioritas utama setiap orang yang menggunakan komputer dan mengetahui bahwa file dan folder apa pun yang disimpan di komputer mengambil jumlah ruang tertentu pada HDD / SSD komputer dan bahwa setiap HDD / SSD memiliki jumlah terbatas ruang disk yang dapat digunakan untuk menyimpan data.
Untuk menghemat ruang disk, dan untuk berbagai alasan lain (seperti ketika ukuran file perlu dikurangi sehingga memenuhi persyaratan upload file online tertentu), pengguna Windows sering bertanya-tanya apakah mereka bisa membuat file lebih kecil sehingga membutuhkan lebih sedikit ruang pada disk drive disimpan. Nah, membuat file yang Anda miliki di komputer Anda lebih kecil bukan hanya kemungkinan tetapi juga di atas sana dengan cara paling efektif untuk menghemat ruang disk dan mendapatkan hasil maksimal dari ruang disk kosong yang Anda miliki.
Ukuran file dari berbagai jenis file dapat dikurangi dalam beberapa cara yang berbeda, dan cara kerjanya yang terbaik bervariasi dari satu jenis file ke yang berikutnya. Tanpa basa-basi, bagaimanapun, berikut adalah metode yang paling efektif mutlak yang dapat digunakan untuk membuat file lebih kecil sehingga mereka mengambil lebih sedikit ruang disk pada Windows:
Metode 1: Menggunakan kompresi NTFS
Disk drive yang telah diformat sebagai volume NTFS mampu hal kecil yang bagus yang disebut kompresi NTFS. Kompresi NTFS adalah fitur dari sistem file NTFS yang mampu mengompresi file dan folder yang disimpan pada drive NTFS sehingga mereka mengambil lebih sedikit ruang. Folder yang telah dikompresi menggunakan kompresi NTFS tidak hanya tampak sama dengan folder normal tetapi juga sama dalam hal fungsi. Dalam kasus kompresi NTFS, HDD / SSD melakukan dekompresi dan kompresi ulang folder yang dikompresi dengan cepat saat mereka diakses dan ditutup, dengan seluruh proses sepenuhnya otomatis.
Kompresi NTFS dapat melakukan keajaiban untuk ukuran file karena dapat secara signifikan mengurangi jumlah ruang disk file atau sekelompok file yang diperlukan. Untuk membuat file lebih kecil menggunakan kompresi NTFS, Anda perlu:
- Pastikan bahwa file yang ingin Anda buat lebih kecil ada di folder pada partisi HDD / SSD yang telah diformat sebagai volume NTFS. Metode ini hanya baik untuk drive NTFS dan tidak akan bekerja dengan drive yang diformat dengan sistem file lainnya.
- Klik kanan pada folder yang berisi file yang ingin Anda buat lebih kecil, dan klik Properties di menu konteks yang dihasilkan.
- Klik Advanced di tab Umum .
- Di bawah bagian Kompres atau Enkripsi atribut, centang kotak di sebelah konten Kompres untuk menghemat opsi ruang disk untuk mengaktifkannya .
- Klik OK .
- Klik Apply dan kemudian OK .
Setelah Anda memiliki folder yang diatur sebagai folder terkompresi NTFS, semua file yang dikandungnya akan dibuat sedikit lebih kecil dan akan memakan ruang disk yang relatif lebih sedikit. Folder juga akan secara otomatis didekompresi dan dikompres ulang saat Anda mengakses dan menutupnya.
Metode 2: Mengonversi file menjadi format file yang lebih ringan dan berbeda
Metode lain yang dapat digunakan untuk membuat file lebih kecil adalah dengan mengonversi file yang dipertanyakan ke format file yang berbeda - sebuah format file yang lebih ringan yang dikenal untuk mengambil lebih sedikit ruang disk daripada format file file sebelumnya. Apakah atau tidak ini bahkan kemungkinan sangat tergantung pada format file yang Anda kerjakan di tempat pertama, namun. Sebagai contoh, format file .BMP untuk gambar terkenal karena memiliki kualitas gambar terbaik tetapi mengambil ruang disk dalam jumlah yang sangat besar pada saat yang sama, sedangkan .JPG dan .PNG adalah alternatif yang jauh lebih ringan dalam hal ukuran file tetapi juga menurunkan kualitas gambar.
Untuk mengonversi file ke format file yang berbeda, Anda dapat menggunakan pengonversi daring untuk jenis file yang dipertanyakan saat ini ke dalam jenis file yang Anda inginkan dikonversi, atau Anda dapat:
TIP PRO: Jika masalahnya ada pada komputer Anda atau laptop / notebook, Anda harus mencoba menggunakan Perangkat Lunak Reimage Plus yang dapat memindai repositori dan mengganti file yang rusak dan hilang. Ini berfungsi dalam banyak kasus, di mana masalah ini berasal karena sistem yang rusak. Anda dapat mengunduh Reimage Plus dengan Mengklik di Sini- Buka file dalam program yang dirancang khusus untuk menangani file sejenisnya. Misalnya, jika Anda ingin mengonversi file gambar, buka di Photoshop, atau, jika Anda ingin mengonversi file audio, buka di Audacity.
- Klik pada File .
- Klik Save As atau Export (atau apa pun yang berlaku) di menu konteks yang dihasilkan.
- Buka menu tarik-turun di samping Jenis File: atau Format: (atau apa pun yang berlaku).
- Cari dan klik pada format file yang ingin Anda ubah file yang dipilih untuk memilihnya.
- Klik Save atau OK (atau apapun yang berlaku).
Setelah selesai, salinan file dalam format file yang dipilih akan dibuat dengan nama yang sama. Versi file ini, asalkan Anda memilih format file yang tepat, akan mengambil lebih sedikit ruang disk daripada yang asli, dan Anda dapat menghapus aslinya setelah memastikan semuanya sesuai dengan file yang dikonversi.
Metode 3: Mengarsipkan file atau folder
Terakhir, tetapi yang pasti tidak sedikit, Anda juga dapat membuat file lebih kecil dengan mengarsipkannya. Pengarsipan, atau kompresi seperti yang biasa disebut, bekerja dengan hanya mengganti set karakter dalam komposisi file dengan karakter placeholder yang lebih kecil, akhirnya menghasilkan versi kompresi atau arsip dari file yang lebih kecil dalam hal ukuran file.
Mengarsipkan file dan folder adalah praktik yang paling umum dan bisa dibilang paling efektif dalam mengurangi jumlah ruang disk yang mereka ambil dan membuatnya lebih portabel dan ringan. Untuk membuat file lebih kecil dari segi ukuran, semua yang perlu Anda lakukan adalah meletakkannya di dalam folder dan mengarsipkan folder itu. Ada dua cara yang berbeda Anda dapat pergi tentang pengarsipan folder pada Windows - pengarsipan folder menggunakan utilitas pengarsipan bawaan Windows, dan pengarsipan folder menggunakan perangkat lunak pihak ketiga.
Untuk mengarsipkan folder menggunakan utilitas Windows bawaan
- Arahkan ke folder yang berisi file yang ingin Anda buat lebih kecil dan klik kanan pada folder.
- Arahkan kursor ke Kirim ke dalam menu konteks yang dihasilkan dan klik pada folder Terkompresi (zip) .
- Tunggu folder dan isinya diarsipkan. Ketika proses selesai, folder .ZIP dengan nama dan konten yang sama seperti folder asli akan dibuat dalam direktori yang sama dengan folder aslinya.
Untuk mengarsipkan folder menggunakan aplikasi pihak ketiga
- Klik di sini untuk mengunduh penginstal untuk WinRAR - program pengarsipan pihak ketiga paling populer untuk Windows.
- Jalankan penginstal unduhan dan ikuti petunjuk di layar dan minta untuk menginstal WinRAR .
- Arahkan ke folder yang berisi file yang ingin Anda buat lebih kecil dan klik kanan pada folder.
- Klik opsi Tambahkan ke arsip di menu konteks yang dihasilkan.
- Klik OK .
- Tunggu folder dan isinya dikompres. Ketika proses selesai, folder .RAR dengan nama dan konten yang sama seperti folder asli akan dibuat dalam direktori yang sama dengan folder aslinya. Folder .RAR yang dibuat hanya akan didekompresi menggunakan WinRAR (atau program kompresi pihak ketiga lainnya), namun, ini adalah fakta yang patut dicatat.
Tidak ada rasio yang ditetapkan untuk seberapa kecil versi file atau folder yang dikompresi dibandingkan dengan aslinya. Berapa banyak byte yang mengompresi file atau folder akan menghapus ukuran file tergantung pada sejumlah faktor yang berbeda, jenis file dan format file yang menjadi salah satu di antaranya.
TIP PRO: Jika masalahnya ada pada komputer Anda atau laptop / notebook, Anda harus mencoba menggunakan Perangkat Lunak Reimage Plus yang dapat memindai repositori dan mengganti file yang rusak dan hilang. Ini berfungsi dalam banyak kasus, di mana masalah ini berasal karena sistem yang rusak. Anda dapat mengunduh Reimage Plus dengan Mengklik di Sini