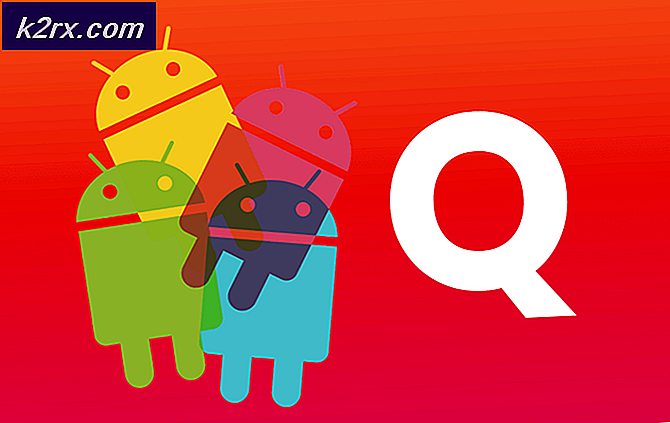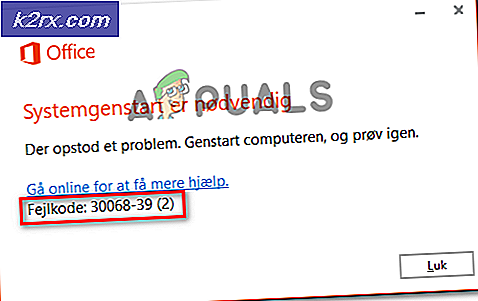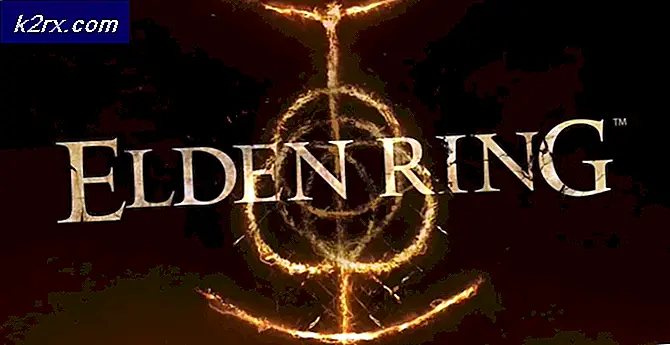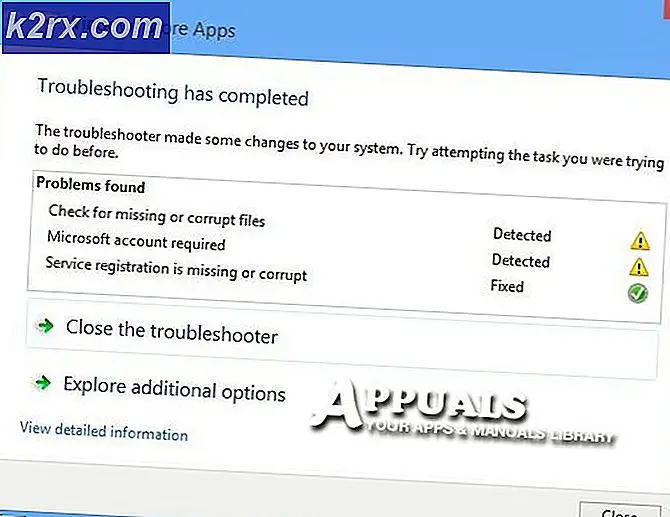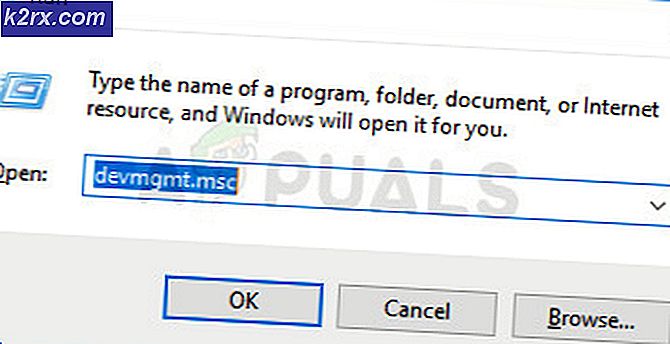Fix: USB Mouse dan Keyboard tidak berfungsi Windows 10
Microsoft merilis versi terbaru dan yang paling ditunggu dari seri sistem operasi mereka; Windows 10 pada 29 Juli 2015. Ada perubahan besar dalam OS terbaru berdasarkan penampilan, layanan, kemudahan akses, dan GUI. Sekitar 14 juta orang meningkatkan ke Windows 10 dengan 24 jam peluncuran.
Pada saat yang sama, orang-orang mulai melaporkan bahwa mouse / keyboard mereka berhenti bekerja. Secara khusus, penekanannya ada pada perangkat USB. Kami telah membuat daftar serangkaian langkah tentang bagaimana Anda dapat memecahkan masalah yang menyebabkan masalah dan memperbaikinya. Coba hubungkan mouse / keyboard nirkabel / PS2 untuk menjalankan solusi yang tercantum di bawah ini.
Anda juga dapat mengaktifkan keyboard di layar jika keyboard Anda tidak berfungsi. Pastikan Anda memiliki mouse nirkabel / PS2 yang terhubung ke komputer Anda. Klik kanan pada bilah tugas dan pilih Tampilkan tombol keyboard sentuh. Ini akan meluncurkan keyboard di layar dan Anda dapat menggunakannya untuk mengetik sampai kami memperbaiki masalah.
Solusi 1: Memeriksa Mouse / Keyboard PS / 2
Sebelum kami menggunakan solusi yang lebih kompleks, kami akan mencoba memperbaiki masalah menggunakan perbaikan sederhana yang berhasil untuk orang-orang. Port PS / 2 adalah konektor enam pin yang digunakan untuk menghubungkan keyboard dan mouse ke komputer Anda. Itu diperkenalkan pada akhir 1990-an dan populer sampai mouse USB dan keyboard mengambil alih.
Jika komputer Anda memiliki port PS / 2, coba colokkan mouse / keyboard PS / 2 dan lihat apakah berhasil. Dalam banyak kasus, komputer mendeteksi perangkat secara instan dan bekerja tanpa masalah. Matikan mesin Anda, pasang di perangkat PS / 2 dan nyalakan PC Anda dengan cara biasa. Setelah masuk ke Windows, alihkan Keyboard / Mouse USB Anda dan periksa apakah komputer mendeteksi. Jika tidak, restart komputer Anda sambil membiarkan USB Keyboard / Mouse terpasang.
Catatan: Anda juga harus mencolokkan perangkat penyimpanan USB untuk memastikan port USB Anda berfungsi dengan benar. Jika tidak, artinya masalahnya terletak pada port USB. Kami dapat mencoba menginstal ulang driver seperti yang ditunjukkan pada solusi selanjutnya.
Hal lain yang dapat Anda coba adalah memuat sistem operasi Anda tanpa periferal terhubung. Setelah sistem operasi sepenuhnya di-boot, pasang perangkat dan periksa apakah mereka berfungsi dengan benar.
Solusi 2: Mematikan Startup Cepat
Windows 10's Fast Startup (juga disebut fast boot) bekerja sama dengan mode tidur hibrida dari versi sebelumnya dari windows. Ini menggabungkan unsur-unsur shutdown dingin dan fitur hibernate. Ketika Anda mematikan komputer Anda, Windows akan menghapus semua pengguna dan menutup semua aplikasi yang mirip dengan boot dingin. Pada titik ini, status Window mirip dengan ketika Windows baru di-boot (karena semua pengguna logout dan aplikasi ditutup). Namun, sesi sistem sedang berjalan dan kernel sudah dimuat.
Kemudian Windows mengirimkan pemberitahuan untuk merancang driver untuk mempersiapkan hibernasi dan menyimpan status sistem saat ini ke hibernasi dan mematikan komputer. Ketika Anda me-restart komputer, Windows tidak perlu me-reload kernel, status sistem atau driver. Ini hanya menyegarkan RAM Anda dengan gambar yang dimuat dalam file hibernasi dan menavigasi Anda ke layar startup.
Fitur ini membuat Windows boot lebih cepat sehingga Anda tidak perlu menunggu waktu tradisional. Namun, fitur ini juga diketahui menyebabkan masalah dengan tidak memuat driver yang diperlukan dengan benar setiap kali. Karena tidak memuat ulang driver, beberapa driver mungkin belum dimuat. Karena ini, mouse dan keyboard Anda mungkin tidak berfungsi dengan benar.
- Tekan Windows + R untuk meluncurkan aplikasi Run. Di panel kontrol jenis kotak dialog dan tekan Enter. Ini akan meluncurkan panel kontrol komputer Anda. Anda juga dapat menggunakan bilah pencarian Windows untuk membuka panel kontrol.
- Setelah berada di panel kontrol, klik Opsi Daya .
- Setelah berada di Opsi Daya, klik Pilih apa yang tombol daya lakukan di sisi kiri layar.
- Sekarang Anda akan melihat opsi yang membutuhkan hak administratif bernama Pengaturan Perubahan yang saat ini tidak tersedia . Klik itu.
- Sekarang menuju ke bagian bawah layar dan hapus centang pada kotak yang bertuliskan Aktifkan startup cepat . Simpan perubahan dan keluar.
- Anda mungkin perlu me-restart komputer Anda. Periksa apakah masalah yang dihadapi sudah diperbaiki.
Solusi 3: Menghapus Driver untuk Mouse / Keyboard
Sekarang kami dapat mencoba menginstal ulang driver default untuk perangkat Anda dengan menghapusnya dari manajer perangkat dan memulai ulang komputer Anda. Ketika Anda me-restart komputer Anda, komputer secara otomatis mendeteksi perangkat keras terhubung dan karena tidak ada driver yang diinstal untuk perangkat, itu menginstal driver default.
- Klik pada bilah pencarian Windows yang ada di sisi kiri layar Anda dan ketik device manager . Buka aplikasi yang mengembalikan hasilnya.
- Perluas kategori Tikus dan perangkat penunjuk / Keyboard lainnya . Sekarang klik kanan pada perangkat dan pilih Uninstall device .
- Sekarang Windows akan meminta Anda untuk mengkonfirmasi tindakan Anda sebelum melanjutkan dengan penghapusan instalasi. Pilih Hapus instalan untuk melanjutkan.
- Sekarang restart komputer Anda dan pasang perangkat Anda (mouse / keyboard). Sekarang Windows secara otomatis akan mendeteksi perangkat keras yang terhubung dan mencoba menginstal driver yang diperlukan.
- Jika masih tidak berhasil, kembali ke device manager dan kemungkinan besar Anda akan melihat perangkat hadir dengan tanda seru kecil di depannya. Ini berarti driver untuk perangkat ini tidak diinstal dengan benar.
- Klik kanan dan pilih Perbarui driver. Sekarang pilih Cari driver secara otomatis . Pastikan Anda memiliki koneksi internet aktif. Mudah-mudahan, driver akan diinstal dan perangkat mulai berfungsi lagi dengan benar.
- Jika masih belum menginstal driver yang diperlukan, kunjungi situs web manufaktur Anda dan unduh driver untuk perangkat khusus Anda. Ulangi proses pembaruan seperti yang kami lakukan sebelumnya dan kali ini, pilih Cari driver secara manual dan navigasikan ke jalur file driver yang Anda unduh.
Solusi 4: Mengubah Pengaturan Manajemen Daya
Setiap perangkat memiliki fitur di mana ia dimatikan ketika tidak digunakan untuk menghemat daya atau jendela dapat bangun dari tidur jika ada aktivitas yang terdeteksi pada perangkat. Opsi-opsi ini diketahui menyebabkan masalah dalam banyak kasus. Penghematan daya juga sangat kecil karena keyboard atau mouse tidak menghabiskan banyak energi. Kami dapat mencoba menonaktifkan opsi ini dan memeriksa apakah mereka melakukan trik.
- Klik pada bilah pencarian Windows yang ada di sisi kiri layar Anda dan ketik device manager . Buka aplikasi yang mengembalikan hasilnya.
- Perluas kategori Tikus dan perangkat penunjuk / Keyboard lainnya . Sekarang klik kanan pada perangkat dan pilih Properties .
- Hapus centang pengaturan yang menyatakan:
Izinkan perangkat ini membangunkan komputer
Lakukan hal yang sama untuk semua mouse dan keyboard.
TIP PRO: Jika masalahnya ada pada komputer Anda atau laptop / notebook, Anda harus mencoba menggunakan Perangkat Lunak Reimage Plus yang dapat memindai repositori dan mengganti file yang rusak dan hilang. Ini berfungsi dalam banyak kasus, di mana masalah ini berasal karena sistem yang rusak. Anda dapat mengunduh Reimage Plus dengan Mengklik di Sini- Sekarang saat masih dalam pengelola perangkat, gulir ke bawah dan luaskan kategori pengontrol Universal Serial Bus . Klik kanan pada USB Root Hub dan pilih Properties .
- Arahkan ke tab Manajemen Daya dan hapus centang pengaturan yang menyatakan Izinkan komputer untuk mematikan perangkat ini untuk menghemat daya . Tekan Terapkan untuk menyimpan perubahan dan keluar dari properti.
Catatan: Jika Anda memiliki lebih dari satu Hub Root USB di komputer Anda, terapkan perubahan ini ke semuanya.
- Sekarang reboot komputer Anda dan periksa apakah masalah yang dihadapi sudah terpecahkan.
Catatan: Jika Anda melihat port USB dinonaktifkan atau memiliki tanda seru di depan namanya, aktifkan atau perbarui drivernya dengan benar. Ini adalah tanda bahwa port / perangkat tidak berfungsi karena masalah driver.
Solusi 5: Mengubah Kemudahan Pengaturan Akses
Pengaturan Kemudahan Akses tersedia di hampir semua versi Windows untuk membantu pengguna dalam menggunakan komputer. Kadang-kadang pengaturan ini mungkin tidak dikonfigurasi / tidak berfungsi dengan benar menyebabkan masalah dalam menggunakan mouse dan keyboard. Kami dapat menonaktifkan pengaturan ini dan memeriksa apakah masalah teratasi.
- Klik pada bilah pencarian Windows yang ada di sisi kiri layar Anda dan ketik Kemudahan Akses . Buka aplikasi yang mengembalikan hasilnya.
- Setelah berada di Pusat Kemudahan Akses, pilih kategori Membuat tetikus lebih mudah digunakan .
- Hapus centang opsi yang mengatakan Aktifkan Tombol Mouse . Tekan Terapkan untuk menyimpan perubahan dan keluar.
Jika Anda mengalami masalah dengan mouse Anda, Anda dapat melanjutkan dan restart komputer Anda. Jika Anda mengalami masalah dengan keyboard Anda, kita dapat mengubah pengaturan kemudahan akses juga.
- Pergi ke Pusat Kemudahan Akses seperti yang kita lakukan sebelumnya dan pilih Buat keyboard lebih mudah digunakan .
- Hapus centang pada opsi berikut yang ada di layar:
Aktifkan tombol Mouse
Hidupkan Sticky Keys
Aktifkan Toggle Keys
Aktifkan Tombol Filter
Tekan Terapkan untuk menyimpan perubahan dan keluar. Anda juga dapat menonaktifkan tombol filter dengan menekan tombol Shift kanan selama 10 detik . Sebuah jendela kecil akan muncul meminta Anda untuk mengaktifkan tombol filter atau menonaktifkannya.
- Restart komputer Anda dan periksa apakah semua perangkat mulai berfungsi dengan benar.
Solusi 6: Menjalankan ChkDsk
Kami dapat mencoba memeriksa apakah komputer Anda memiliki ketidaksesuaian atau sektor yang korup. Ada kemungkinan lokasi tempat driver perangkat Anda rusak atau bertentangan dengan entitas lain.
- Klik pada bilah pencarian Windows yang ada di sisi kiri layar Anda dan ketik Command Prompt . Klik kanan pada aplikasi yang mengembalikan hasil dan pilih Run as administrator .
- Setelah di command prompt, jalankan perintah berikut:
CHKDSK E: / f
Di sini E adalah nama driver disk yang diikuti oleh perintah / f.
- Proses ini mungkin memakan waktu karena seluruh disk Anda sedang diperiksa untuk kesalahan. Ketika pemindaian selesai, jalankan perintah berikut:
sfc / scannow
- Jika Windows mendeteksi adanya ketidaksesuaian, Windows akan menginformasikannya kepada Anda. Jika ya, jalankan perintah berikut:
DISM / Online / Cleanup-Image / RestoreHealth
- Setelah semua proses selesai, nyalakan ulang komputer Anda dan periksa apakah masalahnya teratasi.
Solusi 7: Mengubah Pengaturan BIOS
Jika semua solusi di atas tidak berfungsi, kita dapat mencoba mengubah Pengaturan BIOS Anda. BIOS adalah modul utama yang diakses komputer Anda saat diaktifkan. Ini adalah BIOS yang menendang-mulai sistem operasi Anda dan membantu memuat semua driver penting.
Pertama, buka BIOS Anda dan coba nonaktifkan Dukungan Legacy USB2. Kami tidak dapat mencantumkan metode yang tepat karena semua produsen memiliki format pengaturan BIOS sendiri. Setelah Anda menonaktifkan opsi, restart komputer Anda dan periksa apakah ini ada bedanya. Jika tidak, Anda dapat mengatur ulang BIOS ke Optimized Default. Komputer mungkin meminta kata sandi dan setelah masuk, pengaturan BIOS akan menjadi segar.
Solusi 8: Memulihkan Windows Anda
Jika semua metode di atas tidak berfungsi, kami dapat mencoba memulihkan sistem Anda ke titik pemulihan sistem terakhir. Simpan semua pekerjaan Anda dengan benar dan buat cadangan semua data penting. Perhatikan bahwa semua perubahan pada konfigurasi sistem Anda setelah titik pemulihan terakhir akan dihapus.
- Klik pada bilah pencarian Windows yang ada di sisi kiri layar Anda dan ketik kembalikan di kotak dialog dan pilih program pertama yang muncul dalam hasil.
- Satu dalam pengaturan pemulihan, tekan System Restore yang ada di awal jendela di bawah tab System Protection.
- Sekarang wizard akan membuka navigasi Anda melalui semua langkah untuk memulihkan sistem Anda. Tekan Next dan lanjutkan dengan semua instruksi lebih lanjut.
- Sekarang pilih titik pemulihan dari daftar opsi yang tersedia. Jika Anda memiliki lebih dari satu titik pemulihan sistem, mereka akan tercantum di sini.
- Sekarang windows akan mengkonfirmasi tindakan Anda untuk terakhir kalinya sebelum memulai proses pemulihan sistem. Simpan semua pekerjaan Anda dan buat cadangan file penting untuk berjaga-jaga dan lanjutkan dengan proses.
Anda dapat mempelajari lebih lanjut tentang pemulihan sistem untuk mendapatkan lebih banyak pengetahuan tentang apa yang dilakukannya dan apa saja proses yang terlibat.
Catatan: Anda juga dapat masuk ke mode pemulihan jika Anda secara tiba-tiba melepas kabel daya yang terhubung ke komputer Anda. Untuk laptop, keluarkan baterai saat laptop masih berjalan. Anda mungkin harus mengulangi proses ini dua atau tiga kali sebelum Anda boot dalam mode pemulihan. Lakukan ini dengan resiko Anda sendiri . Ada juga bahaya merusak komputer Anda dengan menarik keluar daya secara tiba-tiba.
TIP PRO: Jika masalahnya ada pada komputer Anda atau laptop / notebook, Anda harus mencoba menggunakan Perangkat Lunak Reimage Plus yang dapat memindai repositori dan mengganti file yang rusak dan hilang. Ini berfungsi dalam banyak kasus, di mana masalah ini berasal karena sistem yang rusak. Anda dapat mengunduh Reimage Plus dengan Mengklik di Sini