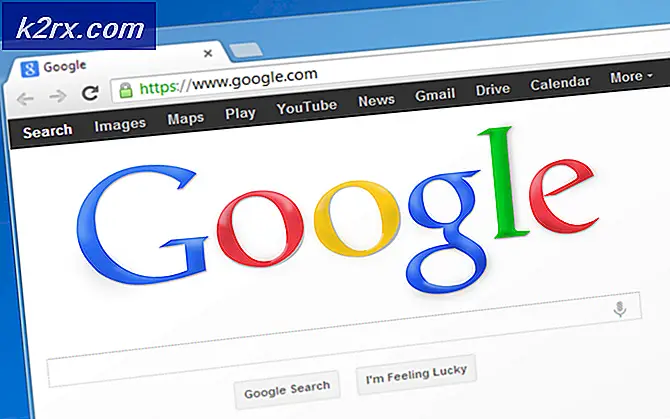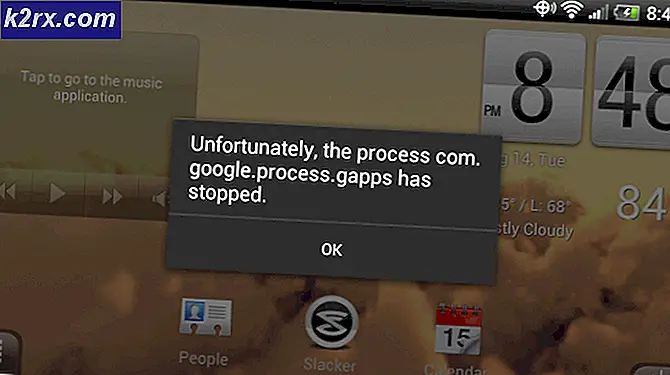Perbaiki: Tidak Ada Sinyal di Monitor
Salah satu masalah terkait komputer yang paling terkenal adalah ketika monitor gagal menampilkan layar. Meskipun bunyi bip dan lampu berkedip pada CPU Anda, Anda tidak bisa mendapatkan sinyal ke monitor Anda. Hal ini dapat disebabkan oleh berbagai alasan mulai dari motherboard kronis yang tidak berfungsi hingga perpindahan RAM yang sederhana atau bahkan sesuatu yang terkait dengan kabel daya Anda.
Kami telah mengumpulkan beberapa metode yang kemungkinan besar akan menyelesaikan masalah bagi Anda jika Anda menghadapinya saat ini dan telah mencoba sebagian besar saran terkait perangkat keras yang tersedia secara online tanpa hasil apa pun. Baca terus:
Metode 1: Siklus Daya
Sebagai langkah pertama, Anda perlu memastikan bahwa semua switch pada switchboard (yang terkait dengan kabel yang digunakan untuk komputer Anda) dimatikan sebelum Anda melangkah maju dengan langkah-langkahnya.
Sekarang, lepaskan semua kabel (termasuk catu daya) dari CPU dan monitor Anda.
- Tekan tombol daya dan tahan selama sekitar 1 menit.
- Sambungkan kembali semua kabel sekarang.
- Tekan kembali tombol daya.
PC Anda sekarang harus menyala dengan sinyal masuk ke monitor dan Anda mendapatkan tampilan!
Metode 2: Lepaskan Baterai CMOS
Metode kedua yang akan kita bicarakan melibatkan penghapusan dan pemasukan kembali baterai CMOS. CMOS atau semikonduktor Logam-oksida gratis adalah chip bertenaga baterai yang ada pada motherboard yang dimaksudkan untuk menyimpan beberapa informasi berharga. Ketika Anda melepas / menonaktifkan baterai CMOS dan menjaganya tetap / dinonaktifkan motherboard untuk beberapa waktu, energi sisa yang terkandung dalam sirkuit akan terkuras dan biasanya ini mampu memperbaiki masalah terkait boot. Perhatian ekstra diperlukan untuk memastikan bahwa tidak ada kerusakan yang dilakukan pada motherboard dan baterai.
Matikan komputer sepenuhnya dan lepaskan semua kabel listrik.
Buka casing sistem Anda. Anda mungkin memerlukan driver sekrup untuk melepas sekrup apa pun.
Temukan motherboard Anda dan temukan jumper CMOS di atasnya. Mereka biasanya diberi label sesuatu seperti JCMOS atau CMOS
Ketika Anda menemukan pin, perhatikan bahwa ada topi plastik yang celana pendek 2 dari 3 pin hadir di jumper. Yang harus Anda lakukan adalah memindahkan tutup dari dua pin pertama ke dua terakhir
Tunggu beberapa detik (Sekitar 15).
Kembalikan tutup plastik ke posisi normal dan coba reboot.
TIP PRO: Jika masalahnya ada pada komputer Anda atau laptop / notebook, Anda harus mencoba menggunakan Perangkat Lunak Reimage Plus yang dapat memindai repositori dan mengganti file yang rusak dan hilang. Ini berfungsi dalam banyak kasus, di mana masalah ini berasal karena sistem yang rusak. Anda dapat mengunduh Reimage Plus dengan Mengklik di SiniSekarang dalam beberapa kasus, motherboard (seperti pada kebanyakan laptop dan beberapa desktop) tidak memiliki jumper CMOS konkret seperti yang disebutkan di atas. Jika itu terjadi dengan Anda juga, maka cobalah langkah-langkah ini sebagai gantinya:
Buka casing komputer dan temukan baterai CMOS pada motherboard.
Lepaskan baterai dan biarkan selama sekitar 20 detik.
Tahan tombol daya dan tekan terus selama sekitar 2 menit dengan komputer dicabut dan tidak ada baterai yang terhubung sehingga sisa energi di dalam sirkuit mesin akan memerah keluar.
Masukkan baterai kembali dan nyalakan mesin.
Masih tidak berhasil untukmu? Itu mungkin bukan masalah terkait CMOS. Terus mencoba:
Metode 3: Periksa dan Perbaiki ulang RAM
Alasan lain mengapa PC tidak dapat melakukan boot dapat menjadi RAM yang salah / sedikit berpindah dari posisi. RAM adalah memori volatile yang tersimpan pada tongkat yang sangat penting bagi komputer untuk boot.
Buka casing komputer dan temukan RAM.
Jika Anda memiliki satu RAM stick maka keluarkan dan ikuti langkah-langkah berikut:
Bersihkan RAM sambil ekstra lembut dan hati-hati. Terkadang debu pada RAM atau slot RAM dapat menyebabkan masalah.
Juga bersihkan slot RAM di mana RAM terhubung.
Sambungkan kembali RAM dan pastikan stik telah terpasang dengan benar.
Jika Anda memiliki beberapa keping RAM:
Ulangi langkah di atas untuk masing-masing stik memori dan boot dengan satu memory stick yang dimasukkan sekaligus.
Jika Anda tidak bisa boot dengan tongkat, maka itu salah dan Anda harus menggantinya.
Metode 4: Mendiagnosis Masalah Terkait Kartu Video / GPU
Alasan lain untuk masalah ini terjadi adalah kartu video tidak berfungsi. Jika Anda memiliki GPU khusus yang terpasang di komputer Anda, ikuti langkah-langkah berikut:
Buka casing komputer.
Lepaskan kartu video dari motherboard.
Sekarang coba reboot dengan kartu VGA on-board (Harusnya terjadi secara default).
Namun jika Anda tidak memiliki kartu video khusus dan masih menghadapi masalah ini (dan belum ada yang berfungsi untuk Anda) maka ada kemungkinan bahwa kartu VGA on-board rusak. Untuk mencoba ini, Anda perlu mendapatkan kartu video lain yang dapat Anda pasang di slot PCI-E Anda. Ikuti langkah ini:
Buka casing komputer.
Hubungkan kartu video khusus ke slot PCI-E dan reboot.
Jika PC reboot maka masalahnya adalah dengan kartu video on-board dan Anda harus boot dengan kartu video khusus mulai sekarang.
Metode 5: Motherboard yang rusak
Jika Anda membaca ini, maka Anda telah mencoba semua metode yang disebutkan tanpa hasil yang positif. Ini dapat mengarahkan Anda untuk menyimpulkan bahwa motherboard Anda adalah bagian yang rusak dari teka-teki. Sayangnya, Anda harus mendapatkannya diganti. Namun, sebelum Anda pergi dan membeli motherboard untuk diri sendiri, sebaiknya konsultasikan dengan ahli perangkat keras dan lihat apakah mereka dapat mendiagnosis masalah lebih baik daripada Anda. Jika mereka menyimpulkan kesimpulan yang sama maka Anda bisa mendapatkan motherboard diganti.
TIP PRO: Jika masalahnya ada pada komputer Anda atau laptop / notebook, Anda harus mencoba menggunakan Perangkat Lunak Reimage Plus yang dapat memindai repositori dan mengganti file yang rusak dan hilang. Ini berfungsi dalam banyak kasus, di mana masalah ini berasal karena sistem yang rusak. Anda dapat mengunduh Reimage Plus dengan Mengklik di Sini