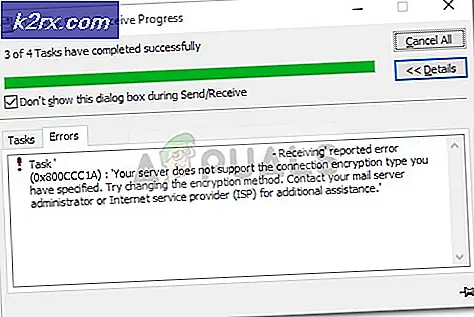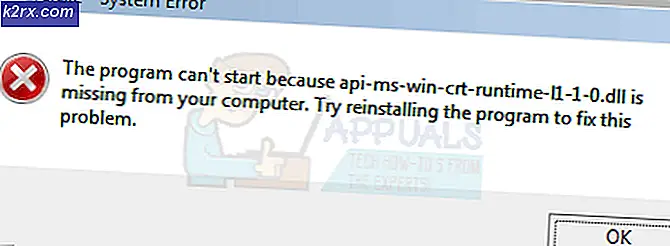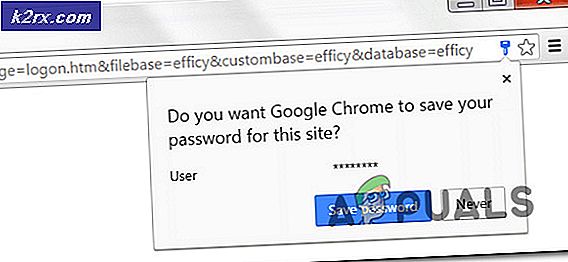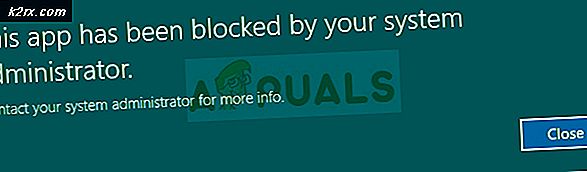Cara Menonaktifkan Microsoft Edge Browser
Microsoft memiliki nasib buruk dengan Internet Explorer di masa lalu dan masih, di Windows 10, itu tersedia. Microsoft hanya selangkah lebih maju dan mulai bekerja untuk mengembangkan pesaing ke peramban terkenal lain di luar sana. Jadi, ia memperkenalkan Microsoft Edge yang jelas merupakan versi perbaikan dari IE tetapi masih jauh di belakang dari raksasa pasar seperti Chrome, Firefox dll. Jadi, orang-orang tidak puas dengan rilis ini karena ada begitu banyak bug yang menyebabkan Edge ke kehilangan penontonnya.
Jadi, orang-orang bertanya, bagaimana cara menonaktifkan atau menghapus Microsoft Edge di dalam Windows mereka 10. Sesungguhnya, tidak ada cara konvensional untuk menghapus Microsoft Edge tetapi Anda dapat menonaktifkannya dari membuka halaman web secara otomatis. Microsoft Edge merupakan bagian integral dari Windows 10 dan tidak dapat dihapus seperti IE yang juga tidak dapat dihapus secara konvensional.
Sebelum kita melanjutkan dengan menonaktifkan Edge, kita harus membuat perbedaan yang jelas dengan apa yang kita maksud dengan mengatur browser lain sebagai default. Microsoft Edge adalah bagian integral dari sistem operasi dan meskipun ada solusi yang tersedia, tidak dijamin bahwa mereka bekerja sebagai Microsoft bertujuan untuk memperbaiki celah-celah ini di setiap pembaruan. Membuat browser lain sebagai default Anda tidak berarti Microsoft Edge akan di-uninstall sepenuhnya. Itu hanya berarti bahwa halaman web Anda akan dibuka di browser web lain, bukan Edge.
Jadi, di sini adalah panduan untuk menonaktifkan Microsoft Edge dan membatasinya dari membuka situs web secara otomatis.
Solusi 1: Cara Menonaktifkan Tepi Menggunakan Ganti Nama File
Solusi yang berhasil bagi banyak pengguna adalah mengganti nama file inti Microsoft Edge. Kapanpun Edge perlu dijalankan, ia perlu mengakses file instalasinya untuk meluncurkan instruksi untuk diluncurkan dengan tepat. Setelah mereka diambil, itu dimulai. Karena kami kesulitan menghapus seluruh folder karena Microsoft Edge adalah bagian penting dari OS, kami dapat mencoba mengganti nama direktori. Perhatikan bahwa Anda memerlukan akun administrator untuk melakukan operasi ini.
- Tekan Windows + I untuk meluncurkan file explorer. Klik pada PC ini hadir di panel navigasi kiri dan arahkan ke jalur file berikut:
C: \ Windows \ SystemApps
- Setelah berada di direktori, cari folder berikut MicrosoftEdge_8wekyb3d8bbwe .
- Klik kanan pada folder dan pilih Properties .
- Setelah di properti, ikuti tutorial ini untuk mengambil kepemilikan folder.
- Setelah Anda memiliki kepemilikan, klik kanan pada folder itu lagi dan pilih Ganti nama . Perhatikan bahwa Anda memerlukan akun administratif untuk melakukan operasi ini.
- Ganti nama folder menjadi MicrosoftEdge_8wekyb3d8bbwe_OLD . Anda dapat mengganti namanya menjadi apa pun tetapi pastikan untuk menambahkan teks setelah nama folder asli jika Anda ingin mengaktifkan Edge lagi.
- Restart komputer Anda dan periksa apakah Edge masih diaktifkan.
Solusi 2: Mengubah Peramban Bawaan
Satu-satunya cara yang mudah dan disarankan untuk menonaktifkan Microsoft Edge adalah dengan mengubah browser default di dalam Pengaturan. Seperti yang saya sebutkan sebelumnya, tidak ada cara langsung untuk menghapus atau menonaktifkan Edge secara permanen. Jadi, Anda dapat mengikuti langkah-langkah ini untuk membatasi peramban Edge Anda dari membuka konten web.
1. Buka Pengaturan dengan mengklik ikon menu Mulai dan memilih Pengaturan dari daftar.
2. Di dalam pengaturan, Klik Sistem dan pilih opsi Aplikasi default dari panel kiri yang terletak di posisi terakhir kedua dalam daftar.
TIP PRO: Jika masalahnya ada pada komputer Anda atau laptop / notebook, Anda harus mencoba menggunakan Perangkat Lunak Reimage Plus yang dapat memindai repositori dan mengganti file yang rusak dan hilang. Ini berfungsi dalam banyak kasus, di mana masalah ini berasal karena sistem yang rusak. Anda dapat mengunduh Reimage Plus dengan Mengklik di Sini3. Pada panel kanan, pilih Internet Explorer (ditetapkan sebagai browser default) dan klik di atasnya. Jika Anda memasang browser lain di PC Anda, maka akan muncul yang ada di daftar. Yang perlu Anda lakukan adalah memilih dan membedakan browser default dalam daftar. Seperti dalam kasus saya, saya telah memilih Firefox sebagai browser default saya. Selain itu, akan lebih baik jika Anda melepaskan Edge browser dari taskbar Anda serta dari start menu.
Solusi 3: Menghapus Microsoft Edge menggunakan Registry
Metode ini di atas secara teknis mengubah peramban bawaan untuk menghindari gangguan tepi. Namun; jika Anda ingin menghapus Edge sepenuhnya; (yang kami tidak akan merekomendasikan) alasan menjadi Edge adalah kepercayaan aplikasi Antarmuka Pengguna dan bagian inti dari Windows 10. Oleh karena itu; itu tidak bisa dihilangkan dengan metode tradisional. Dan karena Anda telah mengubah peramban bawaan Anda; itu tidak akan mengganggu pula; tetapi jika Anda masih ingin melanjutkan, lanjutkan dengan langkah-langkah di bawah ini.
Buka command prompt sebagai administrator, dan ketik powershell diikuti dengan enter untuk mengubah cmd menjadi PS. Setelah selesai; mengetik
Dapatkan-AppxPackage
Ini harus mencantumkan semua aplikasi yang diinstal dan fitur inti dari Windows 10. Gulir ke bawah dan cari yang dengan Microsoft.MicrosoftEdge, salin (Anda dapat menggunakan mouse Anda untuk menyorot nama lengkap dan kemudian tekan Ctrl + C untuk menyalinnya) atau tuliskan PackageFullName, yang akan berubah tergantung pada build Windows 10 yang Anda gunakan. Untuk versi RTM yang dirilis pada bulan Juli, yaitu:
Dapatkan-AppxPackage Microsoft.MicrosoftEdge_20.10240.16384.0_neutral__8wekyb3d8bbwe | Hapus-AppxPackage
ATAU
Dapatkan-AppxPackage * edge * | Hapus-AppxPackage
Ini harus menghapus aplikasi. Atau, Anda dapat menavigasi ke lokasi pemasangan Windows Apps:
C: \ Windows \ SystemApps \
Dan klik kanan folder Microsoft Edge, Microsoft.MicrosoftEdge_8wekyb3d8bbwe, dan pilih Properties, di mana Anda dapat mengatur folder dan semua isinya ke Read-Only (pastikan kotak centang menunjukkan tanda centang, bukan kotak). Ini akan mencegah Windows melakukan perubahan pada folder.
Kemudian, Anda dapat membuka folder dan mengganti nama Microsoft Edge executable (MicrosoftEdge.exe dan MicrosoftEdgeCP.exe) dan / atau menghapusnya.
Solusi 4: Menonaktifkan Edge dari Launching saat Restart
Kami akan menggunakan Registry Editor untuk menghentikan Edge dari peluncuran pada awal komputer Anda. Perhatikan bahwa registry editor adalah alat yang kuat dan mengubah kunci yang tidak memiliki pengetahuan tentang dapat membawa perbedaan dalam sistem operasi Anda.
- Tekan Windows + R untuk meluncurkan aplikasi Run. Ketik regedit di kotak dialog dan tekan Enter.
- Setelah di registry editor, arahkan ke jalur file berikut:
Komputer \ HKEY_LOCAL_MACHINE \ SYSTEM \ CurrentControlSet \ Services \ NlaSvc \ Parameters \ Internet
- Sekarang, lihat sisi kanan layar tempat tombol-tombol yang berbeda didaftar. Cari melalui mereka sampai Anda menemukan EnableActiveProbing . Klik dua kali untuk membuka propertinya.
- Set nilai yang saat ini disetel ke nol 0 . Tekan Ok untuk menyimpan perubahan dan keluar.
- Sekarang reboot komputer Anda dengan benar dan periksa apakah Edge masih muncul ketika Anda me-restart.
Mengubah Browser Default Cortana
Windows 10 dikemas dengan asisten virtual bernama Cortana. Ini sangat membantu dan membantu Anda mengatur dan menyelesaikan tugas rutin harian Anda secara efektif. Namun, seperti semua Produk Microsoft lainnya, Cortana juga menggunakan Microsoft Edge sebagai browser default untuk menjalankan tugasnya. Anda dapat melihat panduan ini tentang Cara membuat Cortana menggunakan Chrome, bukan Microsoft Edge.
TIP PRO: Jika masalahnya ada pada komputer Anda atau laptop / notebook, Anda harus mencoba menggunakan Perangkat Lunak Reimage Plus yang dapat memindai repositori dan mengganti file yang rusak dan hilang. Ini berfungsi dalam banyak kasus, di mana masalah ini berasal karena sistem yang rusak. Anda dapat mengunduh Reimage Plus dengan Mengklik di Sini