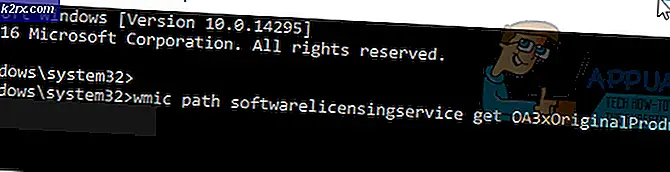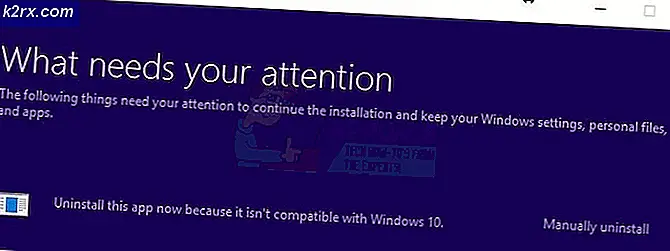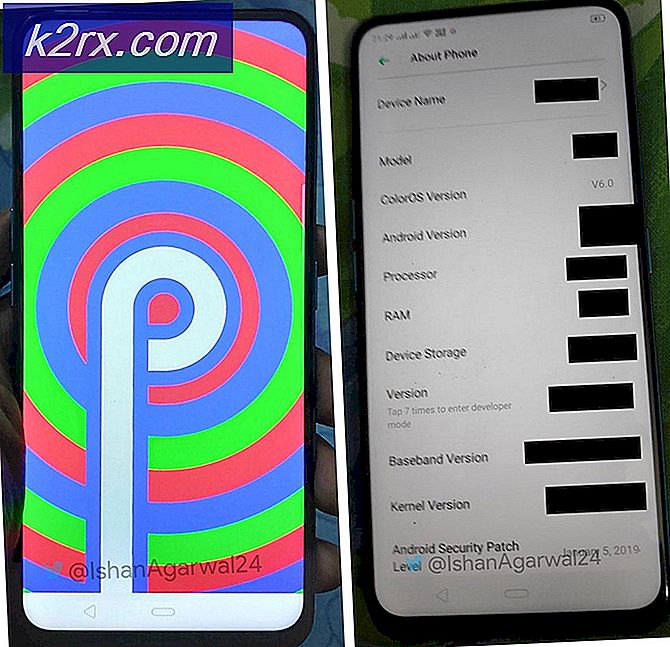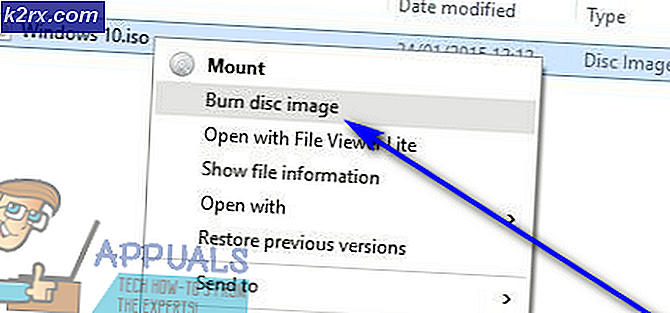Fix: VAC tidak dapat memverifikasi sesi permainan Anda
Ada perilaku yang sangat mengganggu yang terlihat oleh CS: GO di mana pemain akan mendapatkan kesalahan VAC tidak dapat memverifikasi sesi permainan Anda. Oleh karena itu para pemain tidak dapat mengantre untuk perjodohan dan memainkan pertandingan apa pun.
VAC adalah Valve Anti-Cheat System. Tugas utamanya adalah mendeteksi file penginstalan anomali di mana file mungkin dimanipulasi untuk menyediakan cara yang tidak adil bagi pemain untuk mendapatkan keunggulan atas orang lain. Jika Anda mendapatkan kesalahan ini bahkan jika Anda tidak melakukan kesalahan, itu berarti ada masalah dengan konfigurasi file. Mulailah dengan solusi pertama dan lanjutkan ke bawah.
Solusi 1: Menjalankan Steam sebagai Administrator
Hal pertama dan terpenting yang harus kita periksa adalah apakah Steam memiliki akses administrator di komputer Anda.
Steam membutuhkan akses penuh untuk memberi Anda pengalaman bermain yang optimal. Ini berarti mengubah file konfigurasi sistem dan memiliki banyak sumber daya dan memori yang tersedia. Secara default, Steam tidak memiliki akses administrator penuh.
Kami dapat memberikan hak administratif penuh Steam dan memeriksa apakah masalahnya teratasi. Pertama, kita harus membuat perubahan pada file Steam.exe dan kemudian memberikan akses direktori Steam secara keseluruhan karena ada berbagai file konfigurasi yang ada di direktori utama.
Baca panduan kami tentang cara memberikan akses administratif Steam.
Solusi 2: Memverifikasi integritas file game dan memperbaiki perpustakaan
Sebagian besar game yang tersedia di Steam adalah file yang sangat besar yang terdiri dari beberapa GB. Ada kemungkinan bahwa selama unduhan / pembaruan, beberapa data mungkin telah rusak. Steam memiliki fitur di dalam klien itu sendiri di mana Anda dapat memverifikasi integritas file game dengan mudah.
Fitur ini membandingkan game yang Anda unduh dengan versi terbaru yang ada di server Steam. Setelah selesai dilakukan pemeriksaan silang, menghapus file yang tidak diinginkan atau memperbaruinya jika diperlukan. Ada manifes yang ada di setiap komputer tempat game diinstal. Alih-alih memeriksa file satu per satu (yang memerlukan waktu berjam-jam), Steam membandingkan manifes yang ada di PC Anda dengan yang ada di server. Dengan cara ini proses berlangsung jauh lebih cepat dan efisien.
Kami juga dapat mencoba memperbaiki file Steam Library . Steam Library adalah tempat di mana semua game Anda hadir dan Anda hanya dapat mengaksesnya melalui itu. Ada kemungkinan bahwa pustaka Steam Anda tidak dalam konfigurasi yang benar. Mungkin juga ada kasus di mana Anda telah menginstal Steam pada satu drive dan game Anda berada di satu lagi. Dalam hal ini, Anda harus memperbaiki kedua pustaka sebelum meluncurkan game Anda lagi.
TIP PRO: Jika masalahnya ada pada komputer Anda atau laptop / notebook, Anda harus mencoba menggunakan Perangkat Lunak Reimage Plus yang dapat memindai repositori dan mengganti file yang rusak dan hilang. Ini berfungsi dalam banyak kasus, di mana masalah ini berasal karena sistem yang rusak. Anda dapat mengunduh Reimage Plus dengan Mengklik di SiniPerhatikan bahwa proses ini memerlukan beberapa kali karena banyak komputasi sedang berlangsung. Jangan batalkan proses di antara untuk menghindari kesalahan lebih lanjut. Selanjutnya, Steam mungkin meminta Anda untuk memasukkan kredensial Anda setelah selesai dengan proses tersebut. Jangan ikuti solusi ini jika Anda tidak memiliki informasi akun Anda di tangan.
Anda dapat memeriksa panduan lengkap kami tentang cara memverifikasi integritas game dan memperbaiki perpustakaan Steam Anda.
Solusi 3: Memperbaiki Steam Client
Jika kedua metode di atas tidak berfungsi, ada kemungkinan bahwa klien Steam Anda rusak atau ada file yang buruk. Kita dapat memperbaikinya dengan menjalankan perintah pada baris perintah. Perhatikan bahwa Anda mungkin memerlukan hak administrator untuk melakukan solusi ini.
- Tekan Windows + S, ketik cmd di kotak dialog, klik kanan pada aplikasi dan pilih Run as administrator .
- Setelah ditinggikan command prompt, jalankan perintah berikut:
"C: \ Program Files (x86) \ Steam \ bin \ SteamService.exe" / perbaikan
Di sini jalur yang terletak di dalam titik dua menunjukkan lokasi Steam di komputer Anda. Anda dapat mengubah ini jika Steam terletak di tempat lain.
- Tunggu hingga seluruh proses selesai. Kemudian restart komputer Anda dan periksa apakah ini memecahkan masalah yang dihadapi.
Solusi 4: Hemat Daya Komputer Anda
Jika semua metode di atas tidak menghasilkan buah apa pun, kita dapat mencoba daya bersepeda sistem Anda.
Power cycling adalah tindakan mematikan komputer sepenuhnya dan kemudian hidupkan lagi. Alasan untuk siklus daya termasuk memiliki perangkat elektronik untuk menginisialisasi ulang set parameter konfigurasi atau memulihkannya dari status atau modul yang tidak responsif. Ini juga digunakan untuk mengatur ulang semua konfigurasi jaringan karena semuanya hilang ketika Anda mematikan laptop sepenuhnya.
Untuk mematikan laptop Anda matikan dengan benar dan lepaskan semua kabel darinya. Selanjutnya keluarkan baterai dengan benar dan lepaskan. Tekan tombol Daya selama 1 menit. Sekarang, tunggu sekitar 2-3 menit sebelum mencolokkan kembali baterai. Alasan untuk mengeluarkan baterai adalah untuk memastikan bahwa semua kapasitor dibuang dengan benar dan semua data yang tersimpan dalam RAM hilang. Setelah menyalakan kembali laptop, periksa apakah masalah telah terpecahkan.
Dalam kasus PC, matikan sepenuhnya, lepaskan semua modul dan keluarkan kabel daya utama . Sekarang setelah menunggu waktu yang diperlukan, pasang kembali semuanya dan periksa apakah ini memecahkan masalah.
Selain di atas Anda juga dapat mencoba:
- Anda dapat mencoba me-restart klien Steam Anda dengan benar. Buka Steam, ubah nama pengguna Anda, dan keluar dari klien dengan mengklik Steam> Exit. Sekarang buka Steam lagi dan masuk ke mode Offline. Sekarang kembali online dan periksa.
- Pastikan Anda tidak memiliki anomali jaringan dan jaringan berjalan dengan sempurna.
- Periksa perangkat lunak antivirus Anda atau program pihak ketiga (seperti CCleaner ). Mereka diketahui berkonflik dengan Steam.
- Jika semua metode di atas tidak berfungsi seperti yang diharapkan, Anda dapat mencadangkan data dan menginstal ulang Steam sepenuhnya.
TIP PRO: Jika masalahnya ada pada komputer Anda atau laptop / notebook, Anda harus mencoba menggunakan Perangkat Lunak Reimage Plus yang dapat memindai repositori dan mengganti file yang rusak dan hilang. Ini berfungsi dalam banyak kasus, di mana masalah ini berasal karena sistem yang rusak. Anda dapat mengunduh Reimage Plus dengan Mengklik di Sini